
As one of the best video editors in the world, Davinci Resolve offers all kinds of effects for users. Motion Blur is one of those effects. This effect can help you blur something unnecessary in a video or picture. Although the ways to add motion blur in different video editors are similar, Davinci Resolve has its unique features and is more complex when you need to complete this task perfectly. Here we bring a detailed tutorial on how to add motion blur in Davinci Resolve. If you are confused about this effect in Davinci Resolve, this post will help you in a way.
- Part 1. What is Motion Blur
- Part 2. How to Add Motion Blur to videos in Davinci Resolve
- Part 3. Bonus: Easy Davinci Resolve for Adding Motion Blur - VideMake Video Editor

- Part 4. FAQ about Adding Motion Blur
Part 1. What is Motion Blur

In the video editing field, motion blur refers to the effect that simulates the blur that appears in a real-world camera when shooting an object that moves faster than the camera’s exposure time. This is usually caused by fast-moving objects or long exposure times.
We can find similar phenomena in computer animation like some CGI movies. In most of the video games, motion blur effect is used widely. Motion blur makes some motions real, but it is not always good for our videos, so we need to judge when you need to add it and where to add it.
Part 2. How to Add Motion Blur to videos in Davinci Resolve
Davinci Resolve has two different versions, the studio version and the free version. The studio version is a paid version with more advanced editing features with the one-click motion blur effect while the free version needs users to do more steps to get motion blur effect. To complete the task perfectly, we make a tutorial for each version to tell you how to add motion blur in Davinci Resolve.
1. Add Motion Blur via Davinci Resolve Studio
Step 1: Import your video to the timeline of Davinci Resolve;
Step 2: Click the Effects Library option on the top of the editing screen; after that, click the Open FX and then enter Motion Blur on the Search bar to find the Motion Blur option;
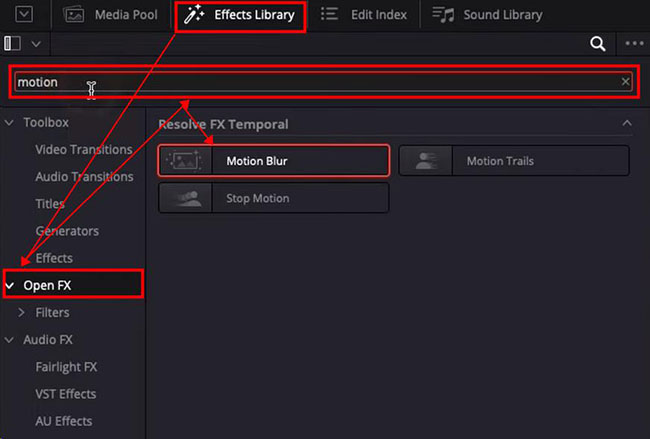
Step 3: Drag the effect to the video above on the timeline;
Step 4: Turn to the Inspector panel on the right of the preview window to choose the Effects and adjust the strength of the motion blur effect.
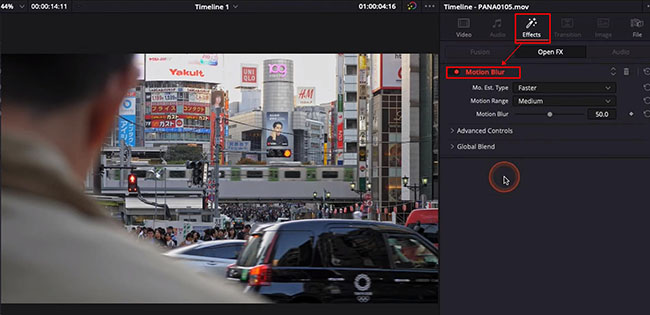
2. Add Motion Blur via Davinci Resolve Free
Step 1: Put your video on the timeline of Davinci Resolve and click it;
Step 2: Click the Fusion tab at the bottom of the editing screen;
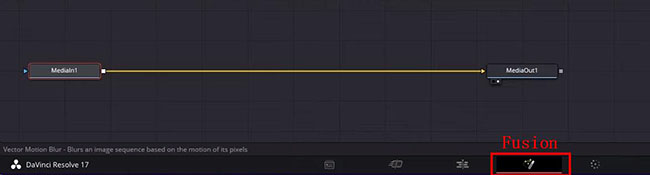
Step 3: Click the shift + space at the same time on your keyboard to bring up a pop-up;
Step 4: Tap into the search bar Optical Flow to add the option to your video; this will make the blurring effect smoother;
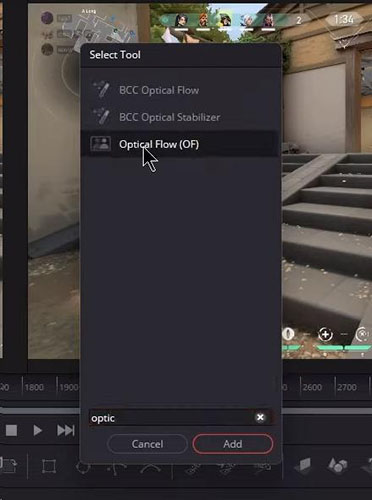
Step 5: Press shift + space again to bring up the same menu above and then tape into vector motion blur on the search bar to add it to your video;
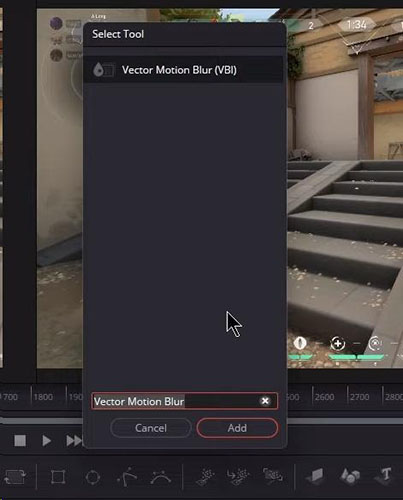
Step 6: Now click the Vector Motion Blur button on the Fusion timeline and then turn to the Inspector panel to adjust the scale of the motion blur effect.
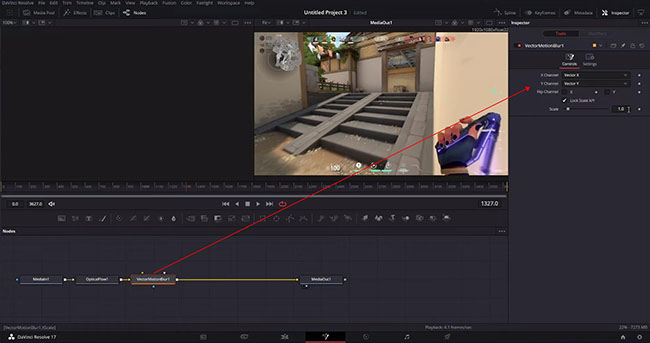
Step 7: Back to the Edit timeline at the bottom.
3. How to Add Motion Blur to Texts
Motion blur effect can not only be used for images but also texts. You can learn how to add this effect to texts.
Step 1: Add your element to the timeline and then turn to the Fusion panel;
Step 2: Click the text button you want to add blur effect to it;
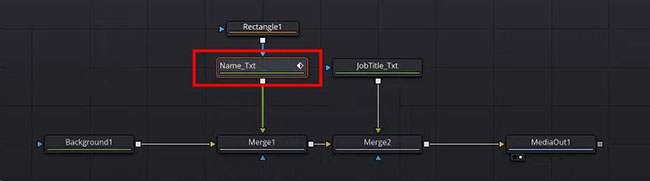
Step 3: Turn to the Inspector panel and then click the Setting icon on the Tool panel to choose the Motion Blur square;
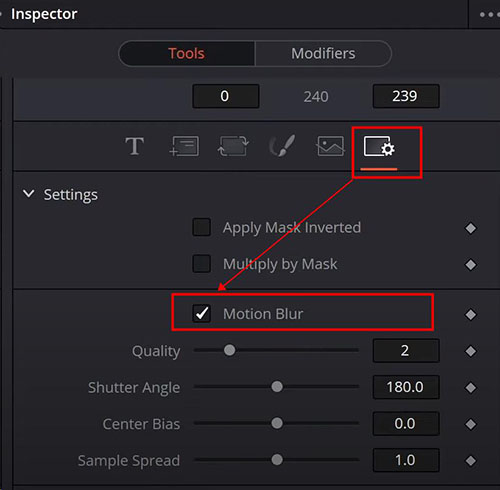
Step 4: Adjust the properties of this effect;
Step 5: Back to the Edit panel.
Part 3. Bonus: Easy Davinci Resolve for Adding Motion Blur - VideMake Video Editor
VideMake Video Editor is a professional video editor with one-click motion blur effect. In this VideMake, the one-click motion effect is completely free so you don’t have to pay for it. Apart from motion blur, this software offers other 30+ effects for users, 400+ stickers, 300+ text templates, 80+ transitions, and so on. You can design your videos in those free elements in VideMake. In addition, VideMake could be a screen recorder which makes it possible to get video elements from your computer whenever.

VideMake Video Editor
Security Verified. 5,481,347 people have downloaded it.
- Advanced Color Correction tools and algorithms
- Basic and advanced features that make your video better
- Multiple filters, transitions, text, sound effects, music
- User-friendly interface
- Import as many photos or footage as you want
How to add motion blur in VideMake Video Editor
Download and install software
Download VideMake on your Mac or Windows PC and install it;
Import a video
Import your local video from your computer folders to the Media panel in VideMake; and then add the video to the timeline;
Find Motion Blur effect
Click the Effects icon on the left of the editing screen and then tape into motion blur on the search bar; Drag the effect to the track above the video on the timeline;
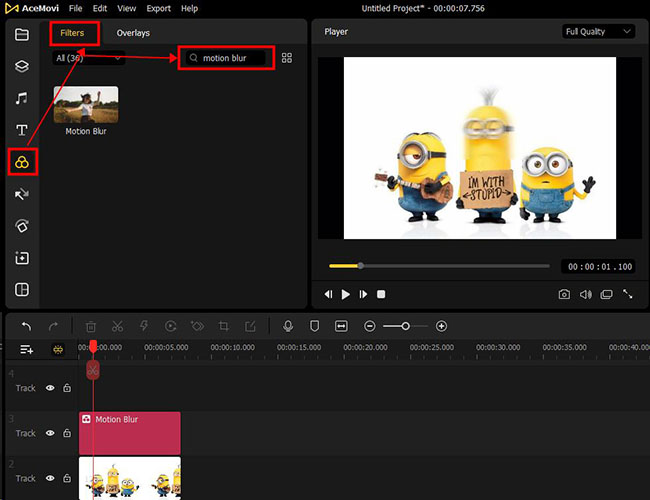
Edit motion blur
Click the effect on the timeline and turn to the Effect panel on the right of the editing screen to adjust the effect;
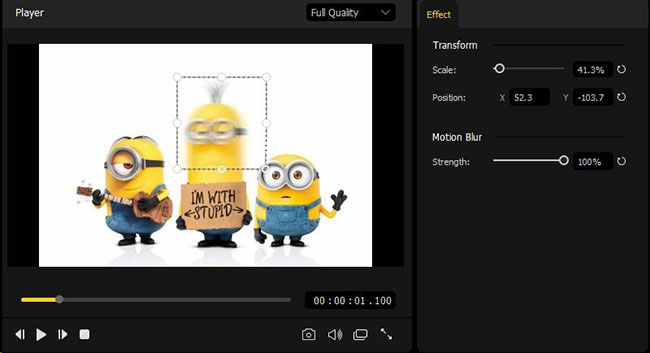
Export the video
Export it by clicking the Export button.
Part 4. FAQ about Adding Motion Blur
1. Why add motion blur?
Motion blur can be one of the most important effects to add to games, especially racing games because it increases realism and a sense of speed. Motion blur is good for a game's appearance making it smooth out, especially for games that render at 30 frames per second or less.
2. Is motion blur good or bad for a video?
Natural-looking movement requires some degree of blur. Not too much blur – if there is too much, then the video would have a bad appearance. Appropriate blur to make the motion seem much more natural. There are two types of natural motion we're used to seeing in film and video.
3. How can I add motion blur to a video for free?
There are many methods. You can choose Davinci Resolve Free or VideMake Video Editor to achieve your task. In terms of simplification, VideMake may be the better one.
Conclusion
When it comes to the way to add motion blur to a video, the answer is not only. In this post, you know how to add motion blur in Davinci Resolve and VideMake Video Editor. You can try those methods and decide if they can help you achieve your goal. If yes, it is pretty nice news for us. If not, welcome to write feedback to us and we will be glad to help you find other nice ways.

