
Motion blur is a powerful visual effect that can add a sense of realism and dynamism to your videos, making fast-moving objects appear smoother and more natural. In CapCut, one of the popular video editing applications available for mobile devices, achieving Motion Blur can elevate the quality of your edits and enhance the overall viewing experience. While CapCut offers a range of editing tools and effects, Motion Blur may not be immediately apparent to users. However, with the right techniques and settings, you can effectively apply Motion Blur to specific elements within your videos, giving them a professional touch. Here we'll explore how to do Motion Blur on CapCut to create visually compelling videos that captivate your audience's attention.
- Part 1. How to Utilize Motion Blur on CapCut
- Part 2. How to Do Precise Blur on CapCut
- Part 3. Best Alternative to Do Motion Blur - VideMake Video Editor

Part 1. How to Utilize Motion Blur on CapCut
CapCut has different versions for different systems like PC version and phone version. For those different versions, there are different ways to add Motion Blur effect to a video. To make it easy, we offer the most detailed tutorials for each version.
For Desktop CapCut
Step 1: Enter the CapCut software on your computer and import the video you want to do Motion Blur;
Step 2: Add the video to the timeline of CapCut;
Step 3: Click the Effects icon at the top right of the editing screen and then enter Motion Blur on the search bar to find Motion Blur effect;
Step 4: Drag the effect to the timeline track above your video and then adjust the length of the effect;
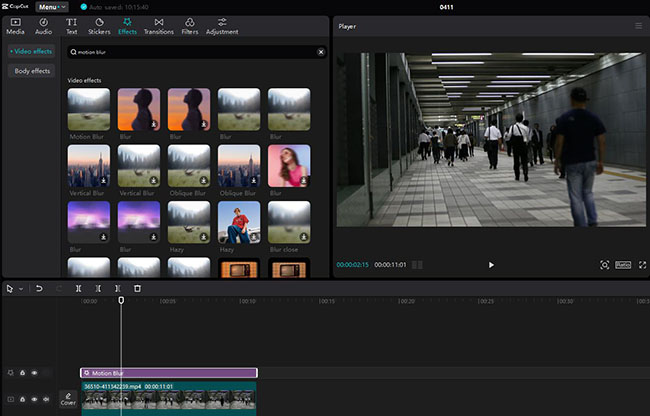
Step 5: Turn to the Special effects editing panel to adjust the details of the blur effect.
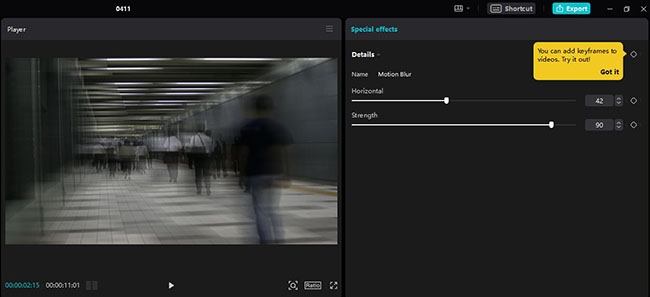
For Online CapCut
Step 1: Visit the online CapCut video editor from your search engine;
Step 2: Import a video that needs adding Motion Blur to online CapCut and then add the video to the timeline;
Step 3: Click the Effects icon on the right tool line and then search for the Motion Blur effect in the Video effects panel;
Step 4: Drag and drop the effect to the track above your video on the timeline; you can adjust the duration of this blur effect;
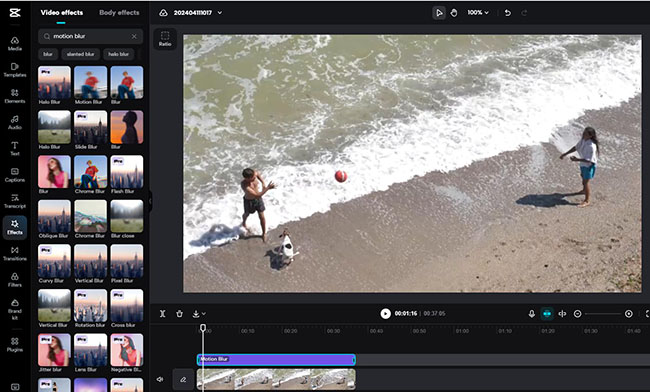
Step 5: Click the effect track and go to the Basic panel to adjust effect details.
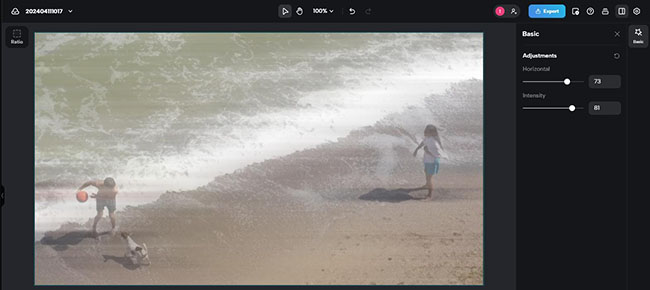
For Mobile CapCut
Step 1: Open the CapCut app and create a new project to select your desired video;
Step 2: Tap on your video on the timeline;
Step 3: Slide the options at the bottom of the screen to find the Motion blur icon and then tap on it;
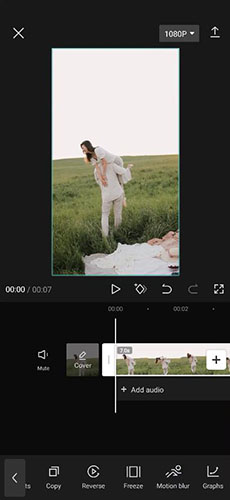
Step 4: On the pop-up, you can adjust this effect; the Times option can adjust the smoothness of your Motion Blur effect: the times are more, and you will get more smoother and blurry effect.
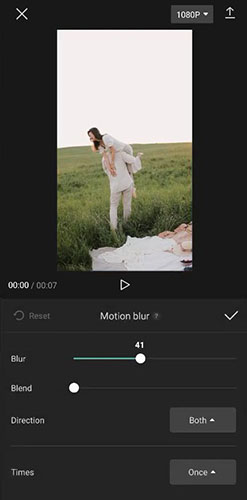
Part 2. How to Do Precise Blur on CapCut
In CapCut, Motion Blur effect works for the whole video and if you want to blur a specific part of your video, you need to use other effects and add some other steps. Here we just offer the tutorial to blur a part of a video on desktop CapCut.
Step 1: Open the desktop CapCut on your computer;
Step 2: Import your desired video to CapCut and then add it to the timeline;
Step 3: Click the Effect icon to find the Blur effect;
Step 4: Add the Blur effect to the timeline track above your video track;
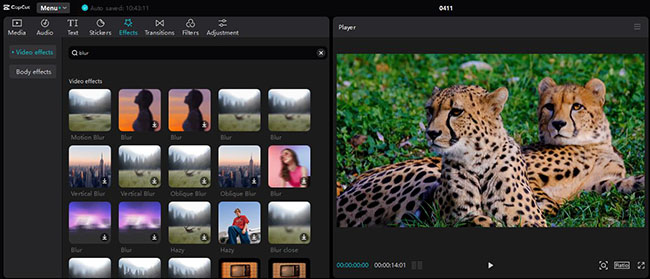
Step 5: Click the Export button at the top right of the screen to save the video;
Step 6: Click the Blur effect on the timeline and then delete it;
Step 7: Import the video that you just exported to CapCut and then put it on the timeline track above your original video;
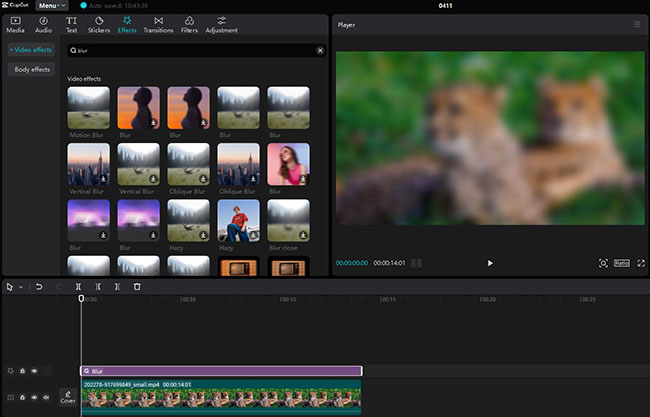
Step 8: Turn to the Video panel and select the Mask option to choose a shape to blur your video part.
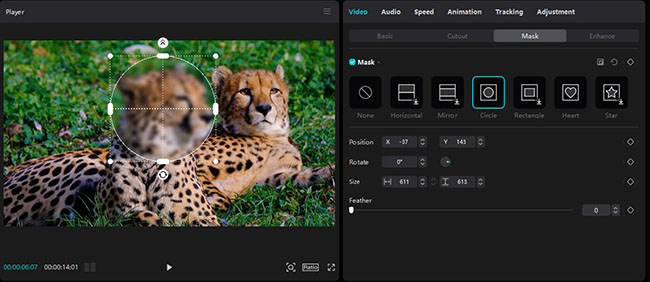
Part 3. Best Alternative to Do Motion Blur - VideMake Video Editor
Apart from CapCut, VideMake Video Editor is also a useful and efficient video editor that allows users to add Motion Blur effect to a video. In VideMake, you can use Motion Blur effect to blur both the whole video and a part of the video. Besides, VideMake has rich video editing features and materials like 300+ text templates, 500+ stickers, and 100+ sound effects. For social media, it is also an efficient video editing software because it allows users to export formats that can directly compatible with specific social media.

VideMake Video Editor
Security Verified. 5,481,347 people have downloaded it.
- Advanced Color Correction tools and algorithms
- Basic and advanced features that make your video better
- Multiple filters, transitions, text, sound effects, music
- User-friendly interface
- Import as many photos or footage as you want
How to do Motion Blur in VideMake Video Editor
Import your desired video
Download the video editor on a computer; this software is compatible with Mac and Windows;
Import your desired video to it and put it on the timeline;
Add Motion Blur to your video
Click the Effects icon on the left of the screen and search for Motion Blur effect;
Add the effect to the timeline track above your video track and then drag the edge of the effect to change its duration;
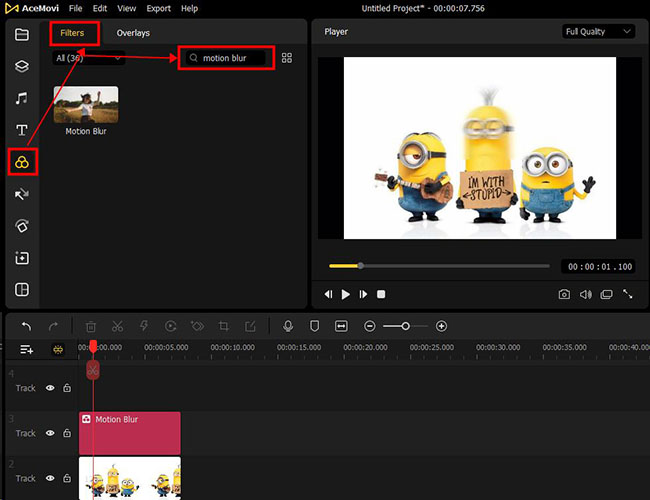
Click Motion Blur track and then turn to the page right to adjust the details of the effect; if you want to change the scale of blurring, you can drag the bar of Scale.
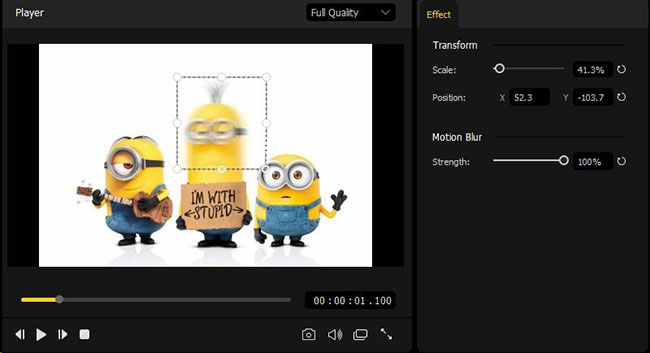
Export video
Click the Export button to open the export pop-up; in this window, you can change the video format and the output path and name.
Conclusion
In the above tutorial, there are three ways to do Motion Blur on CapCut. By following those techniques and tips outlined, you can effectively incorporate Motion Blur to create dynamic and engaging content that captures the viewer's attention. In addition, other video editors like VideMake Video Editor can also help you get attractive videos. You will find more if you try more. Hope you can get your desired video as soon as possible.

