
MKV file is one of the most used video file formats in our daily life. Therefore, mastering how to edit a MKV file to make it more entertaining is of great importance. Then you may wonder: how to edit the so-called ".mkv file"?
If you are thinking about this question, then you've come to the right place. In this article, I will give you a detailed introduction to what is MKV file and, most importantly, give you some specific tips on how to edit MKV video. Just go on to have a look and then you'll get it!
- Part 1. What is MKV
- Part 2. A Powerful MKV File Editor
- Part 3. Steps to Edit MKV Video
- Part 4. Bottom Line
What is an MKV File
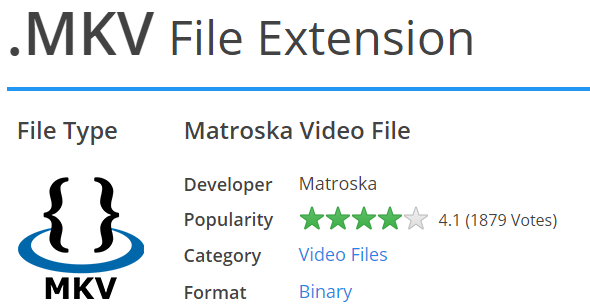
An MKV file is a video file saved in the Matroska multimedia container format, which was initially released in December 2002. It is a free and open-standard file format that can hold numerous videos, audios, pictures, or subtitle tracks in one file without limitation. Usually, the file extension of an MKV video is .mkv, which may or may not consist of audio and subtitles.
Although MKV files are with considerable benefits to their users, they can not always be opened successfully in all media players. But don't worry. Here I will give you some bonus tips on how to open MKV files. The following are some major programs that can support opening MKV files.
#For Wins:
- *Microsoft Movies & TV
- *DivX Player
- *Media Player Classic
- *VideoLAN VLC media player
- *VideMake Video Editor
#For Mac:
- *Eltima Elmedia Player
- *ShedWorx Smart Converter
- *VideoLAN VLC media player
- *DivX
- *MPlayer
- *VideMake Video Editor
A Powerful Video Editor to Edit MKV Video File
When it comes to how to edit an MKV file, a helpful video toolkit is kindly recommended to you. VideMake Video Editor, is one of the most comprehensive and powerful while easy-to-use video editing toolkits in the existing market. It stands out from other video editors for its all-in-one feature and user-friendly interface. With VideMake Video Editor, you don't need to worry about the operating methods even though you've never editing any videos before.
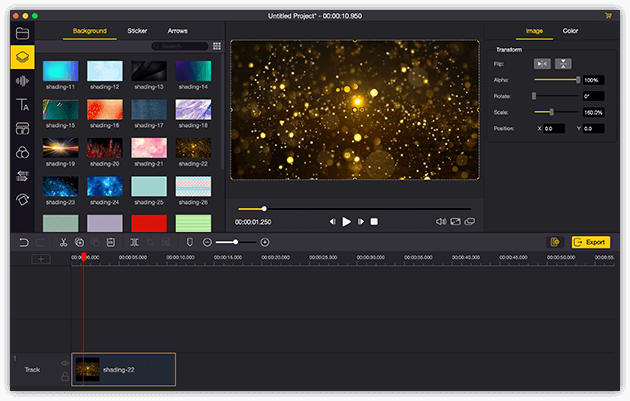
VideMake Video Editor is a simple yet advanced video editing toolkit for all people. It is mounted with a large number of versatile features as well as a rich built-in resource library. Most importantly, it is a highly compatible program, which means it can support lots of import and export formats, including MKV format. Therefore, with VideMake Video Editor, you can easily and quickly edit MKV video you like. For example, you can edit audio in an MKV file, edit subtitles on an MKV file, or edit some other things you like.

VideMake Video Editor
Security Verified. 5,481,347 people have downloaded it.
- Versatile features that enhance your video
- Add backgrounds, texts, transitions, filters, audio
- Add or remove watermark
- Split screens, snapshot, record screen
- Edit MKV file within several steps
Steps to Edit MKV Video
Now, let's begin editing your beloved MKV files! In the following part, I will share with you a detailed tutorial to give you a favor in editing MKV file. Just look through them and then you will become an excellent MKV video creator as well! But one more thing, please don't forget to check your device to make sure that VideMake Video Editor is already prepared.
Import MKV file to VideMake Video Editor

You have three approaches:
1. Open VideMake Video Editor, hit the "Import" button and import the MKV video file. Then drag it to one track on the timeline.
2. Drag and drop the MKV file into the media box directly and then drag it to the timeline.
3. Drag your MKV video to the track directly.
Start to edit MKV file
Considering each people may have their own unique editing needs, I try my best to enumerate the operating steps of most of the major functions of VideMake Video Editor. You can directly turn to that exact one you need or you can go through all of them and thereby learn to make your amazing MKV videos.
#Do some basic edits
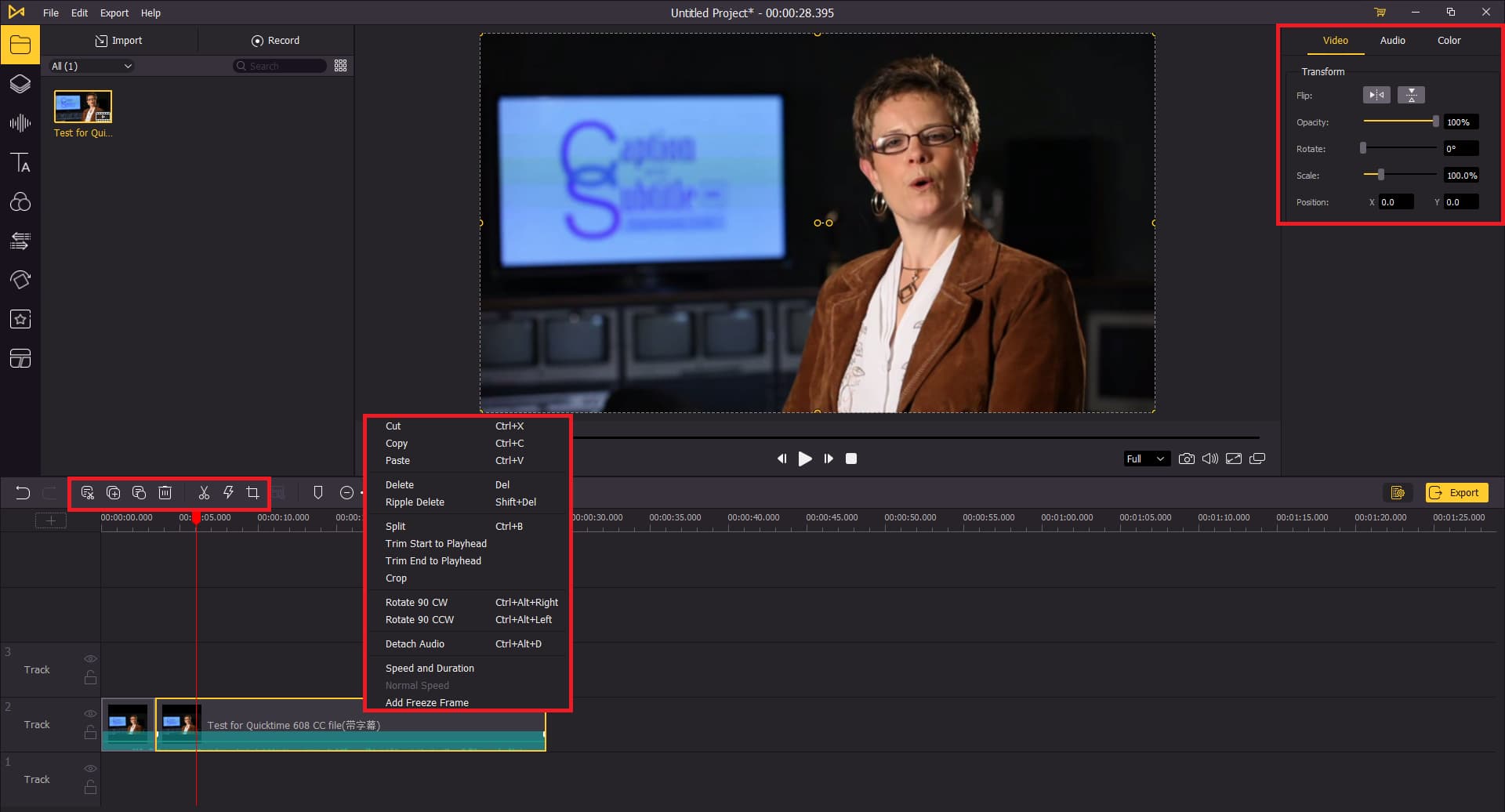
First of all, VideMake supports users with lots of options to do some basic alterations to their video files. As is shown in the picture, there are many icons marked in the red boxes. By clicking these icons, you can do some simple edits to the MKV files. For instance, you can cut and crop the video, trim start and end to play-head, or split the file into several small video clips. What's more, you can change the position, scale, rotation or opacity of the MKV file both by typing in the volume you want or dragging the bars directly.
#Add some elements to MKV file
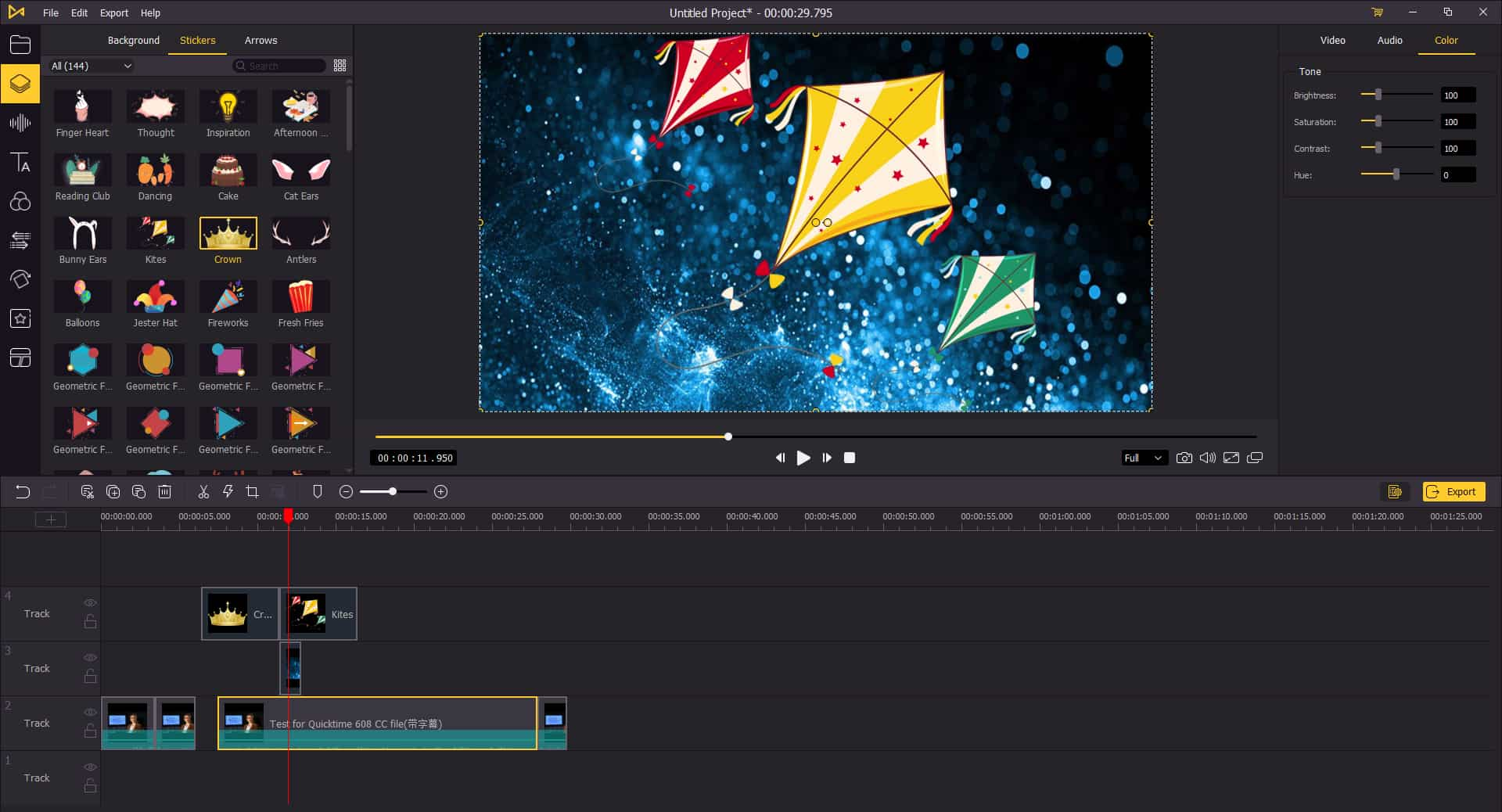
Apart from the most basic edits, you may also want to learn something more. Then this step will teach you how to add more elements to your MKV files to make them more interesting.
Click the "background" icon on the left bar of the interface, you can add some funny elements to your MKV. There are lots of backgrounds, stickers and arrows for you to choose to add to the MKV file. You can try some if they attract you. Choose one and then add it to the timeline. You can then select it in the preview window and move it to a proper position.
By the way, it's also OK if you want to adjust the brightness or saturation of the elements you've added on the top right. Besides, the scale of the stuff you've added can also be adjusted by zooming in or out their borders in the preview window.
#Add audio to MKV file
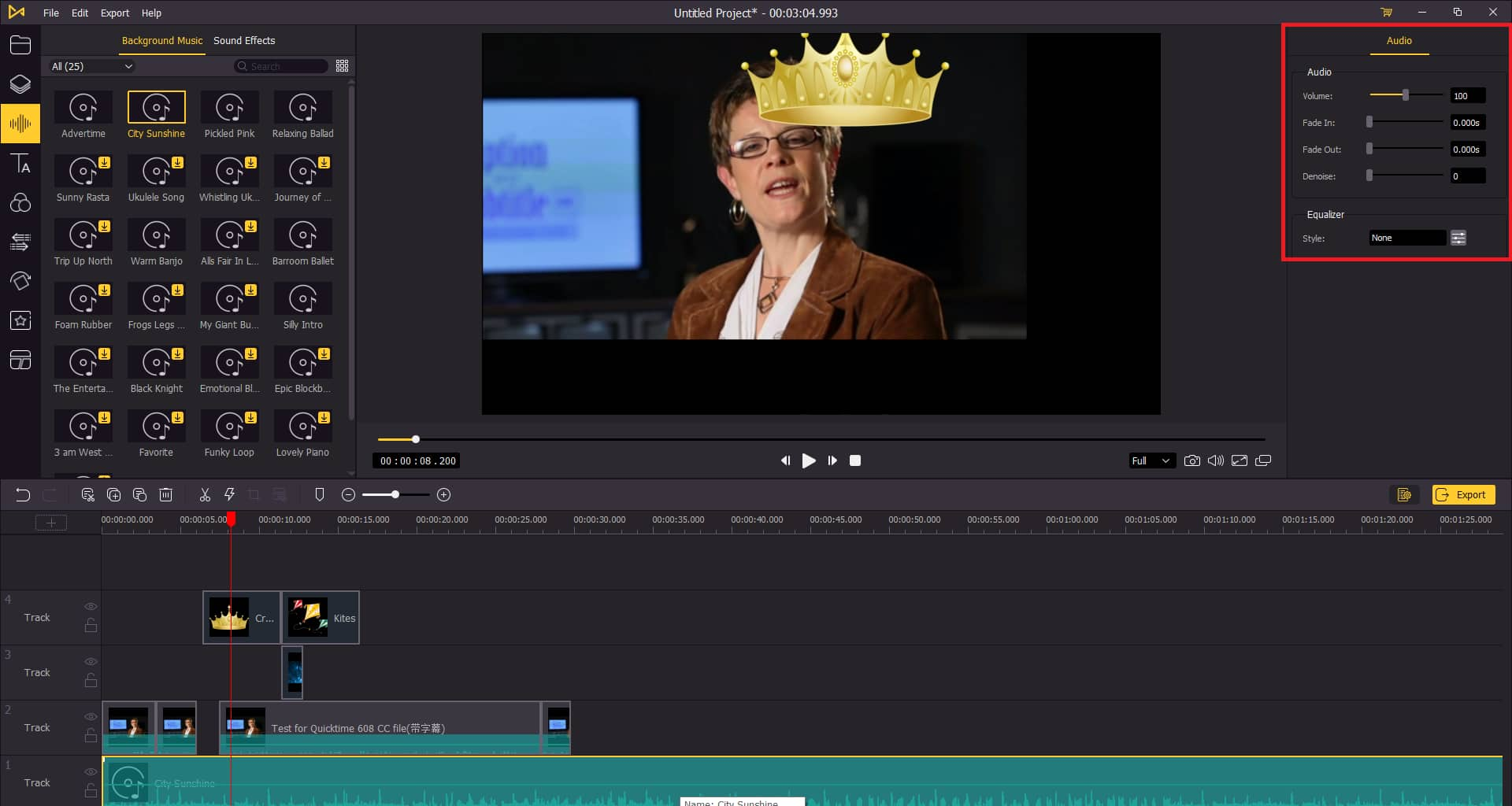
In a video, background audio always plays an important role. So in some cases, you may also need to edit the audio of MKV files.
By clicking the "audio" icon on the left bar, you can add audio or sound effects to the .mkv file. You can choose any background music or sound effects at will from the built-in audio library in VideMake. Then how about local music? The good news is that VideMake Video Editor also allows you to import your own favorite songs with the same way that you import videos. Additionally, You can adjust the audio you've added in the right toolbar.
#Add texts and filters to MKV file
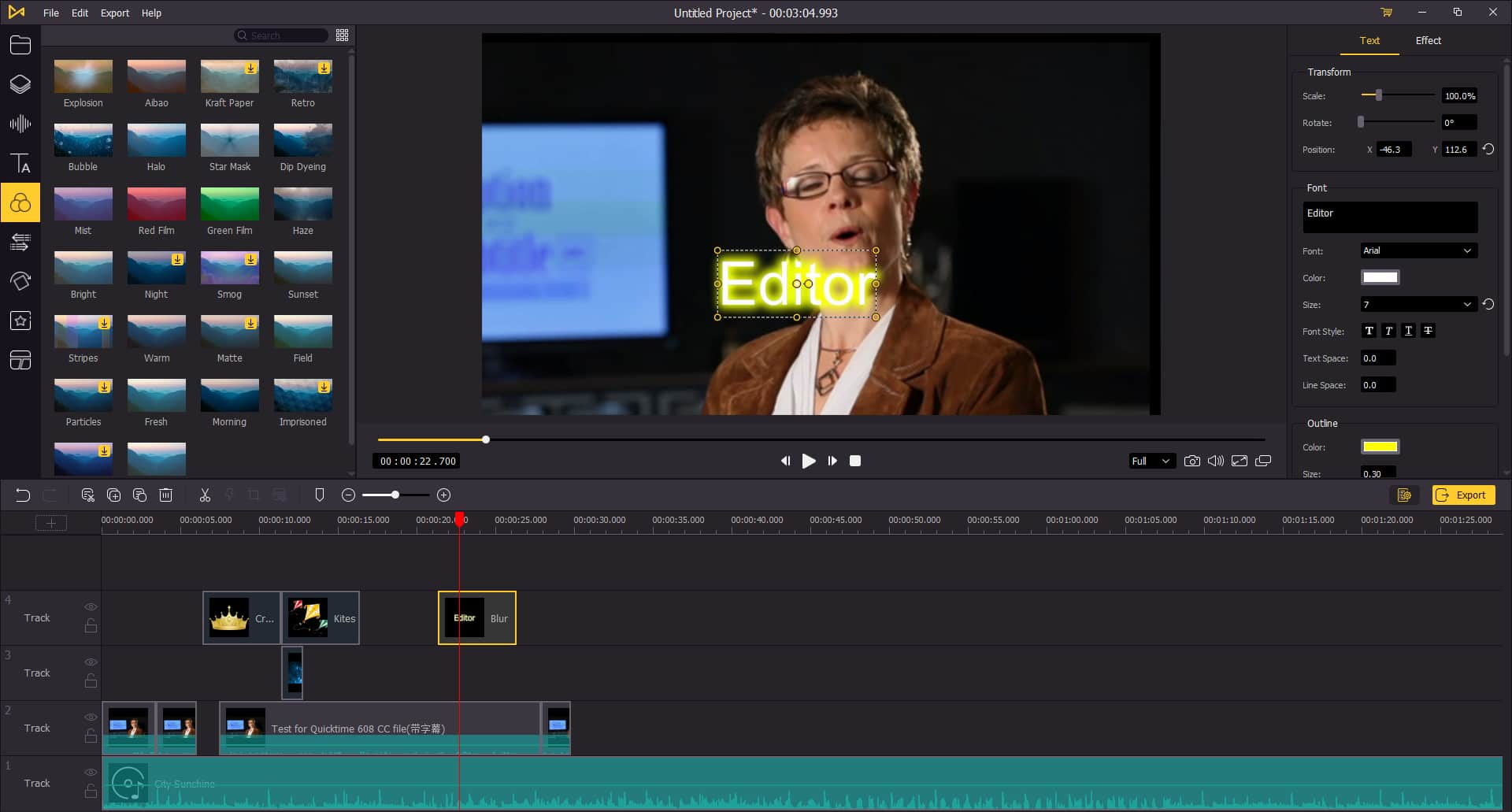
Text, as one of the most common ways to express one's ideas, also takes great effects in a video. For example, you may want to edit subtitles on an MKV file. Choose the "text" icon and then you can type in the text in the MKV file. It is noted that both static text and dynamic text are provided in VideMake Video Editor. Likewise, it's accessible for you to adjust the text, such as choosing the font style or adjusting the color of the fonts.
Additionally, as we can see, there is an icon named "filter" below "text" in the left bar. It means that you can also add filters to MKV videos. Just choose one or more filters you like from the filter library VideMake provides and beautify your MKV file.
#Add transition, animation and regional effects to MKV file
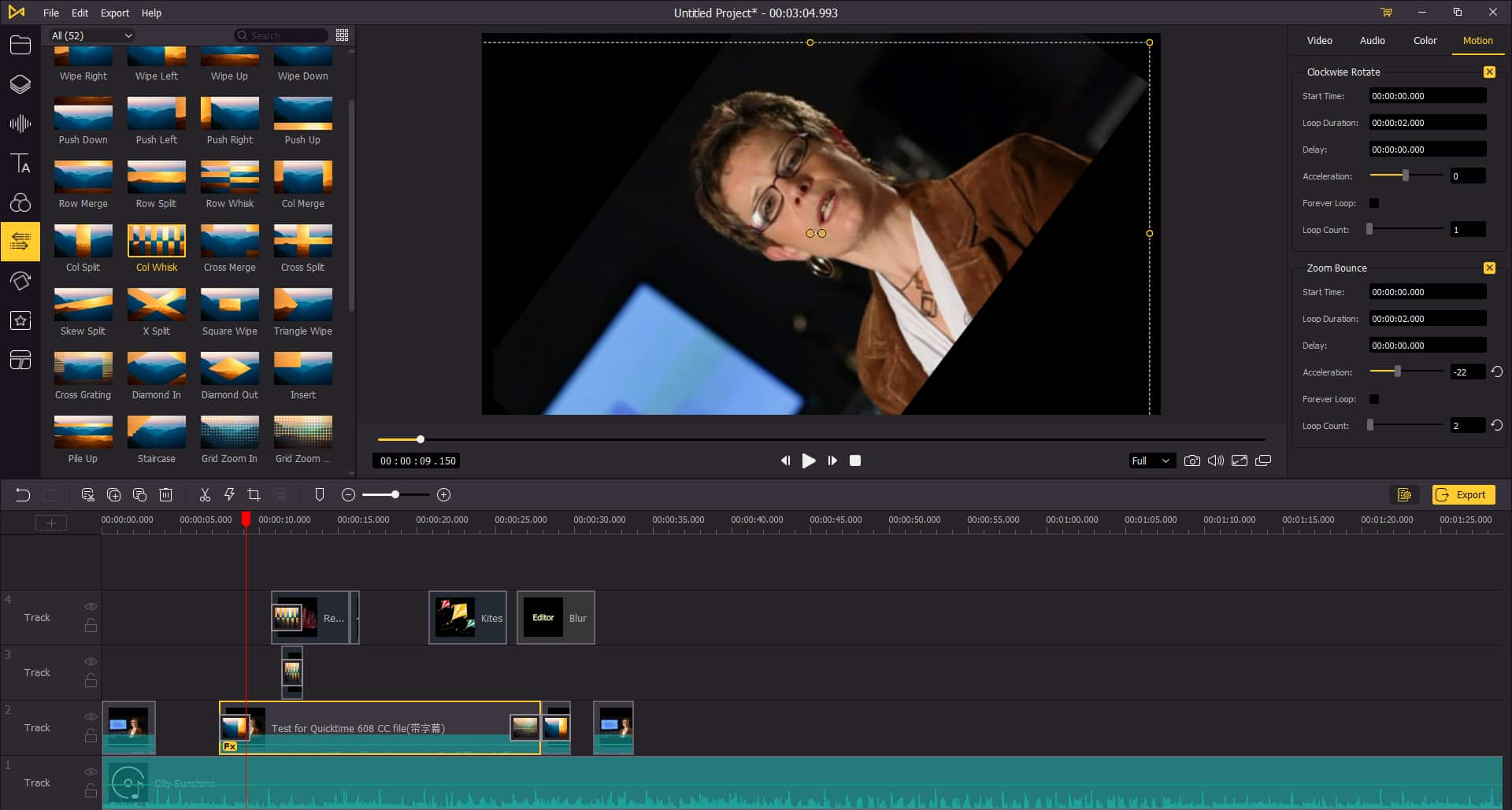
Sometimes, you may want to add a transition effect to MKV videos to enhance them. Click the "transition" button on the left bar and then choose the transition effects you prefer and drag them to the timeline. Also, you can adjust their position and choose the transition mode.
In addition, VideMake permits you to add animation effects to your MKV videos by clicking the "animation" button and then drag the one that appeals to you to the timeline.
Likewise, if you are going to add some regional effects to a MKV file, just hit the "regional" button and then choose one from the effect library. For instance, you can add a mosaic to cover the private information in your MKV video. You can then do some adjustments to it.
Export MKV file

After successfully editing your MKV, click the "Export" button on the middle right and export your MKV video file. You can edit the output name of your MKV and also, you can set the output location by clicking the "Change" button. Then you can share your wonderful MKV file with your families or friends.
Video Tutorial: How to Edit MKV Videos
Bottom Line
At present, a detailed tutorial about how to edit MKV file in VideMake Video Editor has been presented step by step. In fact, there are still other powerful and interesting functions in VideMake Video Editor waiting for you to explore. Hope that you can make your own adorable MKV videos with it.

