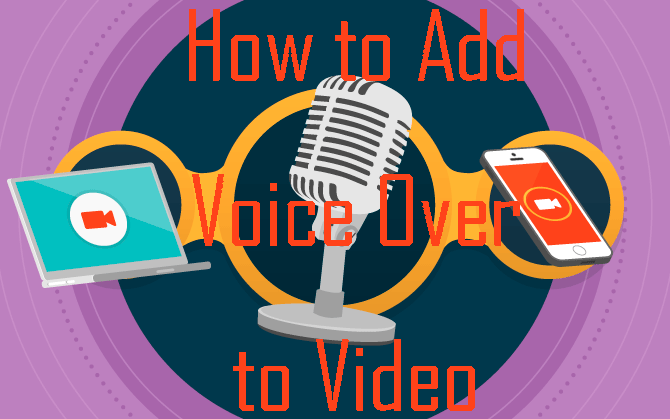
When you browse on YouTube, you will find that most of the videos contain their voice over. Indeed, voice over is a considerable tool for video editors or even directors to narrate a story or make a comment. In a video, a clear and lucid video-over can help the audience understand your video content better. Generally, there are two ways for you to add a voice over to a video. The one is to record your screen and your voice over simultaneously, and the other one is to add a voice over after video shooting. Let's see the step-by-step tutorial about how to add voice over to a video.
- Part 1. Add voice over to video via VideMake Video Editor
- Part 2. How to add voice over on iPhone
- Part 3. Summary
Add voice over to video via VideMake Video Editor
If you are wondering the best answer for how to add voice over to video, I think VideMake Video Editor can be the one. As a professional and multifunctional video editing tool, you can use it to make a video file smaller, make a slow-motion video, or add pictures to the video. Because of the beginner-friendly and concise interface, you can do all the professional editings without video editing expertise.

VideMake Video Editor
Security Verified. 5,481,347 people have downloaded it.
- Basic and advanced features for your video editing
- Multiple filters, transitions, text, sound effects, music
- Beginner-friendly and concise interface
- A variety of output options to choose from format, device, social platform
- Add voice over to video within several steps
Now, I will show you the tutorial about how to add voice over to a video.
Video Tutorial: How to Add Voice Over to Video
Add Video Files to VideMake Video Editor

You can see the main interface of VideMake Video Editor above, and there are various features for you, such as Stickers, Audio, Text, Effects, Transitions, Animations, and Split-Screen.
Record frames and voice
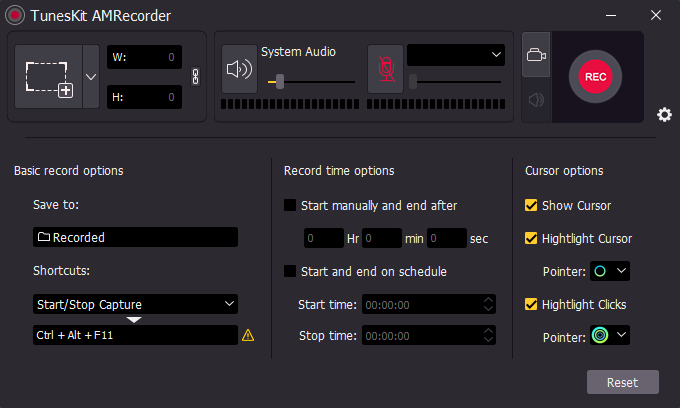
Click the Record icon, and you'll see this pop-up window. You are able to see several icons on the top panel. Click the microphone icon to use the function of voice recording. Besides, you can adjust the Basic record options, Record time options, and Cursor options in this window. After you are done with the settings, click the red round REC icon to start the recording.
Edit the recorded video file
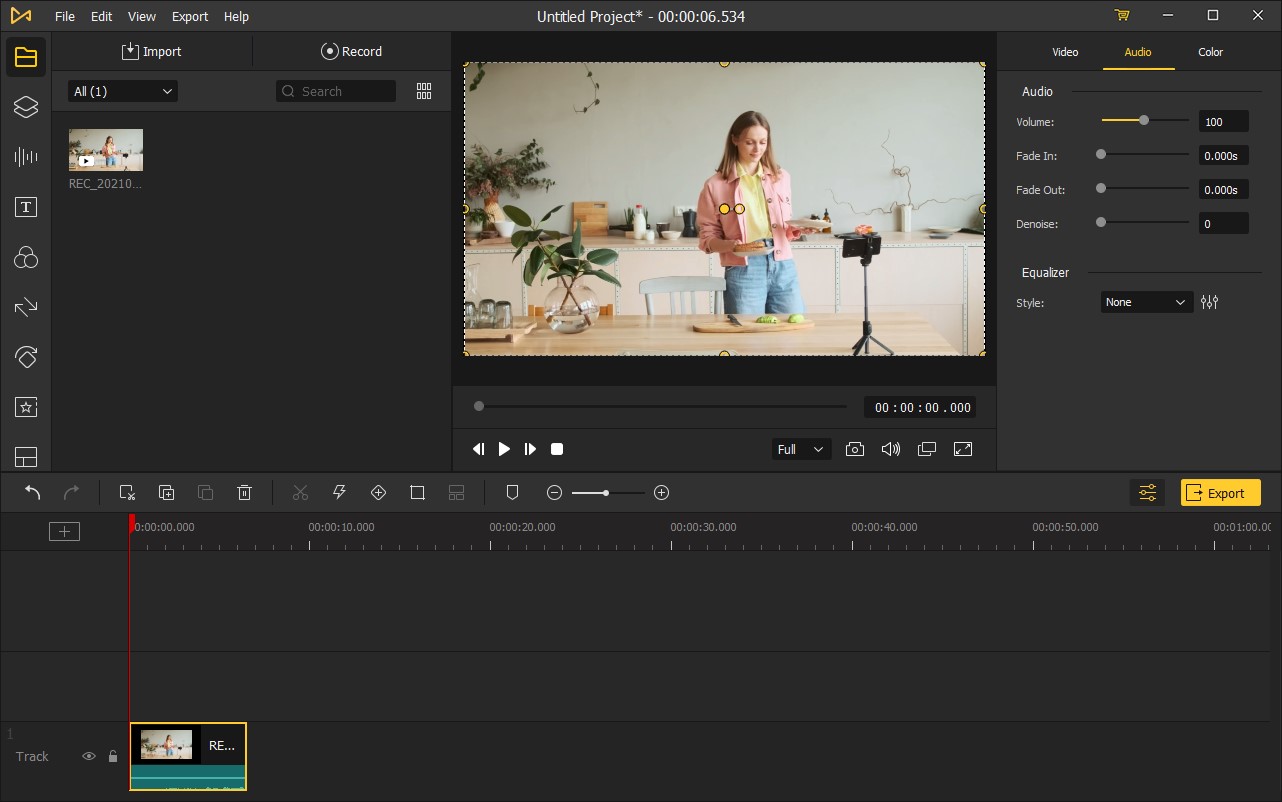
After the recording, drag and drop the video files to the timeline. You can edit the voice over Volume, Fade In, Fade Out, Denoise, and Style on the top-right panel. If you want to edit the video, you can use the built-in features to unleash your imagination, and you can see different kinds of video editing tutorials on the VideMake Video Editor website.
P.S. If you want to add a voice over to a prepared video, read continue to see the below method. Otherwise, skip to Step 6.
Record microphone voice only
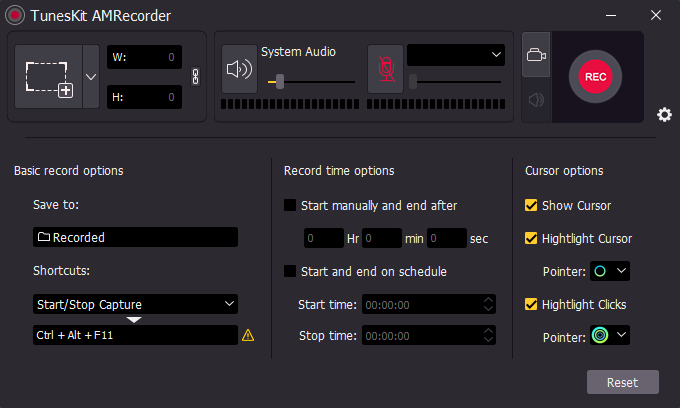
Click the Record icon. Near the red round REC icon, there are two buttons - Camera and Sound. The Sound button means record voice only. Hit it and then start the recording.
Add files to the track
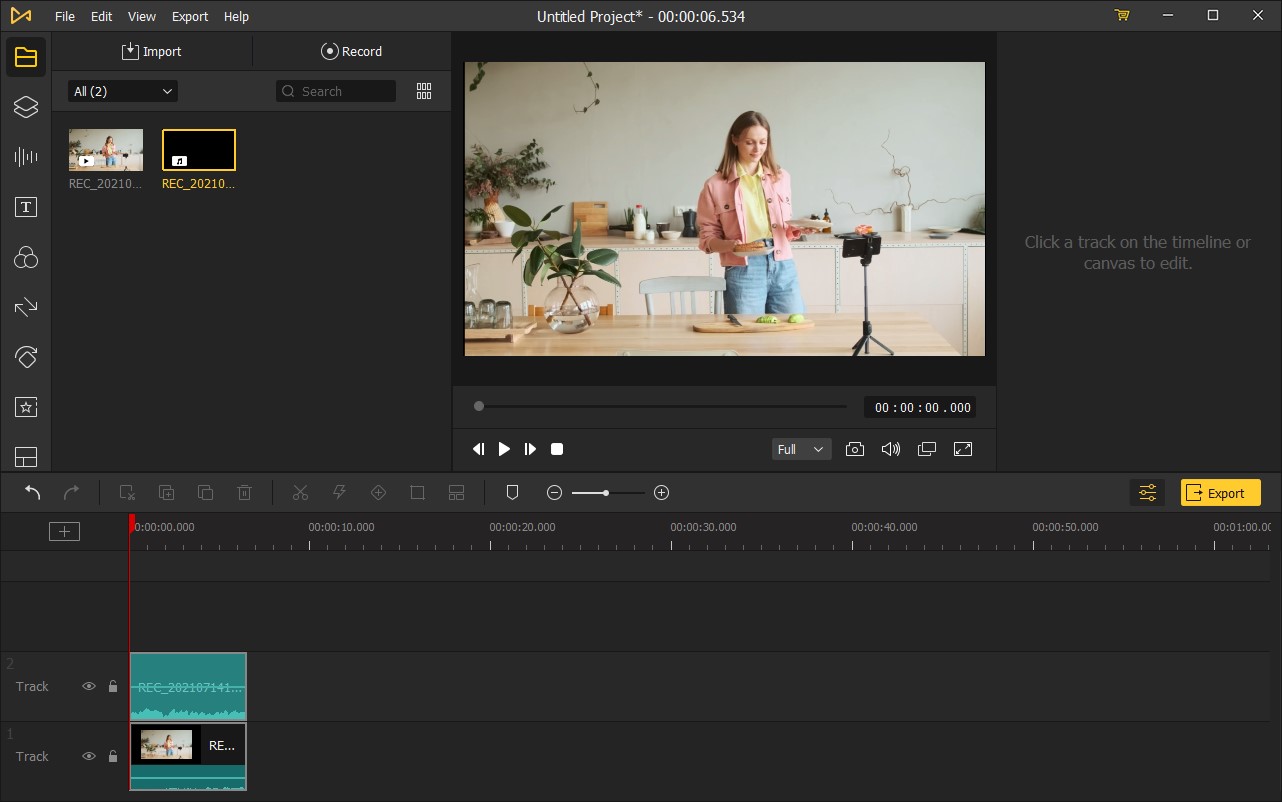
Drag and drop the video file and audio file to different tracks. You can mute the video file by using the top-right panel. In VideMake Video Editor, you can edit your video quickly and effectively.
Note: Don't forget to sync your voice over to video. You can hold and drag the box edge to change the duration or click the Scissor button to trim your audio and video file.
Export your video

Finally, click the Export button to export your video. In VideMake Video Editor, you can export your video to most of the common formats. You are allowed to rename the video and change the location in this pop-up window.
How to add voice over on iPhone
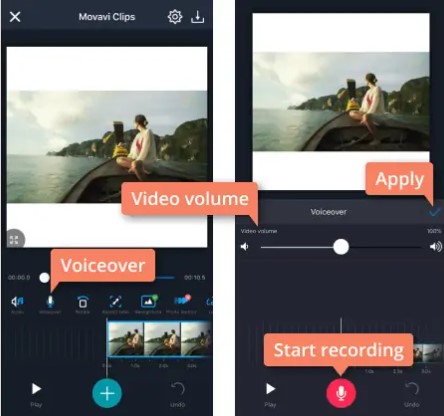
Generally, video editing is an easy and funny job on the computer. But what should we do to add a voice over on an iPhone? Here's the best application for adding voice over on iPhone - Movavi Clips. Movavi Clips is a fast and beneficial video editing app. It won't take you too much storage and help you get your voice over video done within several steps. Let's see the details.
Step 1: Click the Plus button and then add video files to Movavi Clips;
Step 2: Click the Voiceover button and start recording voice over. You can edit the video and audio after recording;
Step 3: Click the Save button to save the video.
Summary
That's all of this tutorial about how to add voice over to video. There are two methods for us to add voice over, computer or iPhone. As for Movavi Clips, it is suitable for iPhone users. You can use your iPhone to add voice over to a video wherever and whenever you want.
The other one is VideMake Video Editor. As a multifunctional video editor, it has everything you need for video editing. Though you are new to the video editing field, you can use VideMake Video Editor to apply filters to video, add animation to video, or clone yourself in a video. What's more, you can enjoy the best service at a low price. Download VideMake Video Editor and begin to unleash your imagination.

