
When it comes to the advanced media editing features, you may think of how to convert videos into still images or reversely how to make a slideshow with specific frames within a video. In fact, all those tasks would be simply done with a proper frame extractor. However, how to choose an appropriate frame extractor is a bit complicated even confusing because the frame extractors are varied from each other in the moviemaking market.
Don’t worry! If you’re annoyed by the frame extraction within videos or other relevant video or image editing tutorials, join us here today to settle down them with ease – we’re very willing to share with you two ways of settling down how to extract frames from video on Windows/Mac and online, as well as some useful tips like how to make the photo slideshow, image sequence, and moving picture with the frames extracted from videos.
- Ⅰ Extract Frames with VideMake on Windows 10/Mac (No Ads & Watermark)
- Ⅱ Extract Frames with EZGIF Online Video Converter (No Watermark)
- Ⅲ Hot & Useful Editing Tips
- 1. How to Make Photo Slideshow
- 2. How to Make Image Sequence
- 3. How to Make Moving Picture
- Ⅳ The Last Talk
Ⅰ How to Extract Frames from Videos on Windows 10 & Mac – VideMake Free Frames Extractor
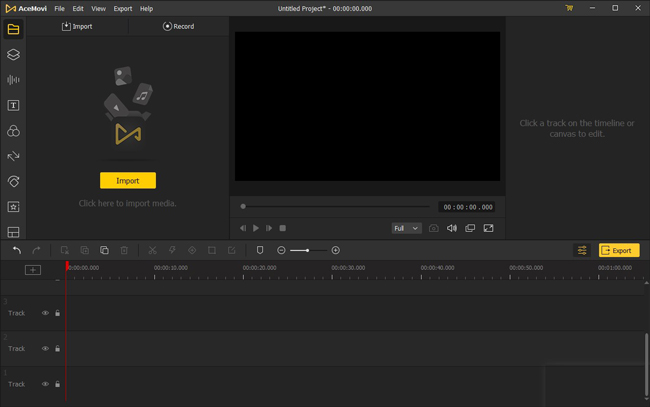
VideMake contains both trial versions for Windows and Mac, below you can find the fast pass to download VideMake Video Editor. Through VideMake, you’ll have the ability to access frames extraction in a few steps, now let’s see how exactly it works below.

Key Features of VideMake Video Editor
Security Verified. 5,481,347 people have downloaded it.
- Frames extraction: easy-to-grasp steps & all-sided tutorials
- User interface: clean interface & effortless process
- Built-in effects: tons of filters, texts, music, & animations
- Pro functions: Pip, spli-screen, Regional, & fast/slow - motion, etc.
- System required: downloaded on almost all the PC and Mac
Pro:
- Trial version: no cost for extracting frames and recording video but watermarked on the other video editing
Cons:
Import Videos
Drag-n-drop your preferred video clips into the timeline straightforward is the easiest way to complete the input. For another, just click the tabs "Import" and "+".
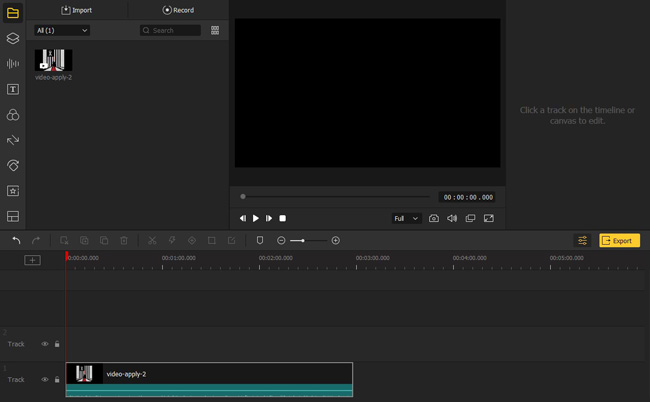
Extract Frames
Right here, press the "Snapshot" sign when your video hits the keyframes, after that, the picture thumbnails will be auto-saved within the Media.
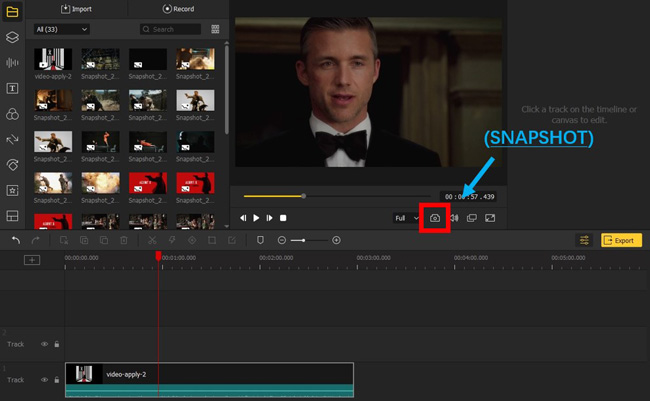
Provided that your videos are playing so slow or quick, try this way: tab on the "Speed" > "Slow" > "Speed Custom, 0.5, 0.25, 0.1, 0.05, 0.01" when you want to make more precise frame extraction.
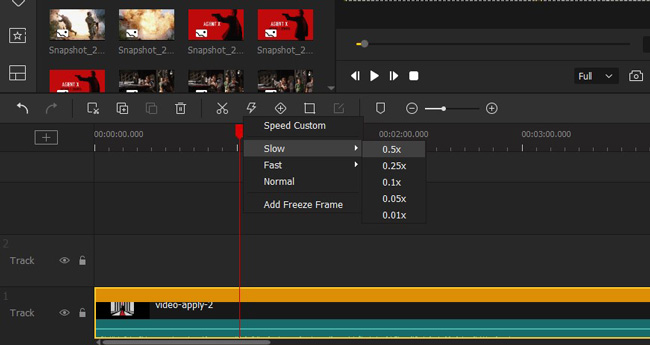
Get Pictures
The frames you have extracted on VideMake won’t be added with any watermark, all you need to do is right-click on one of the image thumbnails and choose the “Open File”.
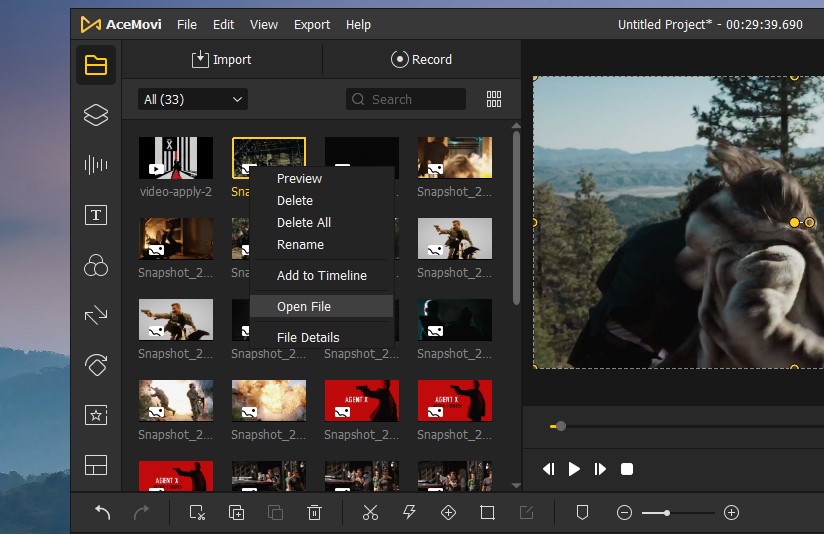
Let’s see how the extracted images lined up. Now, in the designated saving folder, you can copy & paste, share, edit, delete or adjust, etc. the photos.
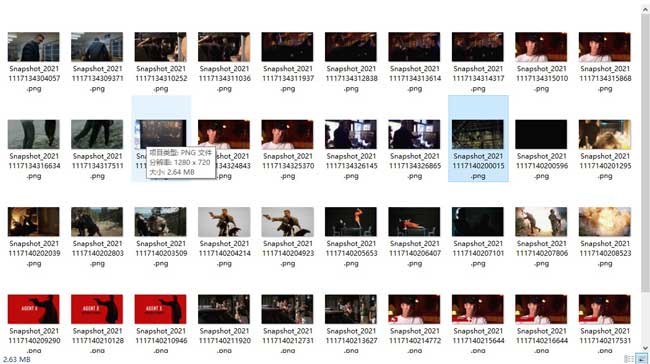
If you want to change the save path of snapshot files, try this way: open up the dropdown menu "File" > "Preferences" (Or via shortcut: "Ctrl" + "Shift" + ",") > "Folders" > "Snapshot Files" > "OK".
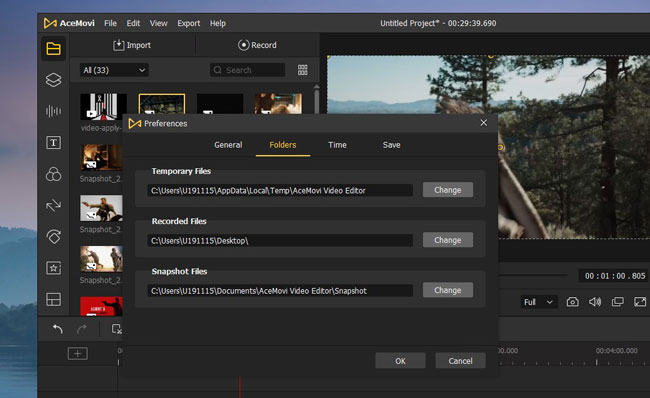
Ⅱ How to Extract Frames from Videos with EZGIF Online Video Converter
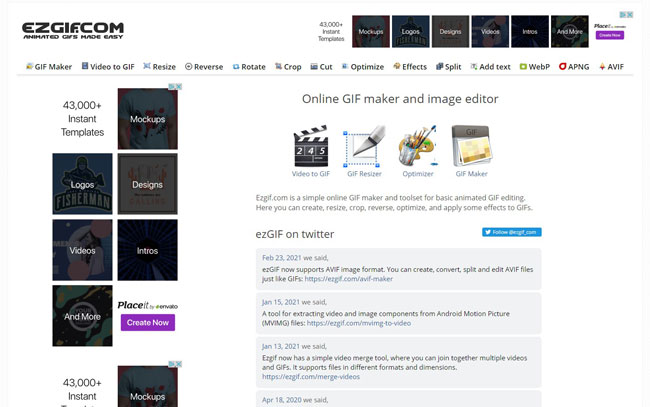
If you want to make frames extracted from videos without any software installing, downloading, and launching, the EZGIF must be a good choice.
And by using the EZGIF on the website, the video uploaded should be less than 100MB, because the size of any video over 100MB cannot be processed in EZGIF. And you can only choose JPG format to extract, lastly, this image extractor depends highly on the network quality (you need a stable and fast internet to avoid crashes). Now let’s dive into the ways to extract photos from videos.
Upload Thumbnials
Here to browse to EZGIF Video Converter online https://ezgif.com/. Click the “Choose File” to select the video from your portfolio or paste the URL of the wanted video under the blank box.
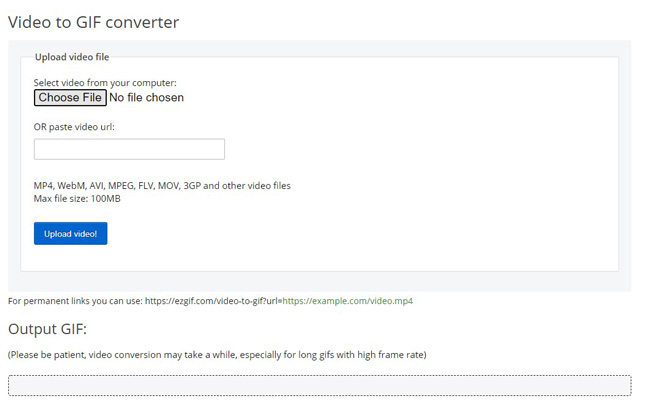
Extract Frames
With EZGIF, you’re allowed to see the details of video like file size, width, height, type, and length and alter the starting & ending time, size (Original, 600, 500, 480, 320, and more) as well as frame rate (FPS: 10 or 20).
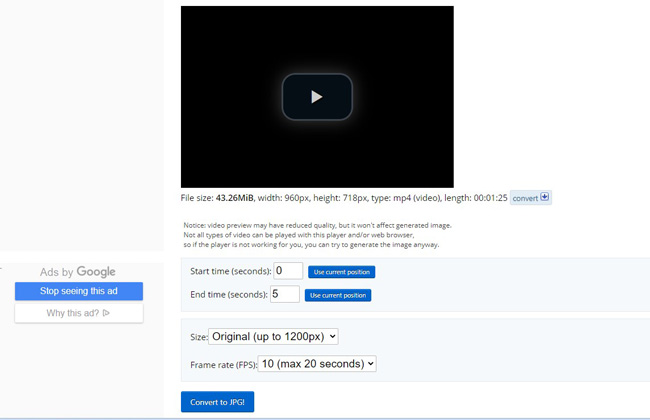
Download Images
After a short while, you can see the options “Create GIF animation”, “Create APNG”, “Create WebP”, “Create AVIF”, “Create MNG”, and a red one “Download frames as ZIP” by scrolling down. To save the extracted frames, click that red “Download” tab.
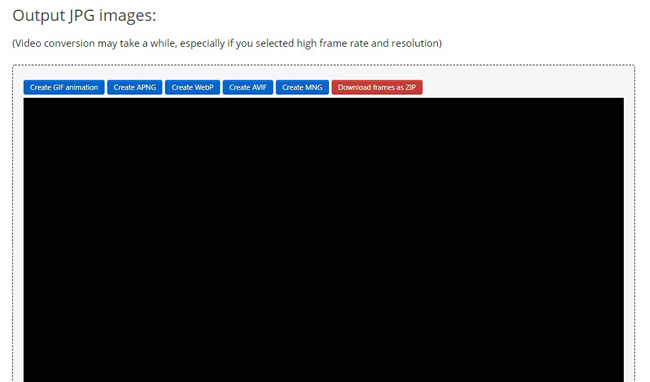
Ⅲ Pragmatic Tips to the Conversion between Images and Videos
In addition to extracting frames from video, we’ve made a list of some usual and very useful guides in editing images and videos – including how to make a slideshow with pictures, how to make image sequences and moving pictures, just in case that you’ll have the need to re-create the frames extracted from the videos. By the way, you can have a deeper visit to VideMake to get more guides.
How to Make Photo Slideshow
With VideMake, first of all, import pictures to the timeline (as we show you in step 1 of section 1) and then find the “Transition” to add transitions effect between the adjacent pictures on the left side, lastly, click the “Export” to pick up importing channels from Video, Device, & Web.
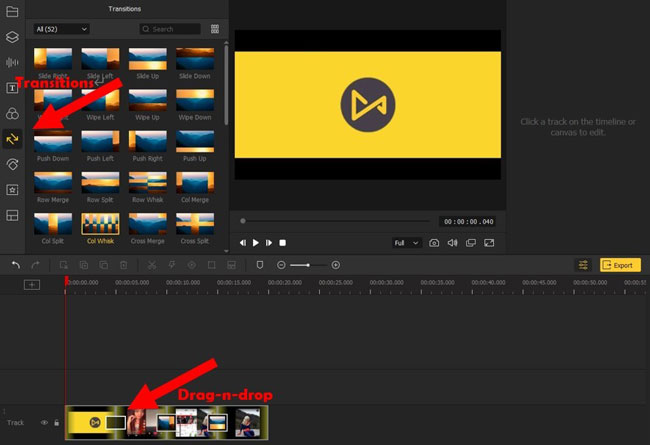
How to Make Image Sequence
With VideMake, first of all, import pictures to the timeline (as we show you in step 1 of section 1) and then find the “Transition” to add transitions effect between the adjacent pictures on the left side, lastly, click the “Export” to pick up importing channels from Video, Device, & Web.
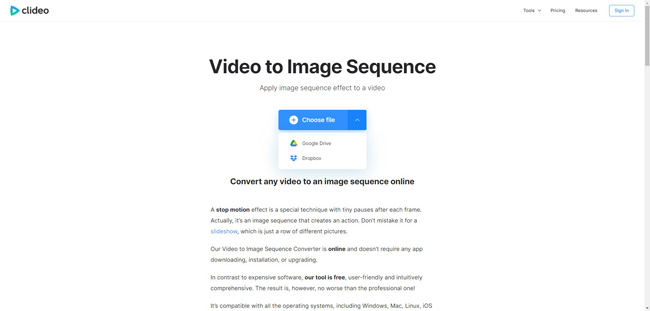
How to Make Moving Picture
Within VideMake, go to the left menu to find “Transitions”, and add the transitions at the start & end part of your imported pictures. In the setting window (right above), you can adjust the duration and mode of transition.
Then, open up the “Animations” (Just under “Transitions”) to apply animations or motions such as Shift, Swing, Click, and Bounce, and so forth. Likewise, you can alter the start time, loop duration, delay, acceleration, or loop count in the left panel.
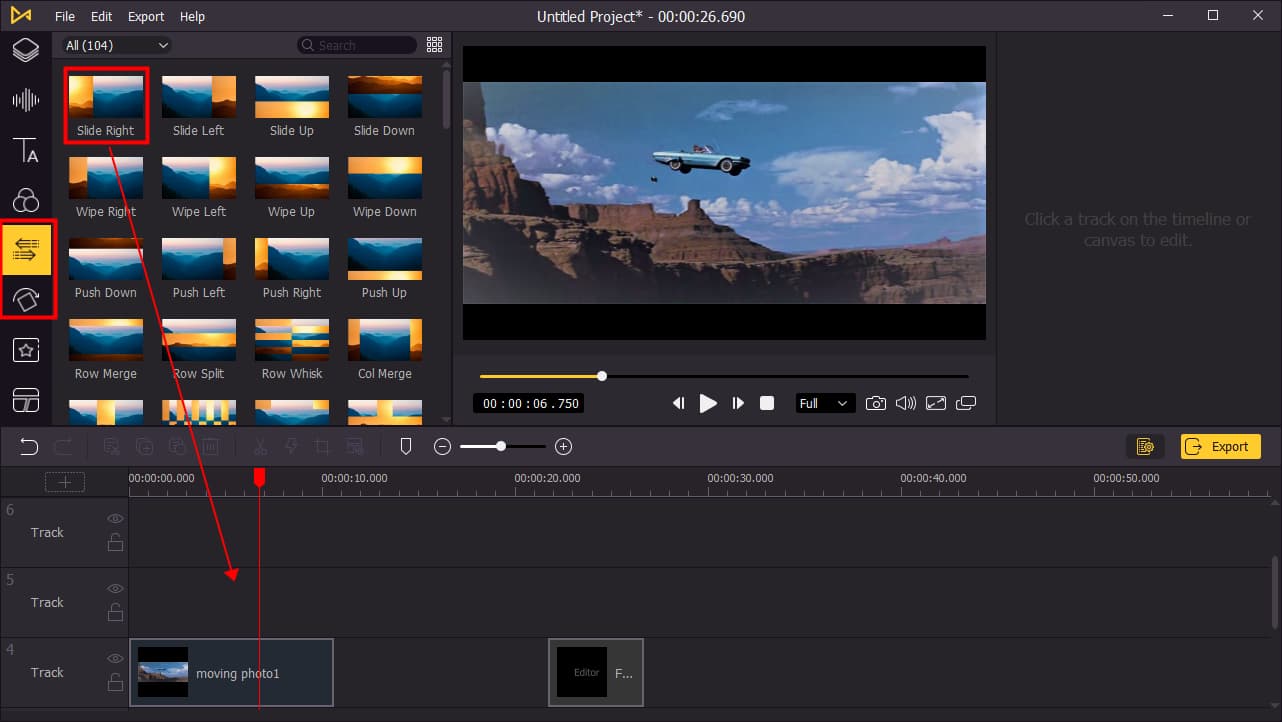
Ⅳ The Last Talk
Let’s have a talk to the pros and cons of VideMake Video Editor and EZGIF Online Video Converter. In addition to frame extraction, VideMake also plays the roles of video editor, recorder, cutter, trimmer, converter, and merger, etc. Most importantly, VideMake has simplified unnecessary steps in extracting pictures from videos, creating a perfect photo slideshow, or making image moving, etc. compared with other software like VLC Media Player or VSDC Free Video Editor. Likewise, have you noticed more options on EZGIF website? It implies that you can use EZGIF for more video editing functions such as Video-to-GIF Maker, Resize, Reverse, Crop, and Split, etc.
However, although all the effects offered on the trial version are the same as the official version of VideMake, you have to pay for the service of no watermark added (tips: it’s cheap to $19.95/month and 39.95/year while no cost for frame extraction & video recording at all). And you’d better upload your video once more on the EZGIF website if the crashes occur, so, be calm down and waiting for the EZGIF system becomes intact.

