There is nothing in the background pixels that allows what's behind to show through when a logo has a transparent background. Most images, PNG or JPEG format. cover a specific number of pixels and has been colored even if the color is white. If you need to make certain background areas of your logo transparent or overlay your logo on a video with transparent background to make it professional, you must learn how to make a logo transparent. This sharing is intended to assist you in making logos' background pellucid without complicated guides.
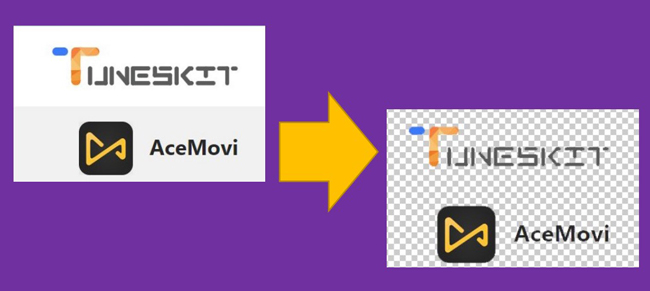
- Part 1. Steps to Make a Logo Transparent in Photoshop
- Part 2. Best Toolset to Turn Video's Logo Background Transparent
- Part 3. Online Solution to Make Your PNG Logo Not Opaque
- Part 4. An App to Erase Background of Logo for Android & iPhone
- Part 5. FAQs to Making a Logo Transparent
- Part 6. Summary
How to Make a logo Transparent in Adobe Photoshop
Adobe Photoshop is a well-known photo editing software for multiple platforms. Edge-cropping, straightening, light-improving, color correction & grading, objection-removing, creative effects adding, sharpening, and file format converting belong to its basic functions. When it comes to making a logo transparent, Photoshop offers users Magic Eraser Tool to select layers of logo files and make them become transparent. We're going to share with you the guides below.
Download Adobe Photoshop and register in. Upload logo by "File" > "Open..."
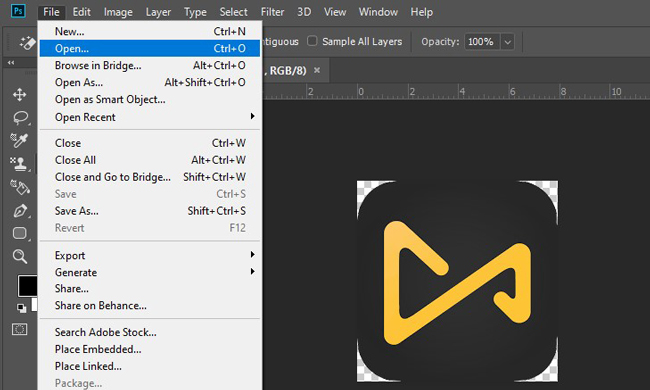
To begin with, download Adobe Photoshop on your computer and launch it to register. Click "File" and "Open..." on the mean bar. Then you will see the logo displayed on the surface.
Find Magic Eraser Tool from left sidebar. Click area needed to be transparent
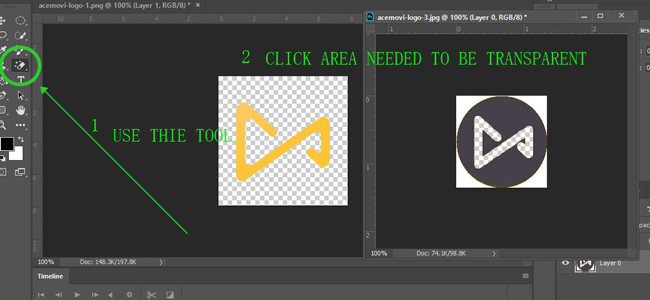
It is no need to add a new layer for making your logo background transparent in Photoshop. All you need to do is find Magic Eraser Tool from the left sidebar, and then tap on the area of your logo to make it become transparent. If your operation is wrong, you can redo or undo it using shortcuts. By the way, holding down the left mouse while dragging a rectangle shape across your logo's edge is able to crop your logo. The shortcut for cropping is the letter C on your keyboard.
Save logo file in .png format or others via "File" > "Export"
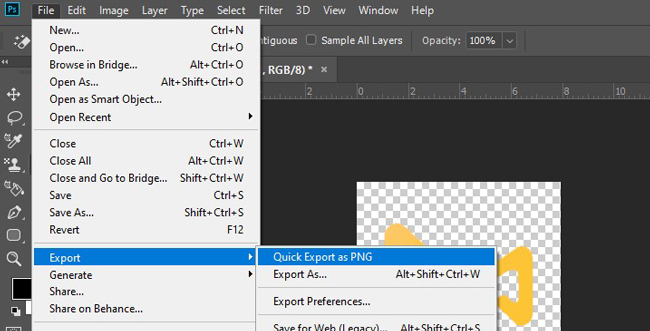
Photoshop provides users with multiple formats for downloading or saving. If you desire to export your logo file in .png format, follow "File" > "Export" > "Quick Export as PNG". If you to export it to other formats, choose your wanted options from the dropdown menu.
Use VideMake to Make Your Logo Transparent for Video or Image on Windows or Mac
Green screen, also called chroma-keying, is the function used to make your logo background become transparent using VideMake Logo/Video Editor. You can save the edited files in GIF or video formats quickly on this software, or take a screenshot with one click on the canvas. It allows you to create unlimited tracks to edit videos, logos, texts, images, and audios.
Since a lot of videos downloaded from YouTube, TikTok, Instagram, or other media platforms have watermarks embedded within, you can remove the watermarks from video by cropping, substituting, or blurring. Speaking of adding logo (brand or text) to video, VideMake empowers you to make it transparent quickly. Download it here and learn the guides given below.
VideMake Video Logo Editor
- Excellent media background green screen feature
- Edit batch files for audios, logos, videos, etc.
- Add brand logo or text logo to your video fast
- Recording, speeding, converting, or reversing
- Responsive file importing and exporting ability
- Royalty-free stickers, background colors, and music
We'll guide you through the process of making a transparent logo in Windows & Mac
Operating VideMake on your computer. Put logos/videos on the timeline
The UI of this software is drag-n-drop, which means you can upload video, logo, or other types of file formats on the timeline directly. The interface contains a screen recording feature with which you can record new video footage, sound, or screencast. All of the recorded files will be saved automatically and can be found in Media.
Make a logo image file transparent using Chroma Key
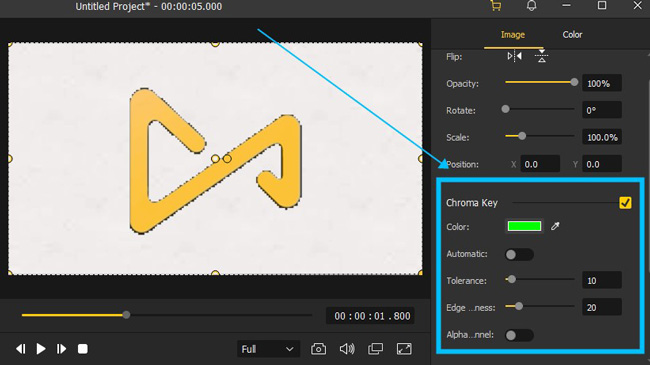
If you want to make a PNG or JPEG logo background become transparent, you can add the image to the user interface, then go to "Properties" > "Chroma Key", and click buttons to adjust tolerance and edges as you see fit.
Make the background of a logo in your video become transparent
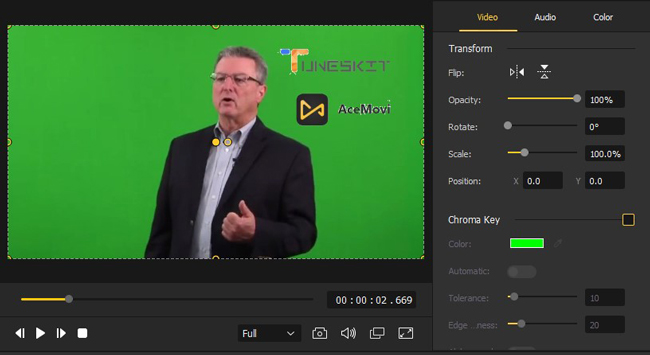
The green screen function also plays a role in turning the videos' background logo to be transparent without complicated steps. What different from making a logo image file transparent is that the background of your logo in the video is the video background rather than a white background or pixel background.
Export your video by clicking on the "Export" icon from profile
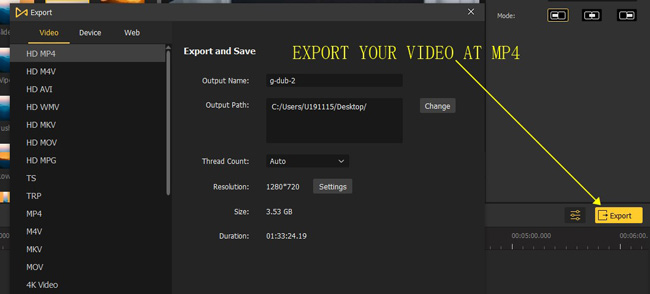
When you need to export the current project, click on "Export" if it is a video, and take a screenshot of an image. You can use the "Snapshot" button to make a screenshot easily. In the process of exporting videos, you're empowered to adjust a set of variables of the file, such as file format, video codec, video resolution, or frame rate.
Make a Logo Transparent in OnlinePNGTools Online for Free
Online solution is so wise because it has no downloading work to do. For beginners, online logo transparent maker is quick to learn and available on both cell phones and computers. If the logo file format is .png, then just try OnlinePNGTools to edit its background. Many more logo improvement characteristics are embedded within such as logo cropping and logo color correction. In the process, you're capable of controlling the palette to correct or grade the background color.
Visit OnlinePNGTools for making your logo transparent. Import logo file
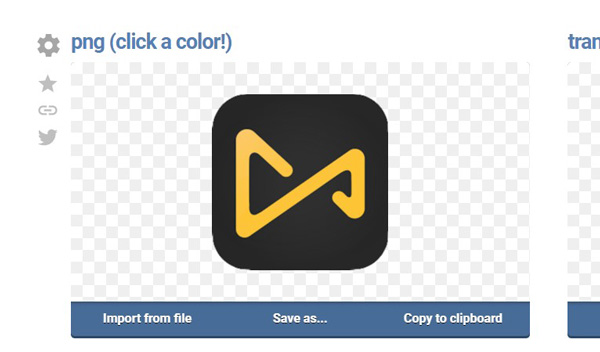
When you enter into the main page of OnlinePNGTools, find the background transparent maker. Or you can search for "make logo background transparent online by OnlinePNGTools". Note that only PNG files can be imported to this program by clicking on "Import from file" and selecting the files from your computer or mobile phone.
Fine-tune palette, smooth edges, transparency mask, and more from toolbar
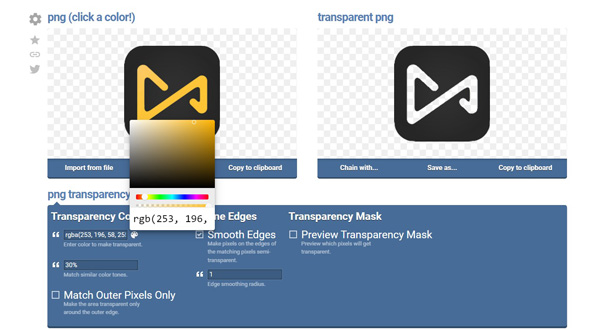
Here is the main part of the whole process. What you need to do is design the variables of some items, generally speaking, fine-tune the palette, percentage, smooth edges, and preview the transparent mask. The logo will be changed in real time on the right place of the user interface after you convert or change some parameters in the toolbar.
Click "Download" or "Export to Pastebin" when you decide to download logo
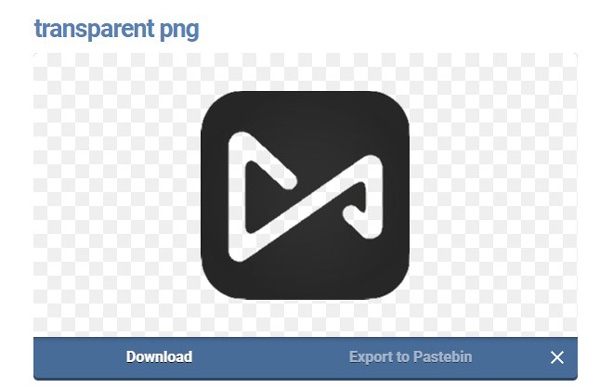
Downloading your transparent logo is not difficult at all, as the button for exporting was set in the left panel. Click "Download" from the canvas bar when it is needed to download the edited logo online to your device.
Make a Logo Background Transparent on Android or iPhone
Want to learn to make your logo background become transparent on a mobile phone? In this case, it is required to download an app that comes with the "Cutout" function or other auto-feature designed to technologically make the background of your logo transparent. The good news is that Background Eraser is free to download and use on your phones, which is powerful and linear to use and powerful in extracting, repairing, manual logo editing, etc. Let's continue to read this post.
Download Background Eraser. Begin to crop and auto-erase your logo
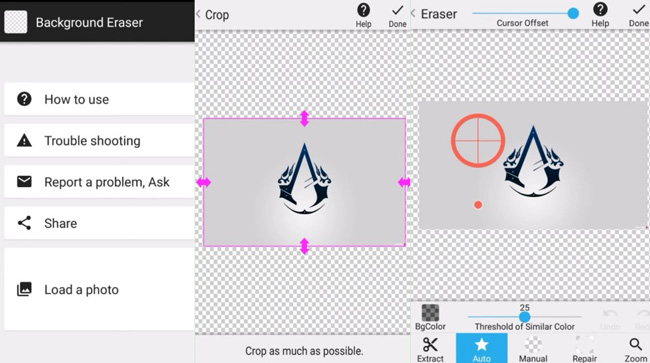
On the profile of this app, click "Load a photo" to select the files from the phone album to commence erasing the background. With the workspace popping up, crop the unwanted parts, auto-erase the logo background, or edit the background color are available to be executed. This app is free on Android right now.
Manually edit remaining glitches and smooth the logo before saving it
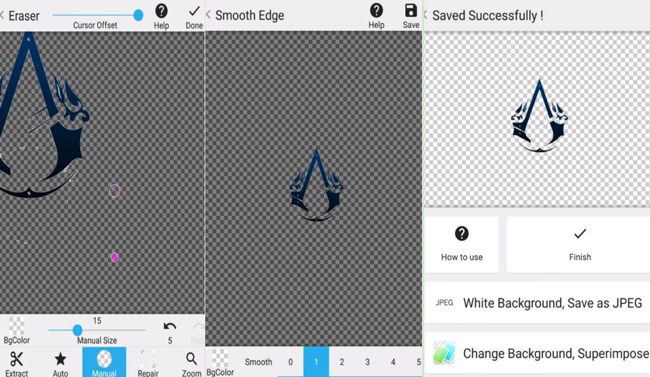
After you have your logo background selected, there may be some remaining parts that haven't been removed properly. The tools designed for erasing those parts include "Manual" and "Repair". From the toolbar it is accessible to use the smooth degree to make the logo looks perfect. While the project is finished, download it to the phone album.
Things You May Want to Know before Making Logos Transparent
1. Is PNG better than JPEG?
Compared to JPEG, PNG has lossless compression, meaning that there is no loss of quality when the file is operated, saved, or shared. At the same time, PNG performs better in dealing with more precise, detailed, high-contrast images. That is to say, PNG is better for graphs and logos because it composes more figures and comes with no quality loss after being edited.
2. How to Make a Logo Transparent in Canva?
It is not free to make the background of your logo transparent in Canva, that is to say, you need to buy the premium services to get access to this feature. After you registered and bought VIP accounts, tap on "Transparency" from the toolbar. On the user interface, you're empowered to set the aspect ratio of your project. The logo-transparency tool is easy to find in Canva.
3. What are the 3 rules of good logo design?
Correct, distinctive, and simple are the 3 basic principles of making a logo design look better. To begin with, logos should be appropriate in color and shape. Second, you need to make it memorable or eye-grabbing for users. Third, logos will be showcased across different platforms in a lot of sizes, so the simpler, the better.
Sum-Up
The ways to make a PNG logo or video logo transparent have been provided in this post, you can choose the proper method and download your wanted logo editor to complete the mission. We've tested those tools, and the result shows they are powerful yet simple to be controlled. There is one thing that ought to be taken into consideration is that if you need to make the logo in a video transparent, you need to learn to use the green screen tool rather than the auto-erase feature.

