
Going through some entertaining videos for recreation might be very common in daily life. And some people might choose to watch videos in MKV format, which is a universal format for storing common multimedia content, like movies or TV shows. But as is known to us all, the background audios of the video might not always match our preferences. In this way, it is necessary for us to know how to remove audio from MKV so that we can enjoy our MKV videos better.
This article is devoted itself to introducing one easy way to remove audio from MKV. And the specific steps will also be listed. You can take a look and try them by yourself.
- Part 1. An Effective Software to Remove Audio from MKV
- Part 2. Easy Steps to Remove Audio from MKV
- Part 3. Conclusion
An Effective Software to Remove Audio from MKV
You may attempt to seek a powerful software to help you figure out the problem to remove the unwanted audio from your beloved MKV videos. Here an effective audio remover is introduced to satisfy your requirements. VideMake Video Editor, a multifunctional video editor that provides lots of features to meet what you want. VideMake Video Editor serves as an all-in-one video toolkit for Windows and Mac systems. What's more, it is a highly compatible video editor which supports various types of media formats. With VideMake, you can easily and quickly detach the audio tracks you don't like from the MKV files.
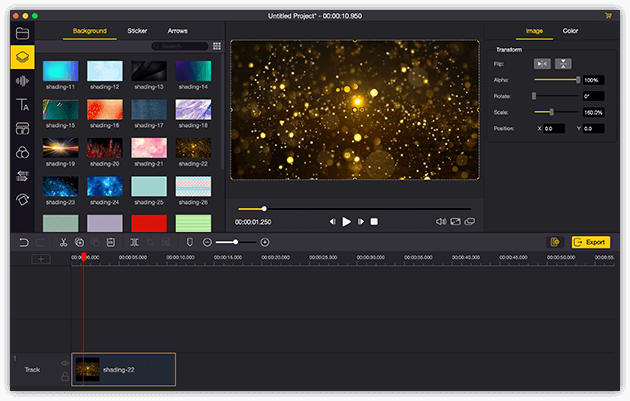
By the way, as a versatile video editing toolkit, VideMake Video Editor is rich in several types of features with an aim to assist its users to successfully fulfill different demands at one time. Except by detaching audio tracks, it can be also used to add music to your video files, or some texts, regional effects, stickers and other things like that to enhance your videos. Besides, you can also use it to add or change the filters of your MKV video and make it more entertaining.

Easy Steps on How to Remove Audio Track from MKV File
Now we have already got a tool to prepare for the audio detaching, then how to remove an audio track from MKV file? The following part will provide you with detailed steps. But before that, please make sure that you've successfully installed VideMake on your device.
Import MKV file to VideMake Video Editor

There are three alternative approaches:
#Open VideMake Video Editor, click the "Import" button on the top left to import the MKV file and then drag it to the timeline.
#Drag and drop the MKV file into the media box directly and then drag it to the timeline.
#Drag MKV files to the timeline directly.
Detach and remove audio track from MKV
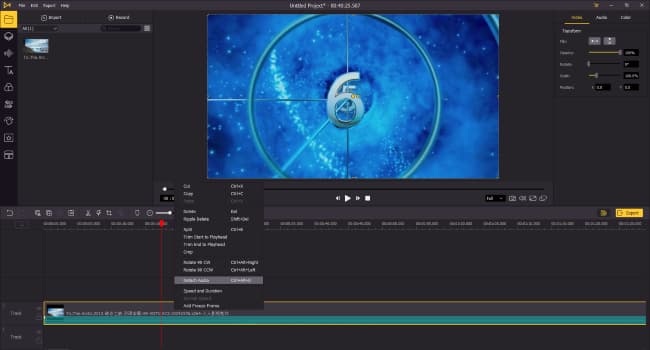
Firstly, move the cursor to the video track in the timeline, then right click the mouse and choose "detach audio" listed in the bouncing window. In order to save your precious time, VideMake also enables users to detach the audio quickly by pressing "Ctrl + Alt + D". After that, you can see that the background audio track will be separated from the MKV file and occurs in the other track. Now it's OK for you to remove your unwanted audio just by cutting or deleting it.
Edit your MKV video (if necessary)
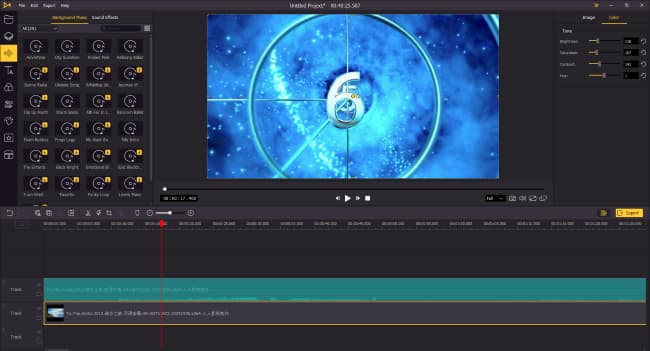
You may want to customize and enhance your MKV videos after detaching the audio. For instance, you may want to add some background music to the video file. VideMake Video Editor provides you with an abundant resources music library for you to add sound effect or add background music to videos.
Just drag and drop the music you prefer to the proper position in the timeline. Also, it allows you to import your favorite local songs if you are not interested in the existing resource library. Besides, you can also adjust the saturation, brightness or the opacity of the video files. There are still other functions available for you to embellish your beloved MKV files.
Preview and export new MKV file

After finishing the above steps, it's time for you to preview your results. Clicking the "play" icon and see if it's what you want. If you are satisfied with the results, click the "export" button on the middle right and export the new MKV files. It is feasible for you to edit the name of the output file and choose the output path. At the same time, it also supports you to change the output format of the file if you don't want it to be MKV anymore. VideMake Video Editor supports lots of import and export media formats.
Conclusion
Seeing videos is one of the most popular ways to relax ourselves after working a whole day. While seeing a video with unwanted audio is absolutely a very annoying thing. Thus, learning how to remove an audio track from MKV is of great significance. It is VideMake Video Editor that supports you to remove unwanted audio track from MKV videos easily and quickly. With the above detailed tutorials, it is possible for you to do this by yourself.

Besides, VideMake Video Editor, as a powerful all-in-one video editor, is designed to meet its users' multiple needs. When you are eager to record some excellent video clips that impress you a lot while watching videos, you can just click the "record" button on the top left of the media box and then save it. Or when you want to capture some amazing pictures of the video, you can also quickly achieve this with VideMake by clicking the "snapshot" button under the media box. Still many other functions are waiting for you to explore.

