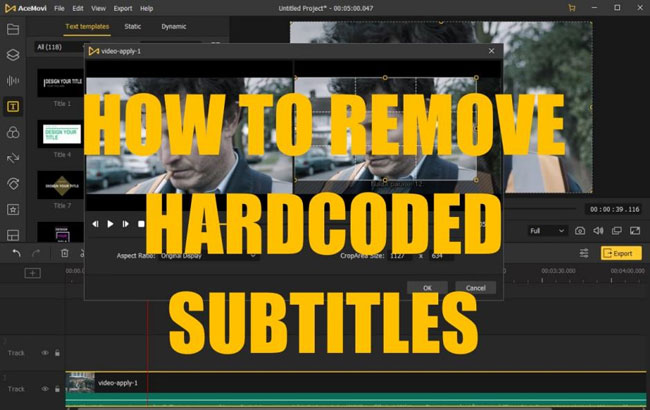
With proper subtitles, a video can be simpler and more intact while giving audiences the feeling of being present. But sometimes subtitles can also be unnecessary because they may detract our attention and cover some important details. So, in those cases, we may need to remove the subtitles from videos. However, not all subtitles can be removed that easily.
Speaking of the types, subtitles are divided into soft subtitles and hardcoded subtitles. The soft subtitles can be easily removed and edited while the hardcoded subtitles cannot because the latter has burnt within videos. But that doesn’t mean it’s impossible to remove embeded subtitles. In today’s post, we’ll show you the 3 best methods to remove hardcoded subtitles in your MP4 and MKV, or videos in other formats.
- What are Soft Subtitles & Hardcoded Subtitles
- Method 1. Take Away Hardcoded Subtitles from Videos by VideMake [Win/Mac]

- Method 2. Take Away Hardcoded Subtitles from Videos by VLC [Win/Mac/Liunx]
- Method 3. Take Away Hardcoded Subtitles from Videos by Clideo [Online]
What are Soft Subtitles & Hardcoded Subtitles?
Soft Subtitles
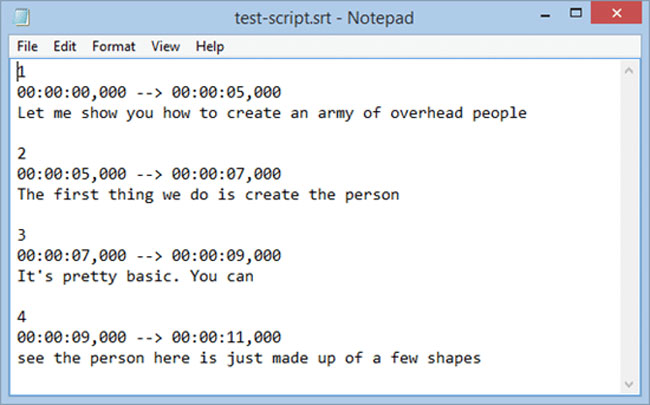
Created outside of the MP4, MKV, or other video formats, soft subtitles can be toggled on or off. Users can only download the soft subtitles, edit the subtitles accordingly as well as delete them at will. Commonly, an SRT, called SubRip Subtitle File and initially from DVD-ripping software, is the target format used to make soft subtitles.
Just like the above picture shows, with an SRT file, users can edit the period from 00:00:00,000 to 00:00:05,000 or input the content in an MKV or MP4 video to create subtitles that will appear on the screen.
Hardcoded Subtitles
By contrast, the hardcoded subtitles are lines of texts/captions embedded and burnt inside the MP4 and MKV videos, playing without depending on specific subtitle plugins and surely, which won’t require users to upload the corresponding SRT file.
In fact, hardcoded subtitles can be removed or extracted by resorting to the OCR (Optical Character Recognition) technology, but a commercial hardware OCR cannot be found in the market and it also requires you have some professional knowledge. So, this way is not advised in today’s sharing.
Don’t worry! In the following, you’ll see the 3 easiest methods to make Hardcoded subtitles disappear by video cropping feature. Let’s get started.
Method 1. Remove Hardcoded Subtitles from MP4 & MKV Videos by VideMake Video Editor
VideMake Video Editor is one of the excellent newly-discovered video editing software in the market and you can download it free on most Windows and Mac right now. VideMake is embedded with a clutter-free interface that grants you access to 9 item trays and hundreds of editing tools.
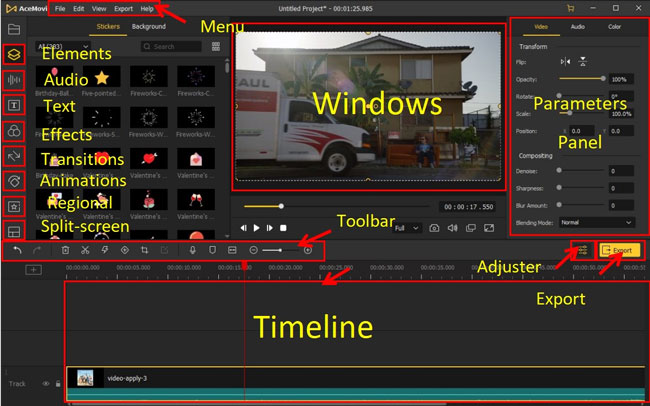
When it comes to the functions, VideMake is very powerful & easy-to-manipulate in editing videos by trimming, splitting, cutting, chopping, cropping, converting, recording, reversing, and compressing. Also, you can try 300+ royalty-free video stickers & background colors and 200+ dynamic/static text templates with VideMake.
It’s no need to worry about whether VideMake can recognize your videos because VideMake supports most video/audio/image formats such as MP4, MKV, AVI, GIF, MPEG-1, MPEG-2, WMV, MPG, HEVC Video, etc.. Users even are allowed to convert their new-made videos into YouTube, Facebook, or other popular webs’ best format as well. Now, let’s come to see the steps of removing hardcoded subtitles on VideMake.

Key Features of VideMake Video Editor
Security Verified. 5,481,347 people have downloaded it.
- Easily create/remove soft subtitles and hardcoded subtitles
- Robust video editing features include split-screen, PiP, reversion, blur, mosaic, etc.
- A vast library of video elements like music resources, animations, transitions, and text templates
- Convert MP4 and MKV videos into most other video formats at HD quality free & directly
- Customized & easy-to-guide video editing windows
- Unlimited tracks for you to do batch editing workflow
- Dirty cheap to order month/year/perpetual subscriptions & big sales launched frequently
Pros:
- You cannot import VR files here & there will be watermark added on the free version
Cons:
Download VideMake Video Editor
VideMake is free to download and install on both macOS & Windows systems. Download it by clicking the above button.
Import Videos with Hardcoded Subtitles
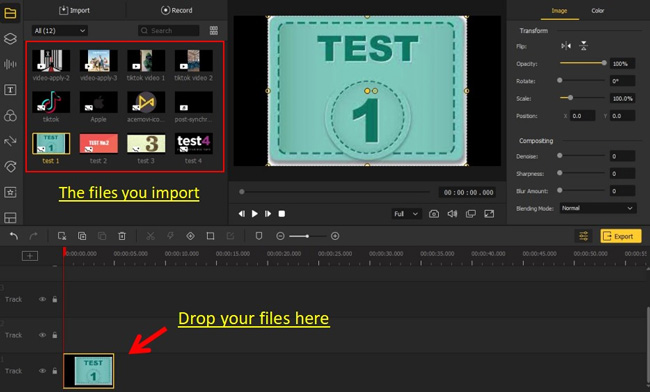
Drag and drop your files to the Media panel and then drag and drop it to the timeline
Tips: To import videos, you can also try to click tabs of File > Import Media > Add to Timeline.
Remove Hardcoded Subtitles from Videos
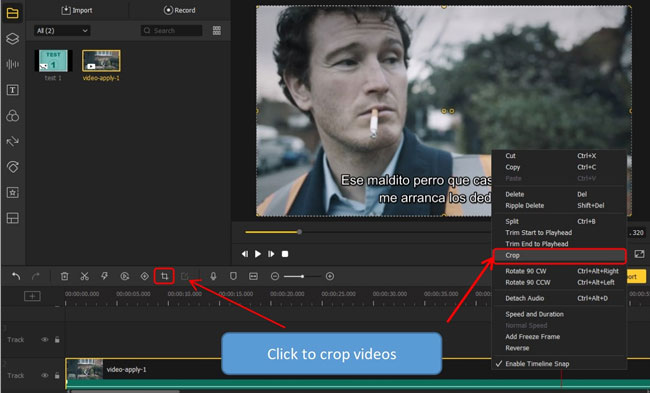
The best way to do this task is to crop videos. To achieve this on VideMake, you got 2 options: (1) Find the toolbar and click the Crop icon, just like the image depicts; (2) Right-click the video embedded with hardcoded subtitles and choose the Crop option.
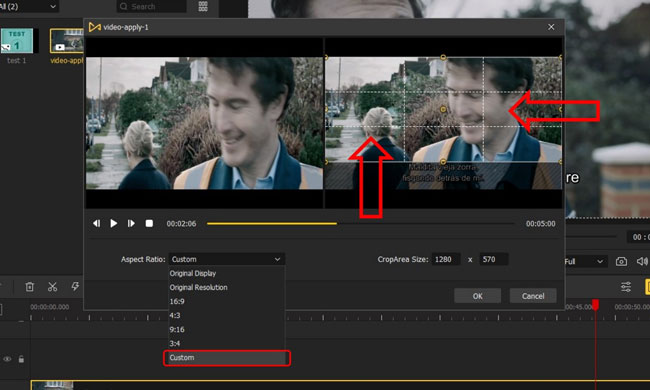
The professional window for video cropping will pop up after you just click that Crop icon. Here you need to click the Aspect Ratio > Custom options and then drag the edge of videos on the right canvas while previewing the effects on the left canvas and finally Click OK until the hardcoded subtitles have been removed from your MP4 and MKV videos completely. Also, you can input the resolution number in the box to make it.
Export Videos
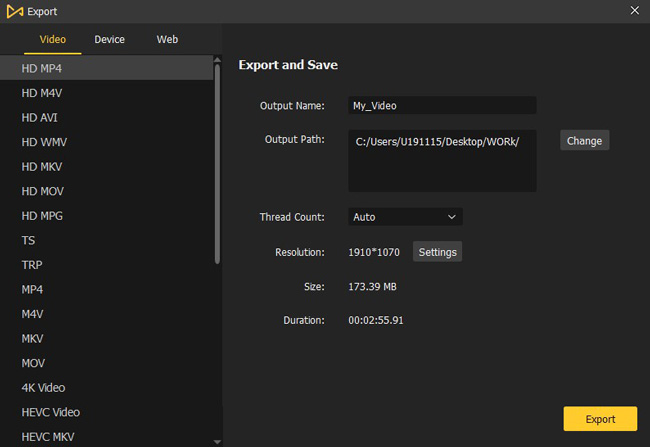
By clicking that marked yellow button Export, you’ll get into the final step. If you’d like to download the MP4 and MKV videos as original, just click Video > HD-MP4/MP4/HD-MKV/MKV > Export. The HD option is made to convert your videos into high-definition videos automatically.
Method 2. Remove Hardcoded Subtitles from Videos by VLC
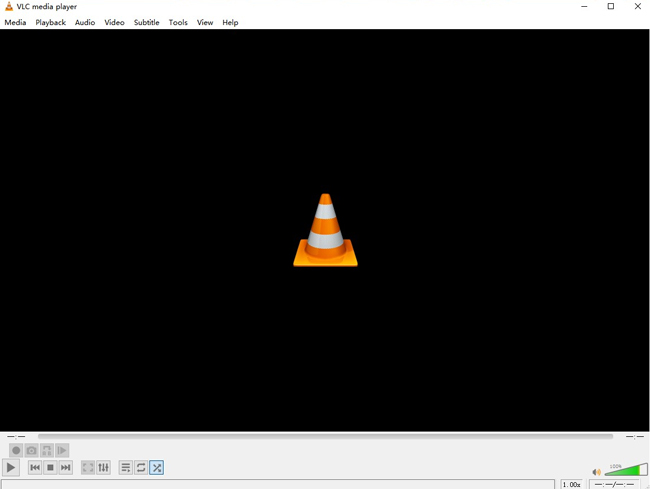
VLC Media player is an alternative way to remove hardcoded subtitles from videos we’re going to share with you today. VLC is a multi-functional & open-source video editor with a plethora of pragmatic editing effects and plug-ins. And there won’t be any watermark printed when exporting. But the editing workflow UI of VLC is a bit out of date, users need to upload the menu again and again to get their wanted features. So, if you’d like to use VLC, better learn some of the tutorials beforehand.
Download VLC and Import Videos
Let’s check VLC’s tech specs:
- Windows from XP to the latest; Mac OS X 10.7.5 and higher
- To import videos, you can either drop the files under the track or click Media > Open File. VLC cannot process batch clips editing so VLC will only show the last video you import.
To import videos, you can either drop the files under the track or click Media > Open File. VLC cannot process batch clips editing so VLC will only show the last video you import.
Take Away Hardcoded Subtitles from Videos
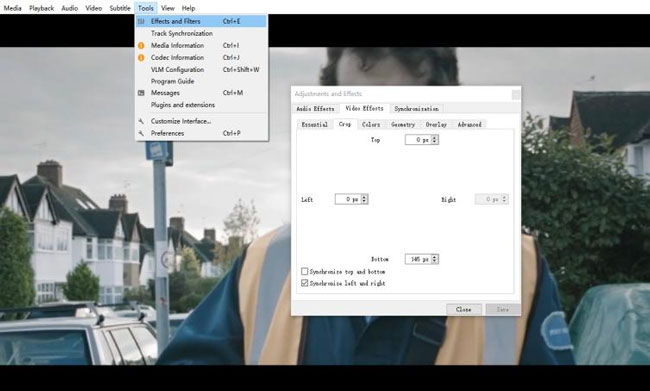
To remove hardcoded subtitles from MP4 and MKV videos with VLC, you need go to the menu > Tools > Effects and Filters > Video Effects > Crop > Fill the px number > Save. You’re allowed to change the px number in four blanks and customize it at will.
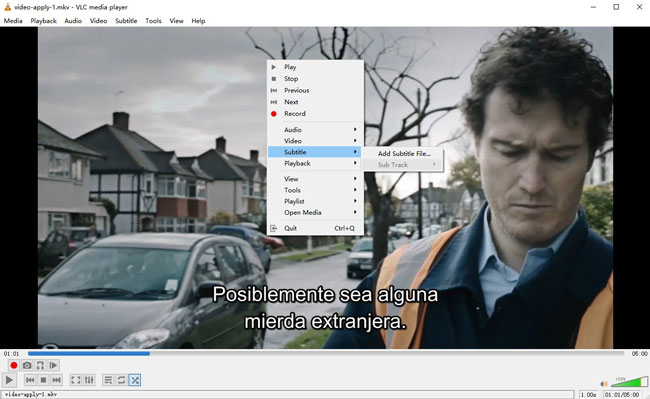
How to remove soft subtitles by VLC? Actually, you just removed the hardcoded subtitles from MP4 and MKV videos on VLC. But VLC also contains a useful feature to help you remove soft subtitles. All you need to do is right-click the windows and then go to subtitle > Sub Track > Remove.
Have you noticed the above image and are curious why it cannot remove the subtitles? Just because the video is burnt with hardcoded subtitles, so just crop it!
To download or convert the subtitles removed videos, you need to click Media > Save/Convert.
Method 3. Remove Hardcoded Subtitles from Videos by Clideo
Clideo can be another good choice to take away hardcoded subtitles from videos with ease. More importantly, as an online video editing tool, Clideo can be visited just by a browser. And one of the salient points of Clideo is it’s designed with a non-linear editing style, which requires users to use the built-in features independently. For example, to remove the hardcoded subtitles from MP4 and MKV videos with Clideo, you need to choose the Crop Video plate and if so, you cannot use other features like trimming, merging, compressing, etc.
Now, let’s see the guides to remove hardcoded subtitles from your videos online.
Visit and Register
You can click here to visit the video cropping function of Clideo. Then, you should get an account by registering from Google, Facebook, or Apple.
Remove Subtitles
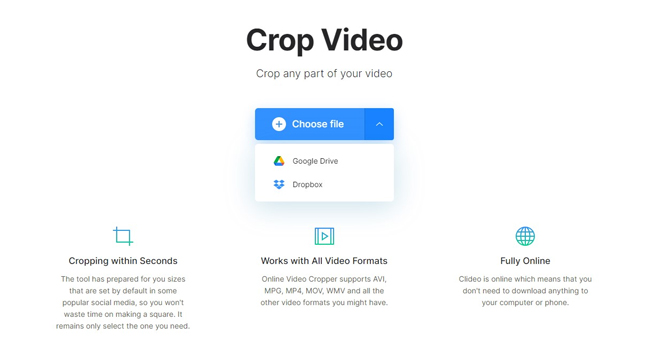
Click the + icon to import videos from local folders, Google Drive, or Dropbox. You should remember that the videos’ size should be limited to less than 500MB so if you’d like to remove hardcoded subtitles from large files, better choose VideMake or VLC.
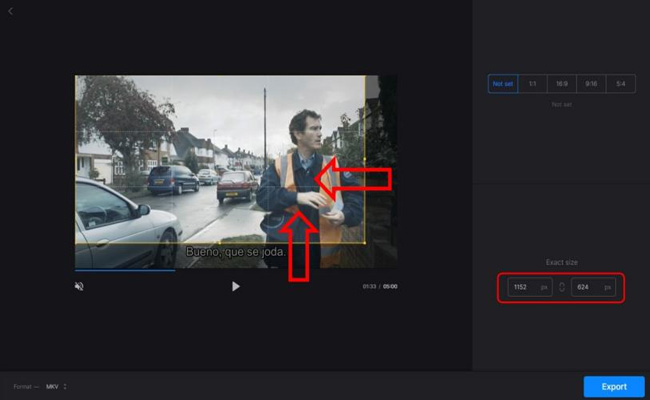
You can customize the cropping aspect ratio by dragging the edges inside or filling a specific size px in the box. If you’d like to post the hardcoded subtitles removed videos on YouTube TV, don’t forget to choose 16:9; For landscape use, choose 1:1; For video-sharing apps like Instagram and TikTok, choose 9:16.
Export Videos
There will be a watermark Clideo.com added on videos inherently. To remove it, you should order a full subscription ($9/Monthly & $72/Yearly). And here you can also switch into other function windows like trimming, combing, compressing, and so on.
Conclusion
The three ways can be very convenient and easy to remove hardcoded subtitles from videos although they don’t truly remove embeded subtitles but only cut off the subtitle sections from the frames straightway. But if you don’t take the viewing experience as a big deal, we’d like to give you some tips about the three video editors in removing subtitles. If the video size is over 500MB or even higher than 5GB, VideMake and VLC would be better while most online video editing tools cannot operate such files; If you’d like to remove batch MP4 and MKV videos that embedded with hardcoded subtitles, VideMake would be better.

