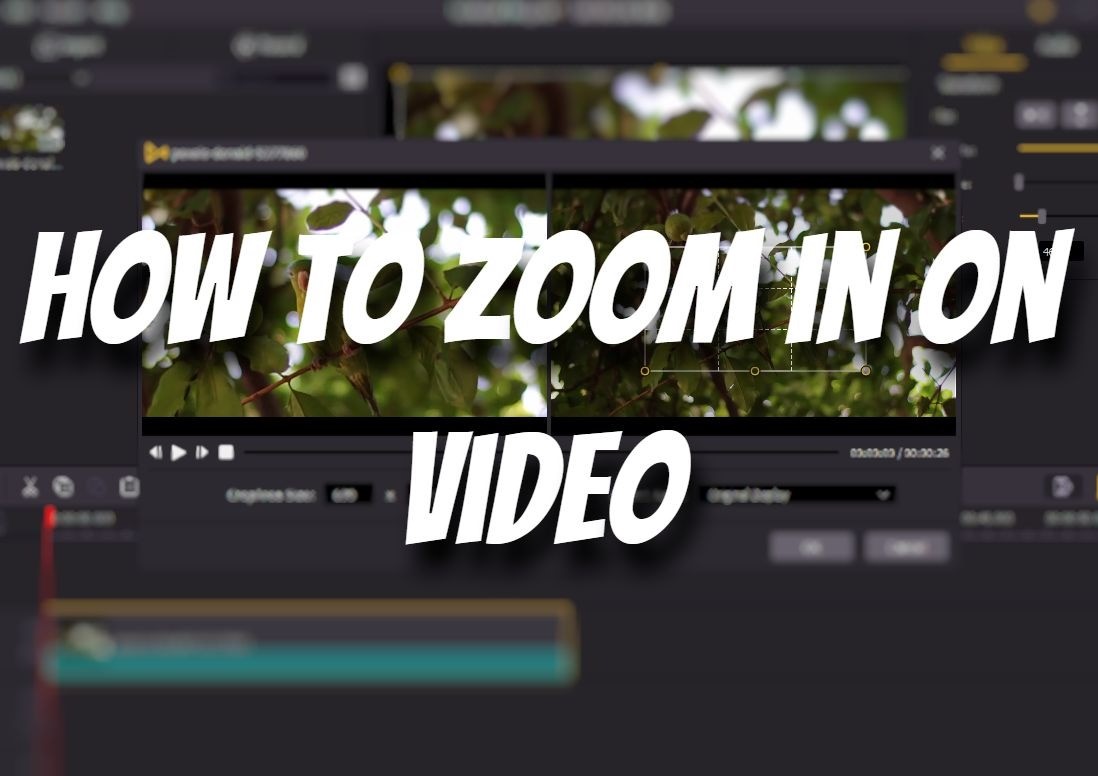
It happens that after you've done shooting a footage, there're some objects or extraneous portions you want to cut out from the screen. Or you want to upload your videos to social platforms like Instagram, the ratio of the video might not perfectly fit with the one Instagram needs. Or you are trying to highlight the detail. That's when the zoom in feature comes into play. By cropping, zooming in the video, or adding magnify effect to the video, you can easily trim and highlight the unwanted parts in your video. But if you zoom in too much in your video, this may result in a greater loss of quality.
In the following parts, I'm going to show you a zoom in on video app to zoom in your video in just a few simple steps.
- Part 1. What You Need to Zoom in on Video?
- Part 2. How to Zoom in on Video in VideMake Video Editor
- Part 3. How to Zoom in on Part of the Video in VideMake Video Editor
- Part 4. Bottom Line
What You Need to Zoom in on Video?
Zooming in is not a difficult feature if you're doing it on your computer. But if you want to edit your video on your phone, this feature may take a lot of time and the result may not be desirable. So it's always preferable to use zoom in effect on your computer than on the phone. The question is, which video editor to choose from?
With VideMake Video Editor, you can easily use the zoom in feature to trim your video. And you can change the ratio to export and upload to other social platforms.
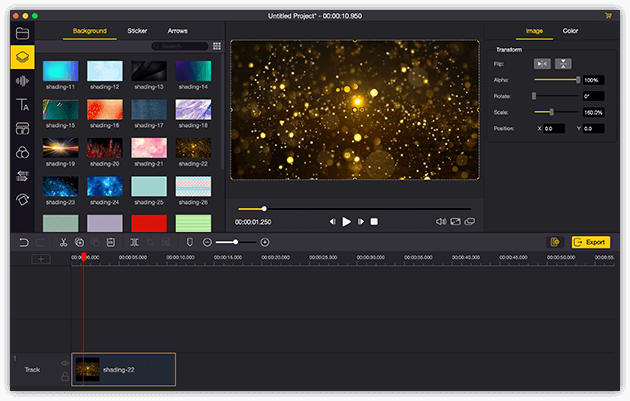
VideMake Video Editor is a one-stop video editor that provides multiple effects and transitions. It comes with a screen recorder which can record images as well as the sound coming out of your computer. As a well-established video editor, VideMake is mounted with features like split screen, filters, animations, texts, music library and zoom in/out features. You can easily learn how to zoom in on video and do it yourself in just a few steps.

VideMake Video Editor
Security Verified. 5,481,347 people have downloaded it.
- Basic and advanced features that make your video better
- Multiple filters, transitions, text, sound effects, music
- User-friendly interface
- A variety of output options to choose from format, device, social platform
- Zoom in on video in just a few steps
How to Zoom in on Video in VideMake Video Editor
Before you add text to your video, make sure that you have already installed VideMake Video Editor on your computer, this software currently supports Windows and Mac systems. Once you have downloaded the installation file, follow the on-screen instructions to complete the setup process. Next up you'll learn how to zoom in on video on Windows 10 with VideMake Video Editor. Or course, you can make it on Mac system if you're using Mac Book.
Add Video Files to VideMake

Open VideMake Video Editor on your computer, then import your video footage to the media box. Or you can directly drag your video to the timeline.
Zoom in on Video in VideMake Video Editor
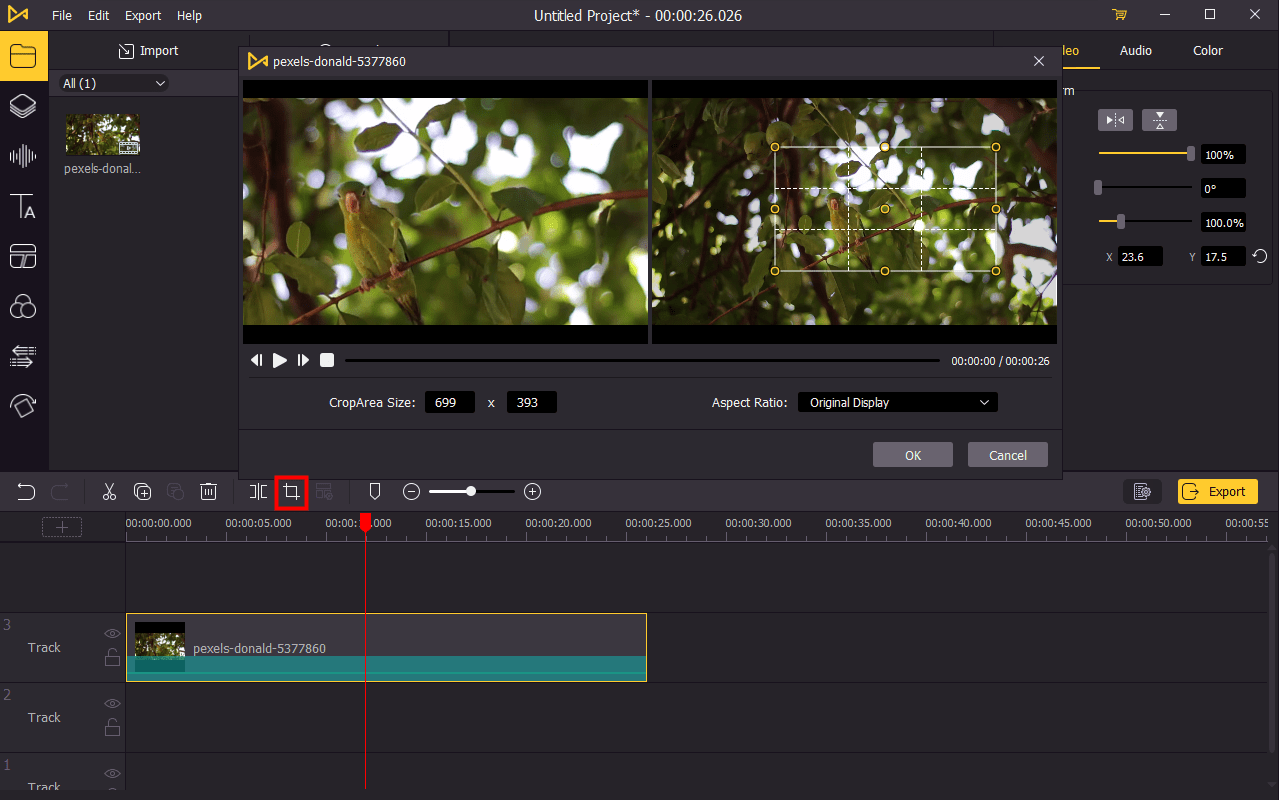
Once you add two or more videos to the timeline, you can zoom in on your video in these two ways:
1. Click on the Crop and Zoom button ![]() to open a new editing window, you can drag the edges of the grids to adjust the portion you want to zoom. To move the grids, click on the middle of the grids and hold your mouse to drag the zoom in screen.
to open a new editing window, you can drag the edges of the grids to adjust the portion you want to zoom. To move the grids, click on the middle of the grids and hold your mouse to drag the zoom in screen.
You can also directly type in the size you want to zoom on CropArea Size. To change the ratio, you can click on the down arrow next to Aspect Ratio and choose a preferred ratio. Then click OK to save.
2. Click on the video on the timeline, and then go to the upper right panel. There you can directly change the scale of the video. Since you want to zoom in on your video, so the scale should be smaller than 100%. Once you set the scale, click on your video on the canvas (preview window), hold your mouse and drag the video to adjust the part you want to display.
Export Video

Once done editing, click the Export button on the middle left and export your video. Click the Settings, you'll be able to choose the output parameters. And by clicking the Change button, you can change the output location.
How to Zoom in on Part of the Video in VideMake Video Editor
It is a better choice to show the key part of the video by zooming in on a part of the video. So, how can we make it with VideMake Video Editor? I prepare a detailed tutorial for you in the following content.
Add media file to VideMake Video Editor
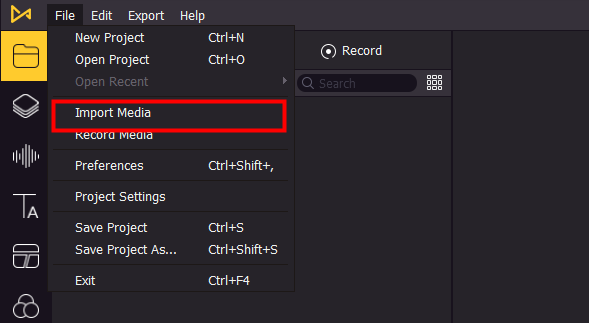
Hit the File button and import the video to VideMake Video Editor, or you can drag and drop it to the VideMake media library.
Add Magnify to the video
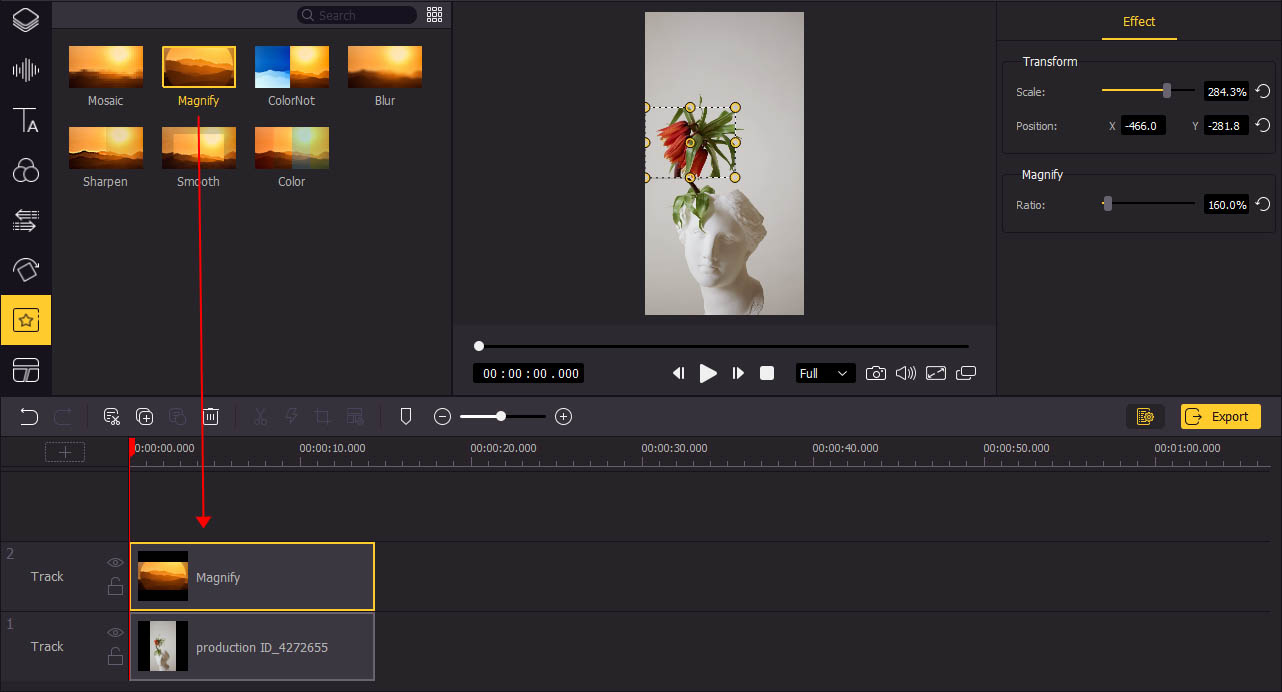
Click the Regional icon, drag the Magnify effect to the track. You can easily adjust it through the top-right panel, or you can adjust the position and size by dragging the dotted box.
Export the video

When editing is finished, you can export the video. In the export window, you can edit the name, change the location. Most of the video formats are supported to export.
Bottom Line
While working on a video project, you might find that your footage can benefit from the zoom in feature. It's hard to zoom a clip without the camera especially when it comes as a stock footage. But the VideMake Video Editor can help you easily zoom in on the video and cut the unwanted parts from the screen. What's more, you can change the video ratio to fit different social platforms when you want to post it online. Also, you can zoom in on a part of the video to show the keyframe or detail to viewers.

