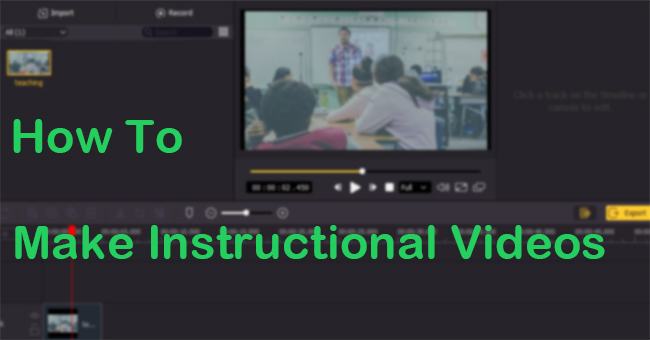
In the current age of the information-driven era, videos are the fastest mode to send a message or training sessions related to a new product. Instructional videos provide an excellent chance for the audience to look up for their requirement and indulge in DIY at home.
So, how to make instructional videos?
As you are making an instructional video, it is essential to have screen recording software. Additionally, you want editing software that helps you adjust the recorded video. Next, we will discuss the steps crucial for making an instructional video with a screen recording.
- Part 1. Four Types of Instructional Video
- Part 2. How to Make an Instructional Video with Screen Recording
- Part 3. How to Make Instructional Videos with iPhone?
- Part 4. Conclusion
1. Four Common Types of Instructional Video
As stated earlier, an instructional video contains the steps that help one learn things related to a product or topic. It includes instructions that one must follow to achieve the target. For this purpose, one would require using a screen recording software, for the instructional video requires you to capture a live session.
The following are the four types of instructional videos that you can choose for creating a video for your viewers:
• Tutorial: It is a good idea to start with a tutorial if you are an expert in a specific field. With the screen recording software's help, you can create a video that helps you share your knowledge or talks about a process with others. The ideal time of the video would be 10 minutes.
• Training: Creating a training video is beneficial for a company. It helps them train employees, sub-contractors, businesses, and organizations. It contains facts, information, processes, and data. The ideal time of the video is 5 minutes.
• Presentation: The video consists of slides containing the information that you like to share. You can add audio and video of the presenter while the slides are playing.
• Screencast: You can create a screencast to answer a query using audio and record the screen. It is useful for informal situations.
2. How to Make an Instructional Video on a Computer
It is time to learn how to make an instructional video with screen recording. Unlike using two different software for recording and editing, the VideMake from VideMake helps you perform everything from a single program.
With the software's help, you can learn how to make teaching videos in a few simple steps. The features and the user interface are simple, giving you the flexibility needed to record and edit the video according to your requirement.
It consists of all the quintessential features, such as screen recording, text, audio editor, filters, transitions, split screen, and more. You can use it on a Windows PC or Mac and start your instructional videos. Additionally, after completing the edits, you can save the file in the format you like, as it supports several multimedia formats. You can also save the files to play on smartphones operating on Android and iOS.

VideMake Video Editor
Security Verified. 5,481,347 people have downloaded it.
- Provide many basic and advanced features for making instructional videos
- Multiple filters, transitions, text, sound effects, music
- User-friendly interface and easy to operate
- Lots of output options to choose from format, device, social platform
- Available for Windows and Mac computers
Guide to Use VideMake to Create and Edit Instructional Videos on Windows and Mac
Before starting the steps to learn how to make instructional videos using VideMakee video editor, download the right version for your computer.
Record your screen or add videos

Click the icon from the desktop to launch the VideMake Video Editor. You will notice two options in the main window, which are "Import" and "Record." If you already have a video, you can use the "Import" button.
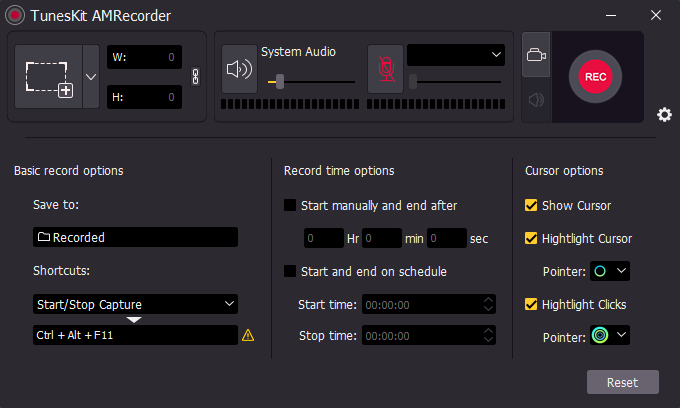
As you are creating a video using a screen recorder, click the "Record" button. You can capture the live session for your instructional video. After completion, the video saves to the media bin automatically.
Edit your recording
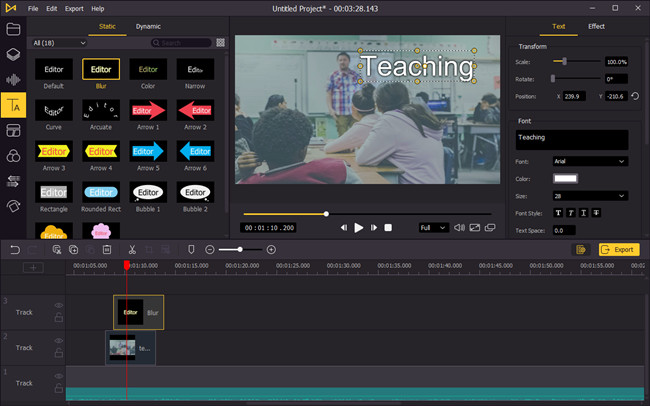
After finish the recording, your file will be added to the Media bin automatically. You can simply drag it to the Timeline. Try to add text to your video, or music background, filter, transitions, split-screen effects, etc. You can also click the Settings icon to alter the parameters of each element.
Saving the File

After completing the edits, you can store the file on your computer. Press the "Export" button to choose the file format to save the file. You can additionally select the resolution, codec, frame, and bit rates, and more.
The above is an ideal choice to learn how to make instructional videos on a computer without any hassle. All you must do is follow the course of action to ensure that the video is apt and delivers the set of instructions to the point.
3. How to Make Instructional Videos with iPhone?
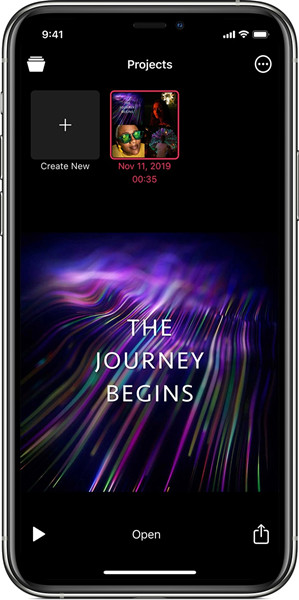
You have learned how to make instructional videos using VideMake on a computer. What if you learned how to make instructional videos with iPhone? Would not it be better! You can capture the phone's screen, edit, and post the video from your phone with ease. You can save time, as you can do everything from anywhere.
Guide to Create Instructional Videos Using iPhone
Step 1: Launch the "Clips" application on the iPhone.
Step 2: Select the "Projects" button located at the upper corner and then tap the "+" symbol to create a new video.
Step 3: Hold the button to the side of the phone to start recording. Alternatively, you can tap the record button on the screen to lock it and continue recording.
Step 4: Let go of the button to end the recording session. Likewise, tap the record button on the screen to stop the recording.
Step 5: You can tap the clip in the Timeline to watch the recorded video.
4. Conclusion
Now that you learned how to make instructional videos with screen recording option on computer and iPhone. Fortunately, you do not have to use any additional software to edit the recorded video, as VideMake has everything you need. Use the editing tools and features built-into the software to create a fascinating video that helps you share the instructions and connect with the audience with ease.

