It is an annoying thing to find that background noises are appearing in the video clips that you recorded or downloaded, and noises seem like an unavoidable problem if you need to capture a Vlog outside. A serious rumble or drone will destroy the video clip, oftentimes you need to record it again or remove all the background music to solve it. So here comes the question, are there any ways to remove background noise from video while keeping the human voice at the same time? Read it on, and learn the best methods that can perfectly denoise your video.
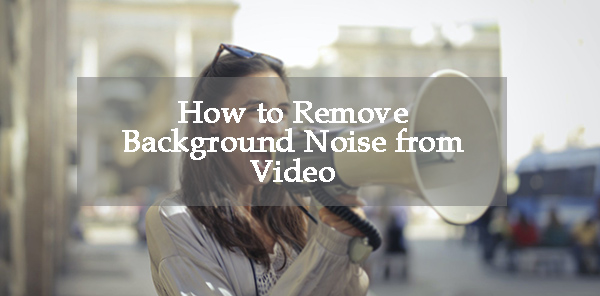
- Way 1. The Best Way to Remove Background Noise from Video on PCs
- Way 2. How to Denoise Audio from a Video on iPhone/Android
- Way 3. How to Clean Video Audio Online Free
- Way 4. How to Remove Music Noise for Free with Audacity
- Summary
VideMake: How to Remove Background Noise from Video on Computers
To remove any background noise from videos, powerful and professional video & audio editing software is necessary. Here, I recommend VideMake Video Editor - a multifunctional and one-stop program that comes with the feature like audio equalizer, frame pitch changer, filter effects, lovely stickers, dynamic text, high-fidelity transitions, and animations.
No matter whether you are a video editing novice or expert, you can remove background noise from videos easily using VideMake Video Editor. Download it here. Now, let's see the step-by-step tutorial.
VideMake Video Editor
- Fully-featured audio editor
- Multiple filters and transitions
- User-friendly interface
- Multiple tracks
- Detach video audio with one click
- Export the audio without video
- Change sound codec and bit rate
How to Remove Background Noise from a Video - VideMake
Launch VideMake on your computer. Drop your files under the timeline
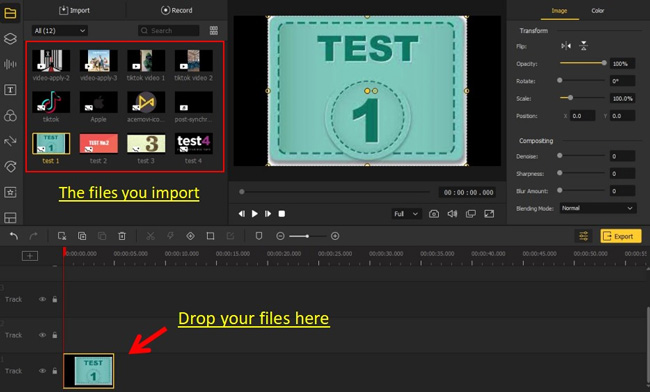
Both Windows and Mac users can operate VideMake on their computers. You need to import your local video files by clicking on the "Import" button, or dragging and dropping them to the Media panel directly.
Go to "Properties" > "Audio" to denoise the background noise from video
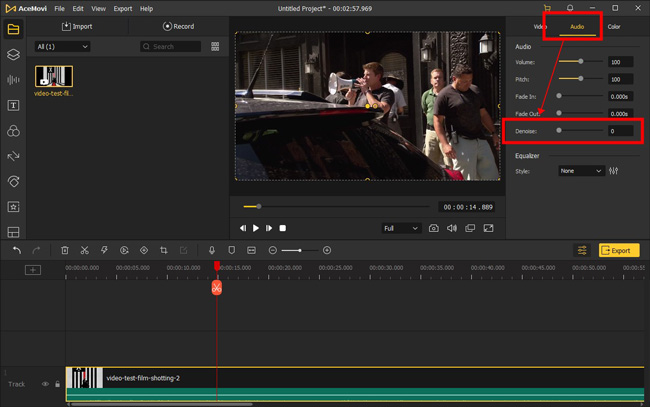
There is a Denoise option on the top-right panel, slide the slider to the right until the background noises are disappeared. In addition, VideMake enables users to use the built-in audio equalizer to remove background noise from video.
Export the audio-denoised video file at MP4 from this software
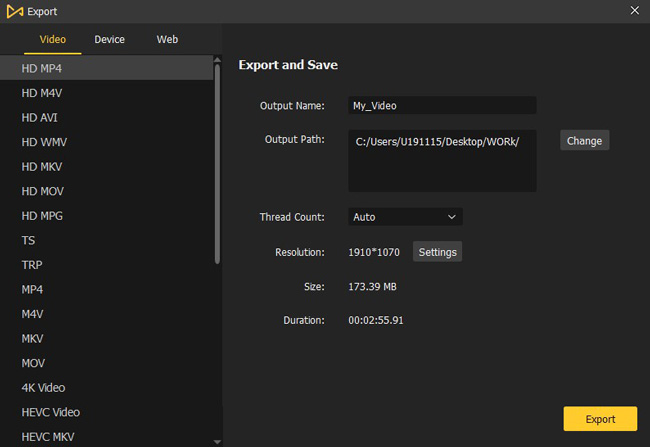
When you remove background noise from a video successfully, don't forget to export your video. Click the Export button and choose one of the formats you want to export in the pop-up window.
KineMaster: Remove Background Noise from Video on Mobile Phone
Want to know how to remove video background noise on mobile phones? When it comes to editing audio and video files on a phone device, things will become portable and easy because it only needs a few clicks on the screen.
KineMaster is such a powerful application for denoising audio, titling, trimming, speeding, cropping, converting, and color grading. You can download it for free on both iPhone and Android. Just keep reading to learn how to remove background noise in KineMaster.
Download the KineMaster app. Press "+" to upload your files
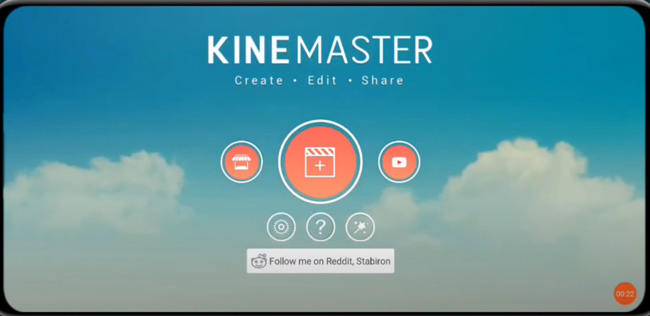
You can download KineMaster for free on both iOS and Android. Then, you should click the "+" from the interface and choose the video file.
Go to "Audio" > "Extract Audio" to detach the audio from video
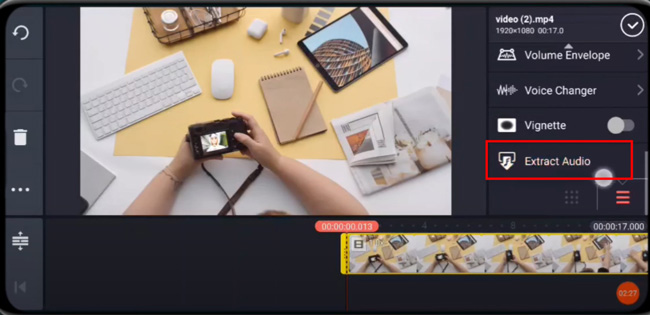
There is a toolbar on your right-hand place, just click the "Audio" button. Then scroll down the interface to find the "Extract Audio" option. Click this option. The audio will be detached from the video.
Pick on audio track first. Choose Equalizer option, then select an effect
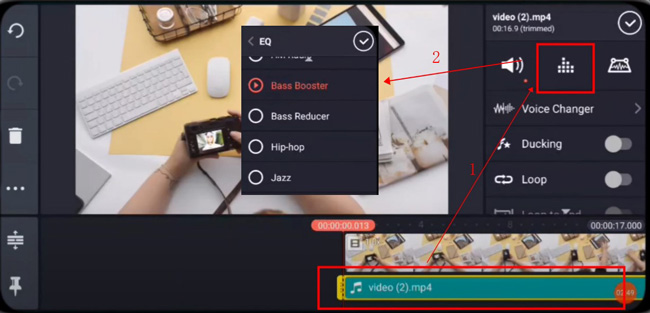
You need to select the audio track from the timeline. After that, go to the "Equalizer" panel and apply the effect as wanted. The audio equalization effect will help you denoise the background noise automatically.
Download the video from KineMaster with designed resolution and frame rate
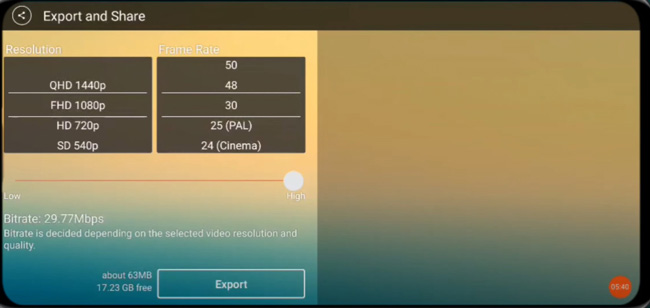
With that said, as an app to remove background noise from video, KineMaster is multifunctional and robust. In the final step, you can set video resolution and frame rate per your needs. Lastly, click the "Export" button to download the file to your device.
RunWay: Remove Background Noise from Video Online Free
Want to know the best online tool to denoise the audio track of a video? Runway is a comprehensive audio and video online editor that can help you remove background noise without downloading any extra software.
In Runway, denoise a video is an easy job that can be done within several steps. More importantly, you can export video in MP4 format with 720p resolution. Let's continue!
Register in Runway. Go to edit a new project and upload video files
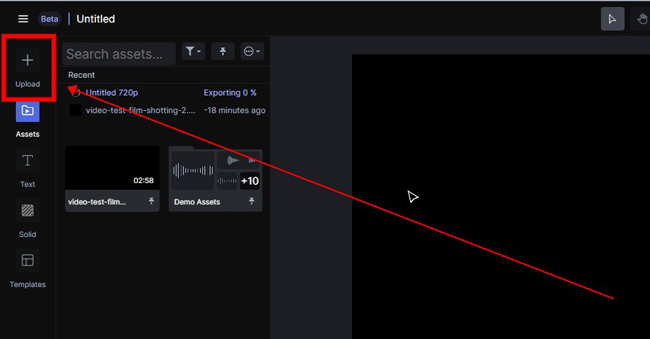
Surprisingly, this online video editor is streamlined as other video-making software. Likewise, you should click the "+" to upload files to the Media plate. Afterward, double-click it to add to the timeline.
Remove background noise from video with "Clean-Audio" feature
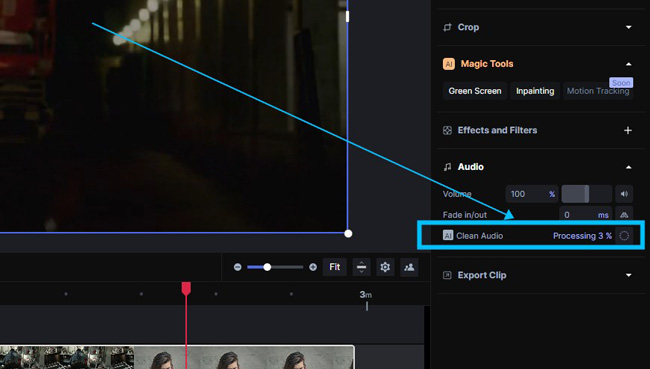
After importing, move your eyes to the settings on the right sidebar. Just tick the "Clean Audio" feature. After a while, the background noise will be cleaned evidently. Different from Kapwing and VEED.IO, the Audio Denoiser feature is free to apply.
Export your new video on 720p resoltion without watermark
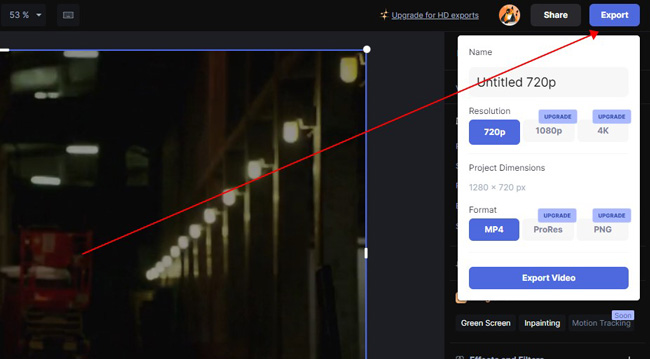
Before downloading, you can crop the dimensions, trim out unwanted clips, apply cool filters, boost audio volume, or else. The free version supports 720p resolution and MP4 format merely. Now, share the videos with your family!
Audacity: The Professional Audio Editor to Remove Bakckground Noise
Audacity is a dedicated, free, and open-source audio editing program with basic audio editing features like repair, repeat, change pitch, change speed, and so on. And you can remove background noise from video or audio using Audacity easily. Let's see how to make it step by step.
Download and operate Audacity. Add an audio file to it
Import your audio file to Audacity. Click the "File" tab on the top toolbar, and select the Open option. Choose the MP3 or FFmpeg file you want to remove the noise and import it to Audacity.
Tap into "Effect" and "Noise Reduction", then set the parameters
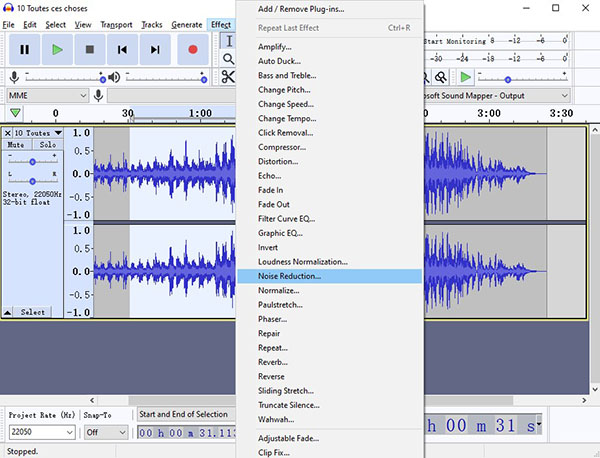
Select the part of your audio that contains serious noise, then hit on the "Effect" tab on the top toolbar. Choose the "Noise Reduction" feature. You can reselect the part you want to denoise by clicking the "Get Noise Profile".
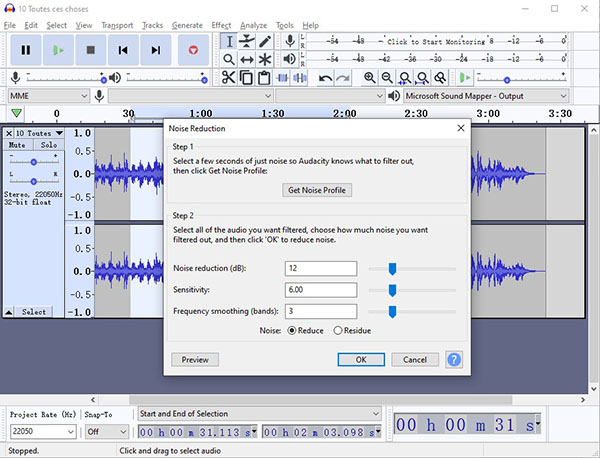
You need to slide the slider or enter a number to adjust the Noise Reduction, Sensitivity, and Frequency smoothing.
Export the file as MP3 format, then find it in your portfolio
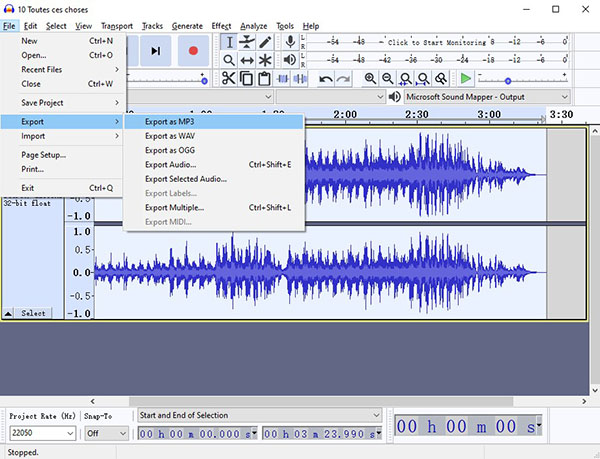
Finally, click the "File" tab and export the denoise audio. It's allowed to export your audio as MP3, WAV, or OGG in Audacity. You can export a selected part of the audio instead of the whole audio.
Summary
After reading this post, I believe that you have learned the best 4 methods about how to remove background noise from video or audio. In some cases, you may need to detach the audio from video such as the KineMaster and Audacity. You can use VideMake to make the soundtrack extracted without effort.

