Question: "What is the easiest way to change an audio track from a video and add my own voice-over?" – Richard from Quora
Audio is an indispensable part of a video but the original audio track always tends to be imperfect, either a bit noisy or not synchronous, which creates a lot of out-takes. So should we do if we've captured a good video but with a flawed sound? Well, just get rid of the audio track and then add another background music or a voice-over. Many ways that can easily replace audio in video and in the following, I'll introduce 7 methods to help you do that with desktop, online tools, or apps. Now, let's kick off!

- Part 1. The Best Tool to Replace Audio in Video for PC

- Part 2. How to Supersede the Background Music of a Video Online
- Part 3. How to Use An App to Substitute Video Audio in Mobile Phones
- Part 4. Take Place of Audio Track in Videos - Premiere Pro/VLC
Part 1. How to Replace Audio in Your Video on PC
Actually, there are a lot of tools that can help you replace audio in the video. And the best I'm going to recommend is VideMake Video Editor, because it might be the easiest and fastest tool to do that. It is available for both Windows 10 and Mac computers, with a simple-to-use UI that beginners and professionals create films, short videos, as well as vlogs.
With the program, you can easily separate or extract audio from video, add an audio track to your video, apply special sound or video effects, transitions, text or subtitles, make a split-screen video, etc. In a word, you can find almost everything you need to edit your video within this tool.
● Video Guides: How to Replace Video Audio by VideMake

VideMake Video Editor
Security Verified. 5,481,347 people have downloaded it.
- Various free audio resources and SFX
- Split the whole audio or video into parts
- De-noise your video with built-in equalizer
- Support all popular media file formats
- Extract audio from video with few button clicks
- Change the speed of footage from 0.01x to 100x
- Advanced FPS, file size, video resolution, etc.
Text Guide: How to Replace Audio in Your Video
Prepare to replace audio
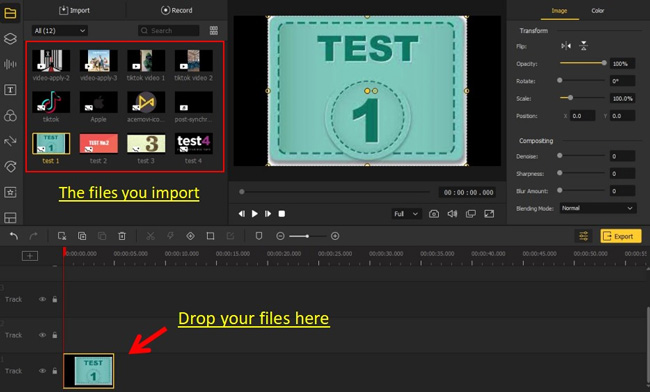
First, click the "Download" button above to install the VideMake Video Editor on your PC or Mac. After that, just launch the program and import the video file that you want to replace its audio track by drag-n-drop or clicking the "Import" and "+" icons.
Extract the background audio and delete it
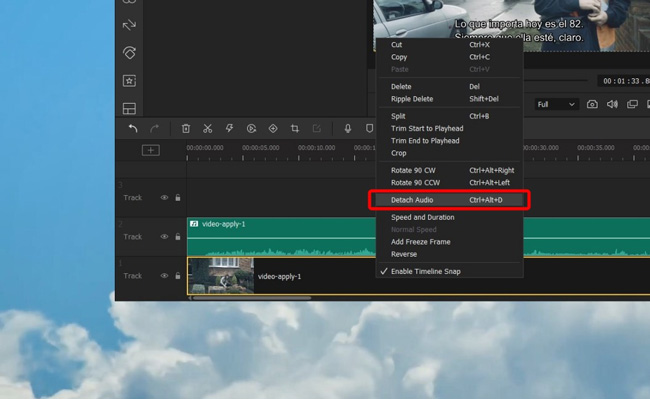
Right-click the video file and select the "Detach Audio" option. The original audio clip will be separated on the timeline. Now click on it and hit the "Trash" icon ![]() to delete it; or you can right-click on the audio track and then choose the "Delete" option.
to delete it; or you can right-click on the audio track and then choose the "Delete" option.
Add new music to video
Now drag your music to the timeline to match the video. If you want to try built-in music resources, you can simply go to "Audio" > "Background Music" to pick up a background audio file for the video. When it is finished, click the "Play" button to check whether the audio and video are in sync with each other.
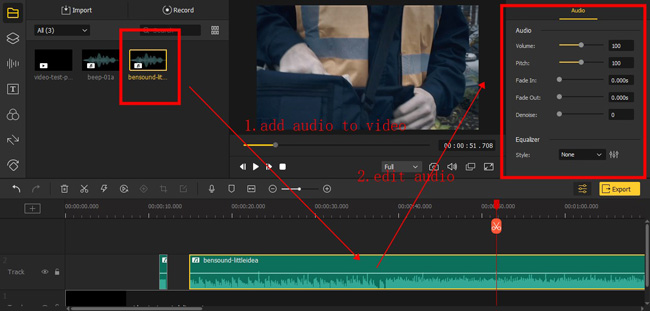
In the "Properties" panel, you can adjust the volume of the music by sliding, controlling pitch to make the voice different, applying fading-in and fading-out effects, doing the de-noising production, or using the style equalizer to set accurate parameters.
Export the edited video
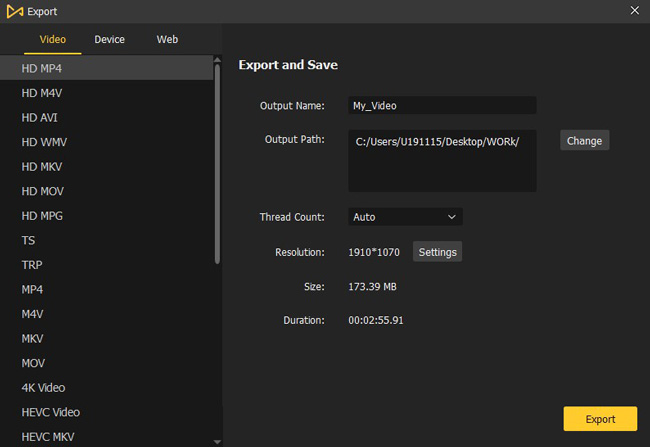
In the last step, you can now go to click the yellow "Export" button to save and export your new video file. Just follow the instructions to customize the output settings such as output format, device, file name, output path, etc. And then confirm the "Export" button again to save it to your computer. Your new video will have a new audio track.
Part 2. Replace Audio in YouTube Video Online
"Can you replace audio in a YouTube video online for free?" If you're asking the same question, keep reading! As one of the best online video and audio editing websites, Online Converter features a brilliant array of small and advanced tools to make media more engaging. It is a streamlined tool with which you can start and finish editing one webpage. Here is the step-by-step guide!
Step 1. You can straight search for "replace the audio of a video with online converter". In this case, it is no need to visit Online Converter and then strain to find the tool for replacing audio.
When it comes to adding a piece of new audio to a video, you need to click "Choose File" to add both the original video and the music respectively. Pity that this tool is web-based so that only files less than 200MB can be imported. Also, if your files are large, it is likely to wait for the downloading process in minutes.
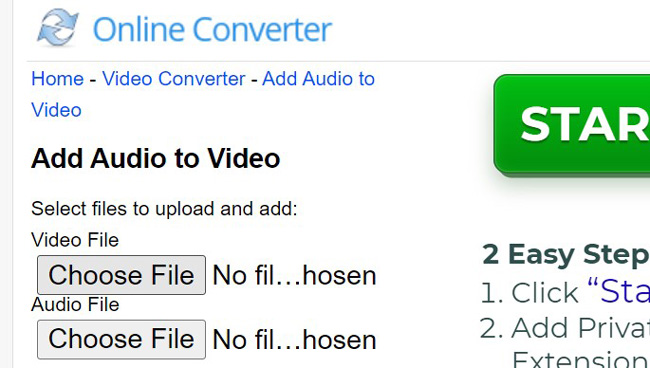
Step 2. You may need to edit the variables of certain parameters such as options to replace audio in video or still keep the original video instead of substituting it. Increasing or decreasing the audio volume is allowed. Apart from that, you can choose to apply the audio loop feature or fine-tune the position which determines the duration that will be replaced.
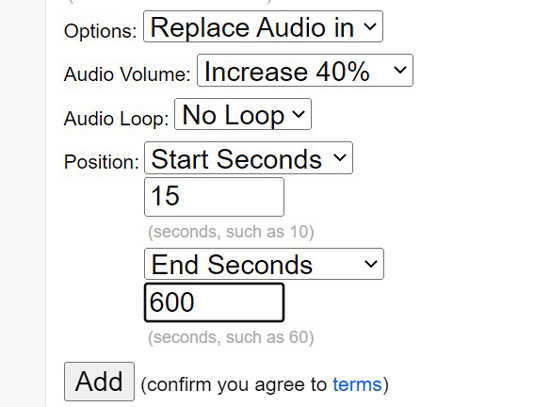
Part 3. How to Substitute Audio in Video with Other Audio on iPhone and Android (VN)
Want to learn how to replace audio in video on iPhone and Android devices? Here I got a very very easy video editing app for you, that's VN Video Editor. This app comes with story modes, video templates, overlays, music resources, and audio effects for all iPhone and Android users. Surprisingly, you can export videos without any watermark with this tool because it's completely free to use. Now, just follow the steps below!
Step 1. Firstly, on VN Video Editor app, click the + icon to get started. Then open the local files after getting into the New Project place, where both audio and video are available.
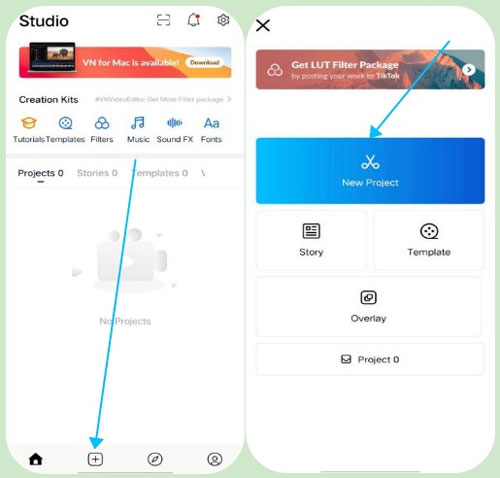
Detach audio and then click the audio track to add a new one
Step 2. VN is a streamlined video editor with which you need to go to slide the toolbar to find the "Extract Audio" option and click it. Delete the audio track in the timeline. And then add your audio track to the video. You can click the ▶ icon to check whether the audio is synchronous in real-time. Finally, click the Export or Download icon.
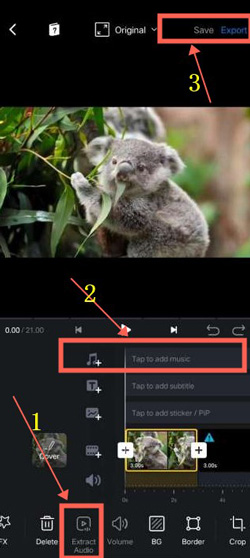
Part 4. (Alternatives) Take Place of Audios in Videos Using Premiere Pro, and VLC
▷ 1. How to Replace Audio in a Video by Adobe Premiere Pro
Adobe Premiere Pro has been acting as an intelligent and professional video editor since its inception. Users can make videos trimmed, cropped, converted, balanced, compressed, and recorded with this toolkit. If you want to know the tutorial on how to replace audio in a video with Premiere Pro, just scroll down!
Step 1. The timeline was set in the middle place of Premiere Pro, now drop your files here.
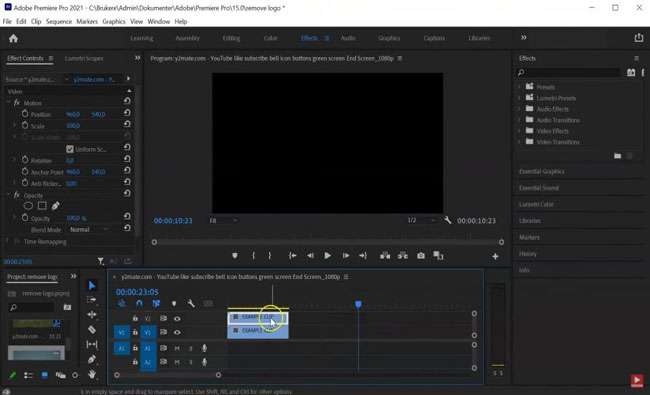
Step 2. Different from other video editors we showed like VideMake and VLC, the audio track will be extracted from the video track at the very beginning if you're using Premiere Pro, but in fact, you'll find they're linked as a whole. You need to right-click the video track to hit the Unlink option and then delete the audio track. Lastly, drop the new audio track.
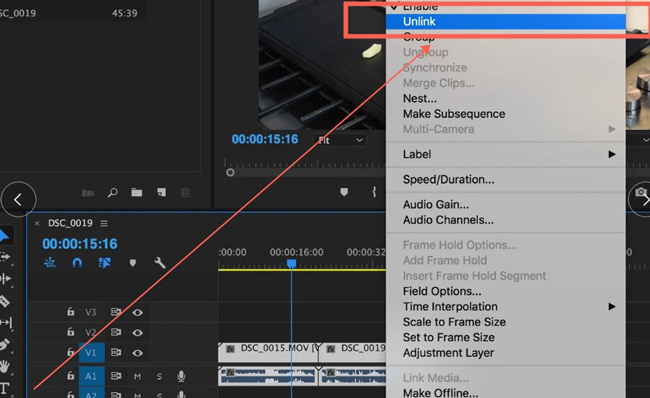
▷ 2. Replace Background Music from a Video Clip VLC Media Player
Another way to replace audio in video is to use VLC. This tool is a free and open-source media player that plays most multimedia files. Available for Windows, Mac, Linux, Android, and iOS, you can also use it to replace the audio track in the video files by taking advantage of its "Convert/Save" function. The following is how to replace audio in video using VLC.
Step 1. After finishing installing VLC Media Player on your computer, you can simply launch the program. Now navigate to the "Media" > "Convert/Save". Click the "+Add…" button to import the video file that you’d like to replace its audio track.
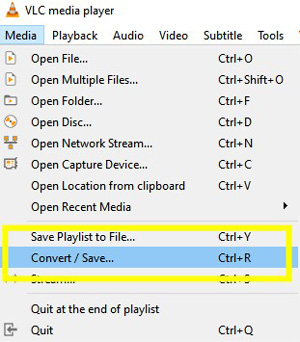
Step 2. Next, in the same new window, check the "Show more options" box and again "Play" another media synchronously option. Click the "Browse… option" and "+Add…" buttons to add the new audio track you want. Hit the "Select" button to confirm the action.
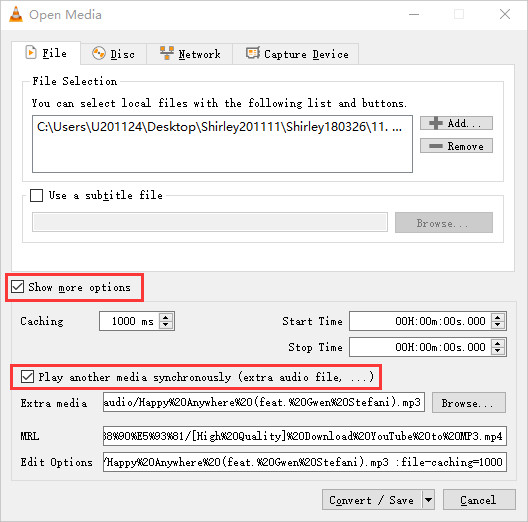
Step 3. In the last step, you can go to the "Media" > "Convert/Save" options again. Hit the "Convert/Save" button at the lower right corner and choose "Video – H. 264+ MP3 (MP4)" as the output format. Then click "Browse" to select an output path for your destination file. Next, click the "Start" button to start saving the video file with a new audio track to your computer.
Final Words
Now you've got the 7 solutions to replace audio in video. If you don't want to pay a penny, you can use Online Converter or VLC Media Player. But the disadvantage is obvious, for example, Online Converter only supports videos under 200MB. Other video audio replacement tools are powerful as well. In addition to extracting audio from the raw video, VideMake and Premiere Pro can help you adjust volume, convert pitch, remove background noise, and even promote FPS.

