As the video-sharing platforms like YouTube, Instagram and TikTok keep booming, video content has become a vital part of sharing ideas, funny moments and promoting businesses. You may or may not know that audio has also become an unsung hero for better video quality. Whether it's an intriguing background song or an unexpected sound effect, audio plays an important part in the video. Music, sound effects, voiceovers… all these elements combined help improve the video to another level that visuals can not achieve solely.
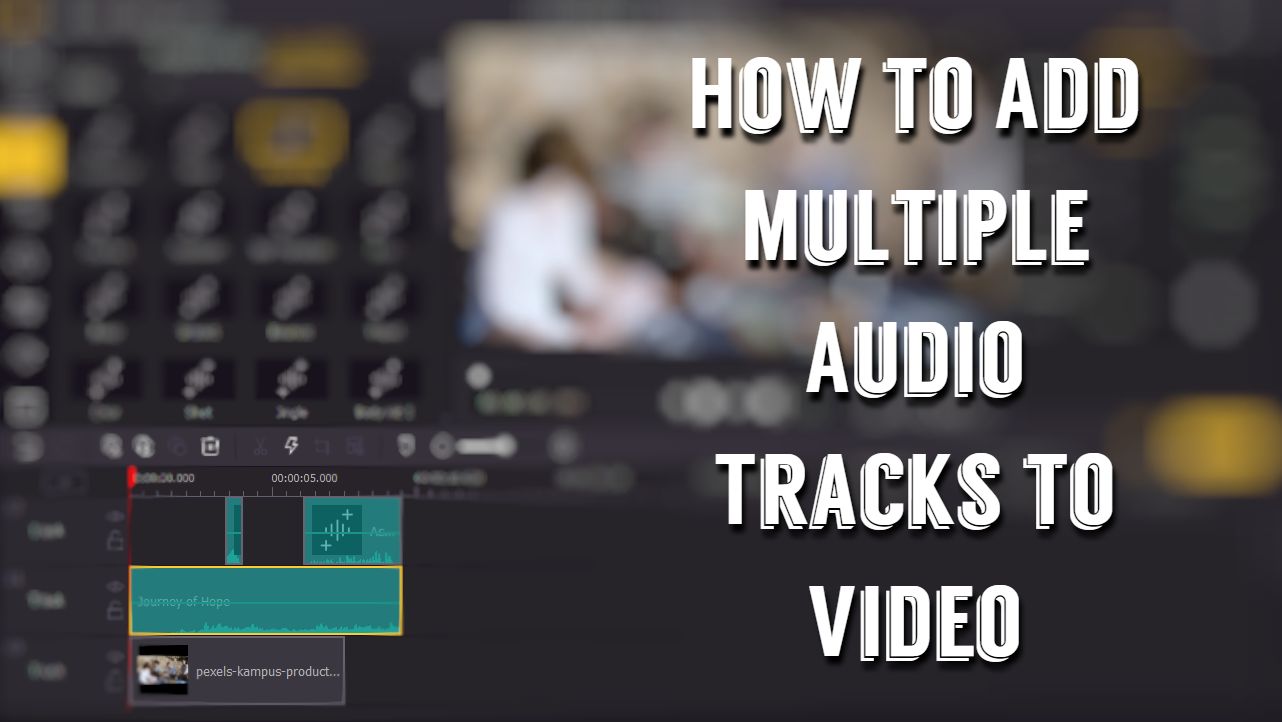
People used to be only able to add one audio track to the video in some beginner-level video editors. And you can only add multiple audio tracks to video in pro editors like Premiere Pro and Final Cut. But these software require a comparatively long learning curve. No worries, this post is here to help.
In the following parts, I'm going to show you how to add multiple audio tracks to videos easily without learning comprehensive skills. Also you'll learn how to add multiple audio tracks to YouTube videos to make them sound better.
- Part 1. Best Way to Add Multiple Audio Tracks to Videos
- Part 2. Bonus Tips: How to Add Two Audio Tracks to YouTube Videos
- Part 3. Video Tutorial: How to Add Music to Video
- Part 4. Bottom Line
Best Way to Add Multiple Audio Tracks to Videos
Adding multiple audio tracks to a video is no more a tough job in VideMake Video Editor. With this tool, you can overlay as many audio tracks as you want and edit them to fit into the video right away. With the independent volume control, you can adjust how loud each audio track should be individually without affecting other tracks.
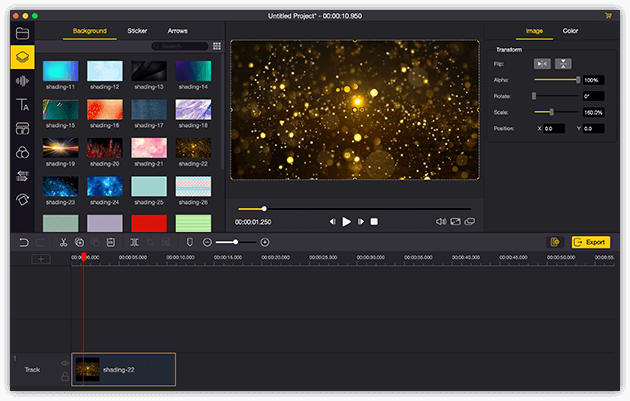
VideMake Video Editor is a one-stop video editor that provides multiple effects and transitions. It comes with a screen recorder that can record images as well as the sound coming out of your computer. As a well-established video editor, VideMake is mounted with features like split screen, filters, animations, texts, and music library. You can directly add multiple audios to this tool and match the video to make your video more charming.

VideMake Video Editor
Security Verified. 5,481,347 people have downloaded it.
- Extended range of features that make your video better
- Multiple filters, transitions, text, sound effects, music
- User-friendly interface
- Well-rounded output options to choose from format, device, social platform
- Add multiple audio tracks to video with simple steps
Before you add multiple audio tracks to your video, make sure that you have already installed VideMake Video Editor on your computer, this software currently supports Windows and Mac systems.
Add Audio and Video Files to VideMake Video Editor

Open VideMake Video Editor on your computer, then import the audio and your video footage to the media box. Or you can directly drag them to the timeline.
Adjust the Audio
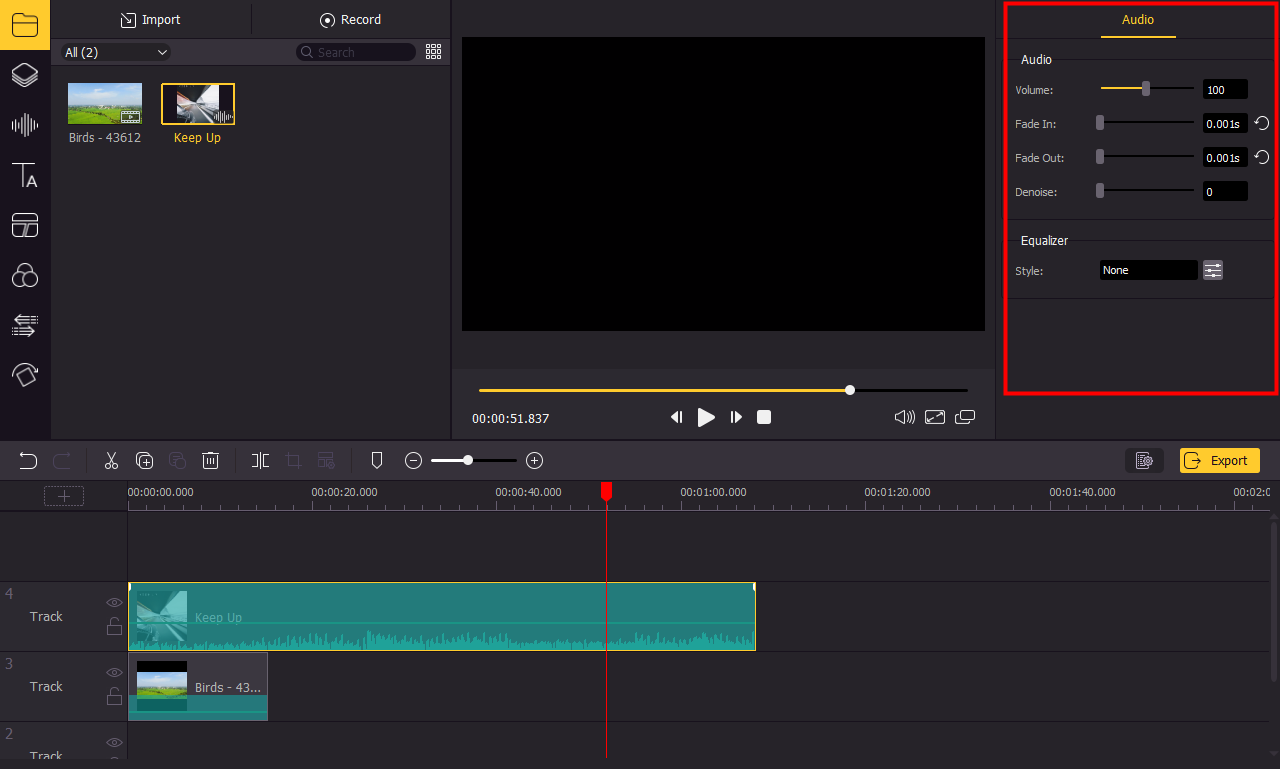
Once the audio and the video footage are added to the timeline, click on the audio so that you can adjust it. Head over to the upper right panel, you can adjust the volume of the audio clip. And you can fade in and fade out the video by dragging the markers, or you can directly type in the fade in and out duration.
If your audio contains a lot of background noise, you can use the Denoise feature to filter out the noise from the background to make the audio clearer. Also the VideMake Video Editor offers a built-in equalizer with 5 presets to adjust the frequency of the audio.
To add multiple audios to the video, simply add more music, sound effects or voiceovers to the timeline.
Match the Audio with Your Video
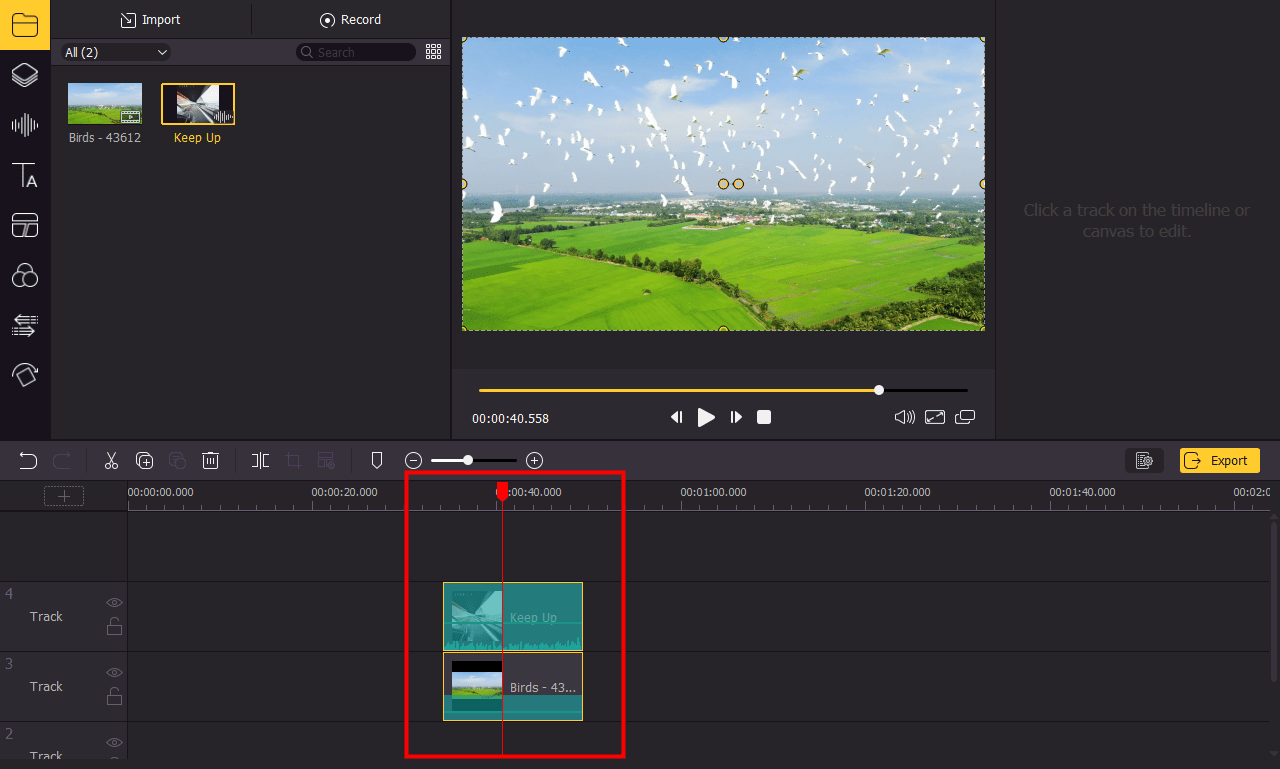
On the timeline, you can hover your mouse over the start or the end of the audio to adjust the length of it. Or if you want to trim your audio track into several parts, click on the audio track on the timeline and move the playhead to the time point you want to cut. Then right-click on the audio and click Split. You can then drag the smaller clips of the audio to match your video.
If you have added multiple audio tracks to the video, you can adjust the duration of each track to make them fit into the video. Also you can adjust the volume of each track to make them sound good when they play together.
Export Video

Once done editing your text, click the Export button on the middle left and export your video. Click the Settings, you'll be able to choose the output parameters. And by clicking the Change button, you can change the output location.
Bonus Tips: How to Add Two Audio Tracks to YouTube Videos
To add two audio tracks to a YouTube video, you'll need to download the video from YouTube first. You can check out the link below to learn how to download a YouTube video.
After downloading YouTube video to your computer, you can follow these steps to add audio tracks to the video:
Step 1: Upload the YouTube video and audio tracks to VideMake Video Editor.
Step 2: Add the video to the timeline.
Step 3: Right-click on the video track, choose Detach Audio.
Step 4: A new audio track will be generated, right-click and delete the audio track.
Step 5: Add two other audio tracks to the video
Step 6: Export the video.
Video Tutorial: How to Add Music to Video
Bottom Line
Adding multiple audio tracks to your video won't inquire you to have a lot of video editing knowledge, but it may take a while to perfectly match your audio with the video on the timeline so that the combination won't make views feel weird or uncomfortable. And you might have to adjust the volume of each track so that they won't sound messy when played together.

