Today, audiovisual materials have been used by almost every organization and every sector around the world for a variety of purposes like making a film, short-video, vlog, documentary, etc. But we all know that making great videos is uneasy because there is not only a need to have a good video editor but also you should be able to apply features flexibly and skillfully. Luckily, VLC Media Player is one of the best solutions for many people to create great videos.
If you’re still asking questions like "Can VLC edit video?" or "How to edit video with VLC?". Just see in this post and herein I’ve compiled a set of step-by-step user guides in using VLC Media Player to edit videos.

- [2022] The Best Tutorial on How to Edit Video with VLC Media Player
- VLC’s Pros & Cons
- How to Import & Convert Video with VLC
- How to Cut Video with VLC
- How to Crop Video with VLC
- How to Rotate Video with VLC
- How to Grade Color with VLC
- VideMake Video Editor - Best Alternative to VLC for Mac & Windows 10, 11
- Comparison - Details in VideMake Vs. VLC
- Conclusion
The Best Tutorial on How to Edit Video with VLC Media Player [2022]
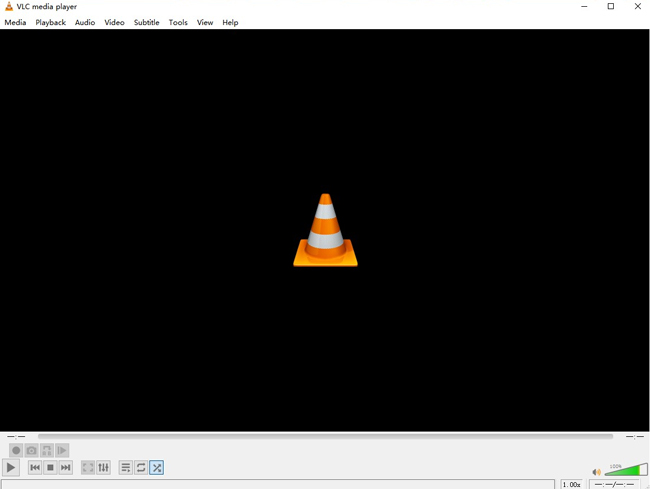
VLC Media Player, also known as Videolan Client previously, is a free and open-source software program downloaded for all computer platforms including Mac, Windows, and Linux. VLC is also a very good movie player in the market because it supports multiple formats like MP4, MOV, WMV, MKV, AVI, etc., and works with most codecs.
The flexibility it offers has made it a quite popular choice across all segments of customers. Surprisingly, the edited videos in VLC won’t be embedded with any branding or customized watermark. Also, no purchase-in plugins.
The only difficult point in using VLC edit video is that it’s not a streamlined video editor so you probably need to learn some tutorials and skills beforehand. Don’t worry! That’s why this article was created, let’s get started with the pros and cons of VLC first.
VLC’s Pros & Cons
There is an umpteenth number of benefits that VLC media player has to offer like watermark-free policy and good optimization quality. While it does come with a bunch of drawbacks that might itch many users from using it as well.
| Benefits | Disadvantages |
|---|---|
| Free Policy – VLC Media player is completely free & multi-functional software that is safe to use and supports multiple codecs and all file formats. | Can Affect Hardware Adversely – Feedback shows that it’ll affect hardware adversely, for example, the speaker tool will go stuck easily after using VLC for a long period. As in the notion of optimizing the output volume levels to the maximized will cause distortion in the speakers and sometimes even permanently distort the sound quality. |
| User Experience – Once you’re familiar with the basic layout and shortcuts of VLC. Even the UI does not look flashy, modern, or stylish, you can search and automatically map album covers to relevant music by the menu. | Hassle of Opening Media From Source Folder – A common complaint that many users have had over the years is that they need to open up a set of files when editing videos with VLC. |
| A Vast Range of Features for Basic Video Manipulation – VLC allows users to crop, trim, convert, grade color, sync sound, and perform many more basic video editing functions. It can also capture still video shots, which makes it great for tutorial purposes. | No Range of Customization – Customers are more likely to customize and personalize the user interface to their liking to build on the customer experience. But VLC cannot be customized because the whole layout just contains the menu, canvas, and some common buttons. |
| Optimization – The basic set of algorithms in VLC caters to a wide range of users and optimizes the software experience by leveraging the hardware capabilities of the device, which brings real potential and maximum improvement of the hardware power. | No Way To Stream Music Online – Although it is not streaming software, millennials like to play a range of music online. When listening to music, they prefer online streaming platforms and OTT platforms online to cater to their needs. But you cannot find any music resources in VLC video editing. |
How to Import & Export Video with VLC Media Player
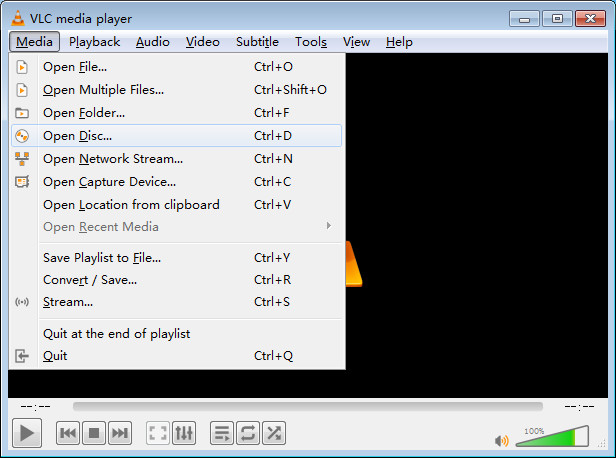
Step 1. Run VLC and then find the menu to choose Media > Convert/Save > Add;
Step 2. Preset the Destination to save your file and pick up the format like MP4;
Step 3. Click Start;
Step 4. Open up the destination file to check the edited VLC video.
How to Cut Video with VLC Media Player
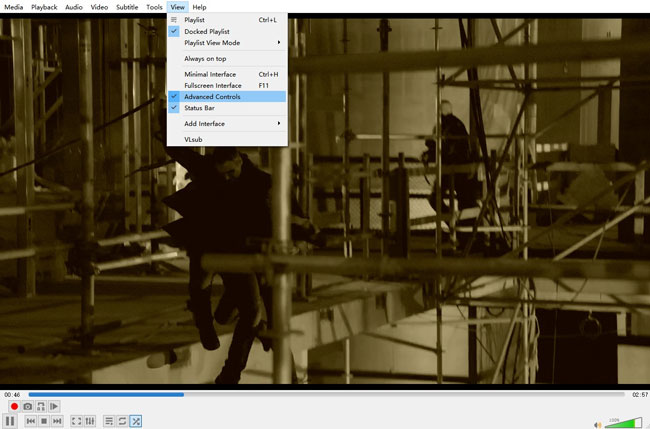
Step 1. A plugin is needed in this step. To showcase it on the VLC, click View on the menu bar > Advanced Controls;
Step 2. Press the Record button on the left bottom;
Step 3. Click the Play button in the Starting-A point;
Step 4. Click the Record button again once it reaches the Ending-B point.
You may like to see more details in how to cut videos on VLC.
How to Crop Video with VLC Media Player
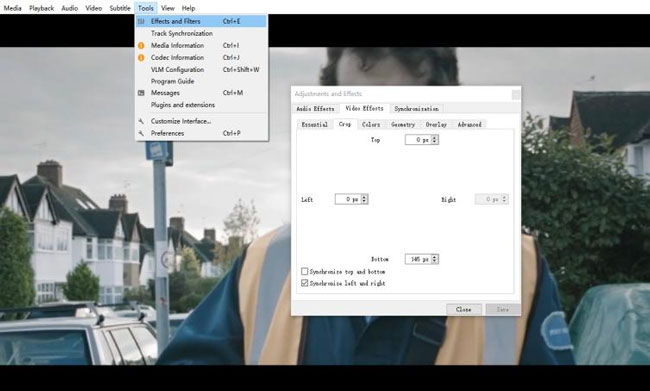
Step 1. Go to Tools > Effects and Filters > Video Effects > Crop;
Step 2. Fill in the px number in the boxes given;
Step 3. Click to synchronize the top and bottom, or the left and right;
Step 4. Play the edited video in VLC to check the cropping effect in real-time.
Another way is follow the Tools > Preferences > √ All in Show Settings > Video > Filters > Croppadd > Video cropping filter > Crop/Padd.
How to Rotate & Flip Video with VLC Media Player
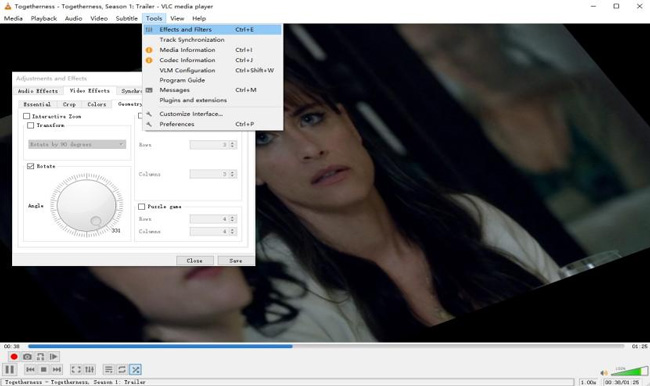
Step 1. Select Effects and Filters > Video Effects > Geometry;
Step 2. If you √ the Interactive > Transform, then you’ll access to rotate the video in the second window by 90 degrees, 180 degrees, 270 degrees, flip it horizontally & vertically, or transpose & anti-transpose it;
Step 3. In the following, you’re allowed to edit video in VLC by the dial plate which can set the rotation degrees from 0 to 360;
Step 4. Click Save.
How to Grade Color with VLC Media Player
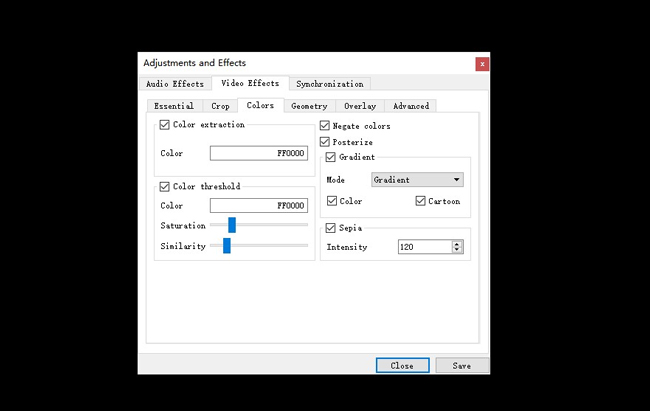
Step 1. Select Tools > Effects and Filters > Video Effects > Colors;
Step 2. Set the color extraction in editing video with color;
Step 3. Adjust the saturation and similarity in Color threshold;
Step 4. Choose the options to negate colors, posterize, and more.
VideMake Video Editor - Best Alternative Video Editor of VLC Media Player
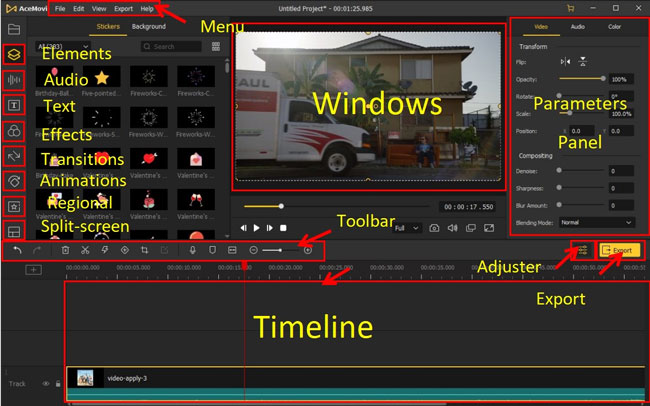
VideMake cuts out all of VLC media players' drawbacks and offers many features that make it a great substitute for VLC Media Player. VideMake is an excellent all-in-one video editor that is perfect for both beginners and professionals since many advanced editor tools are enabled and embedded.
Different from VLC, VideMake is an industry-standardized streamlined video editing program so that you won’t get through the trouble of jumping this tool to another tool on so many unnecessary pages and windows. Specifically, no matter you’re planning to trim MP4 videos, reverse videos, add text to videos, insert subtitles to videos, convert videos, etc., all can be achieved on-screen.
Basic tutorial to begin with VideMake is to drop the files under the timeline, open up the element folders to pick up the genre you prefer such as proper music effect or interesting text template, then go to the toolbar to apply the tools of splitting, reversing, cropping, and more, lastly click the Export button to download your videos at high-quality. That’s very easy, isn’t it? So, right now, give it a try!

Key Features of VideMake Video Editor
Security Verified. 7,112,375 people have downloaded it.
- Streamlined editing interface
- Easy learning curve
- Free to download
- Make slow-motion video
- Play few videos simultaneously by Split-screen
- Cheap subscription
- One-stop services and tutorials
- Responsive rendering speed
Pros:
- Without a subscription, you’ll see a branding logo in the downloading step
Cons:
Comparison Table of the Differences in VideMake Video Editor and VLC Media Player
In the following, you can check the differences between the two editors we talked about above, and make the decision on which one is better for you.
| VideMake Video Editor | VLC Media Player | |
|---|---|---|
| User-friendliness | Easy | Hard |
| Interface | Streamlined | Non-linear |
| Free version | √ | √ |
| Premium version | √ | √ |
| Trim video | √ | √ |
| Crop video | √ | √ |
| Reverse video | √ | √ |
| Make Split-screen Video | √ | × |
| Make PiP Video | √ | × |
| Rotate Video | √ | √ |
| No size limit | √ | √ |
| No using duration limit | √ | √ |
| Convert video | On one screen | Switch from screen to screen |
| Add subtitle | Use built-in text template | Use extra text file |
Conclusion
There's no doubt that VLC is a stalwart in the video editing market, but today, VideMake Video Editor is as good and will ensure a better user experience.
With these similarities in mind, VideMake has made big changes in direction from VLC such as advanced effects of split-screen and the one-stop user service. Want more opportunities to use VideMake? Click the button below!

