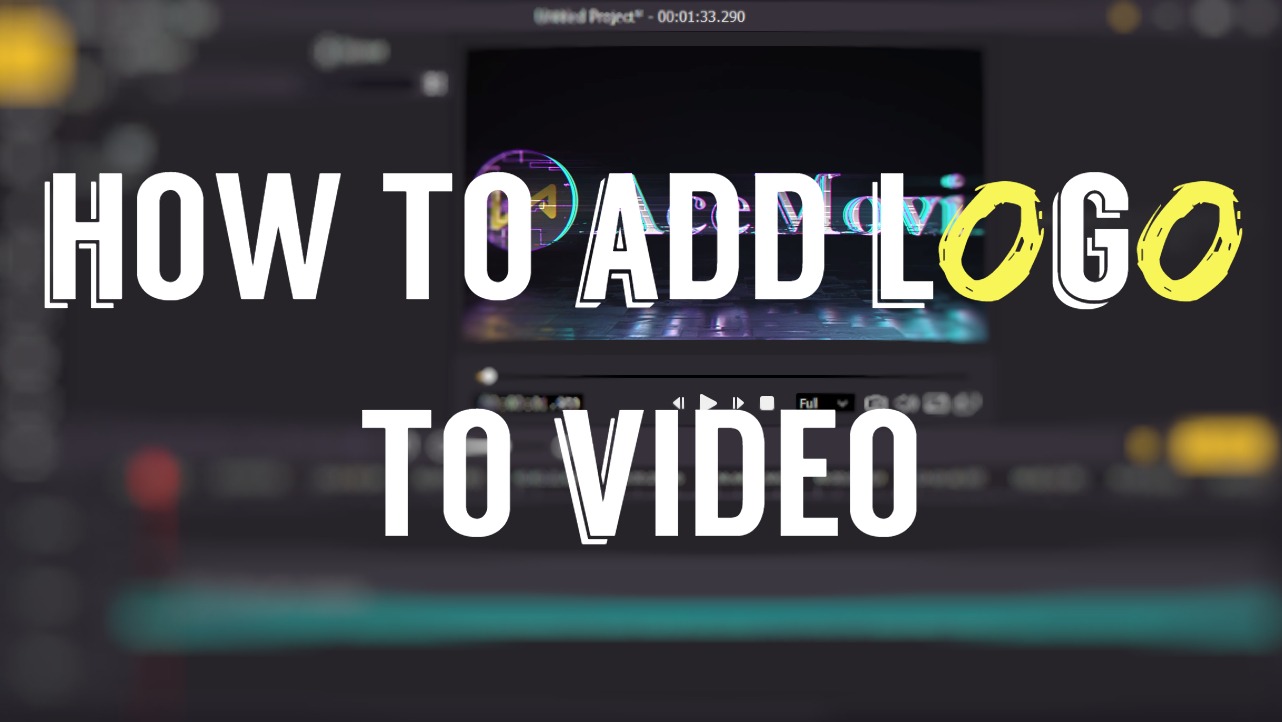
Logos are everywhere. The cola you’re drinking, your clothes, your phone, your shoes…Your video content also needs a logo to let the viewers remember your channel or brand, which will bring you more potentials to promote your brand. No matter you’re a YouTuber or you’re trying to expose your business to a bigger world, a good logo on your videos will help amplify your brand and make your video content stand out. But how to make one on each of your videos?
In the following parts, you’ll learn how to add a logo to a video and edit it to perfectly fit into your visual content.
- Part 1. How to Add Logo to Video
- Part 2. How to Add Logo to YouTube Video
- Part 3. Bonus Tip: How to Make A Logo in VideMake Video Editor
How to Add Logo to Video
Adding a logo to your video is not a difficult task, and you can easily do it in VideMake Video Editor. WIth this tool, you can directly add a logo to your video and edit it to fit into your visual content. Also you can change the position, size and the duration of your logo and add filter, effects and animations for it.
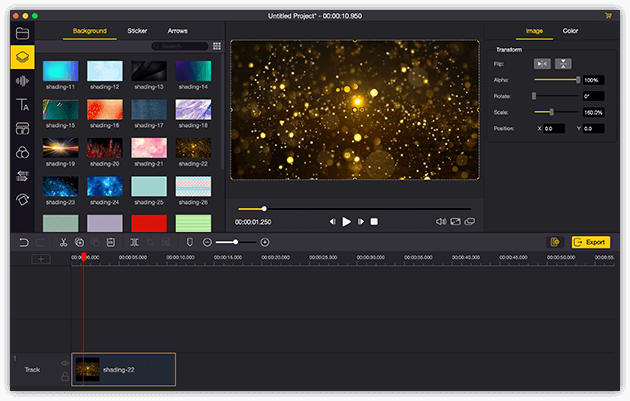
VideMake Video Editor is a versatile video editor that provides multiple effects and transitions. It comes with a screen recorder which can record images as well as the sound coming out of your computer. As a well-established video editor, VideMake is mounted with features like split screen, filters, animations, texts, and music library. The user-friendly interface comes with all the effects and tools you need to embellish your video. With an abundance of resources, VideMake allows you to easily make a logo out of them and edit it directly in the software.

VideMake Video Editor
Security Verified. 5,481,347 people have downloaded it.
- Basic and advanced features that make your video better
- Multiple filters, transitions, text, sound effects, music
- User-friendly interface
- Import as many photos or footage as you want
- Create and add logo to video in just a few steps
In this part, we're going to cover how to add a logo to a video in VideMake Video Editor. Before you edit your video, make sure that you have already installed VideMake Video Editor on your computer, this software currently supports Windows and Mac systems.
Add Media Files to VideMake Video Editor

Open VideMake Video Editor on your computer, then import your logo and video clips to the media box. You can click on the import button to upload or directly drag and drop the media files into the box.
Add Media to the Timeline
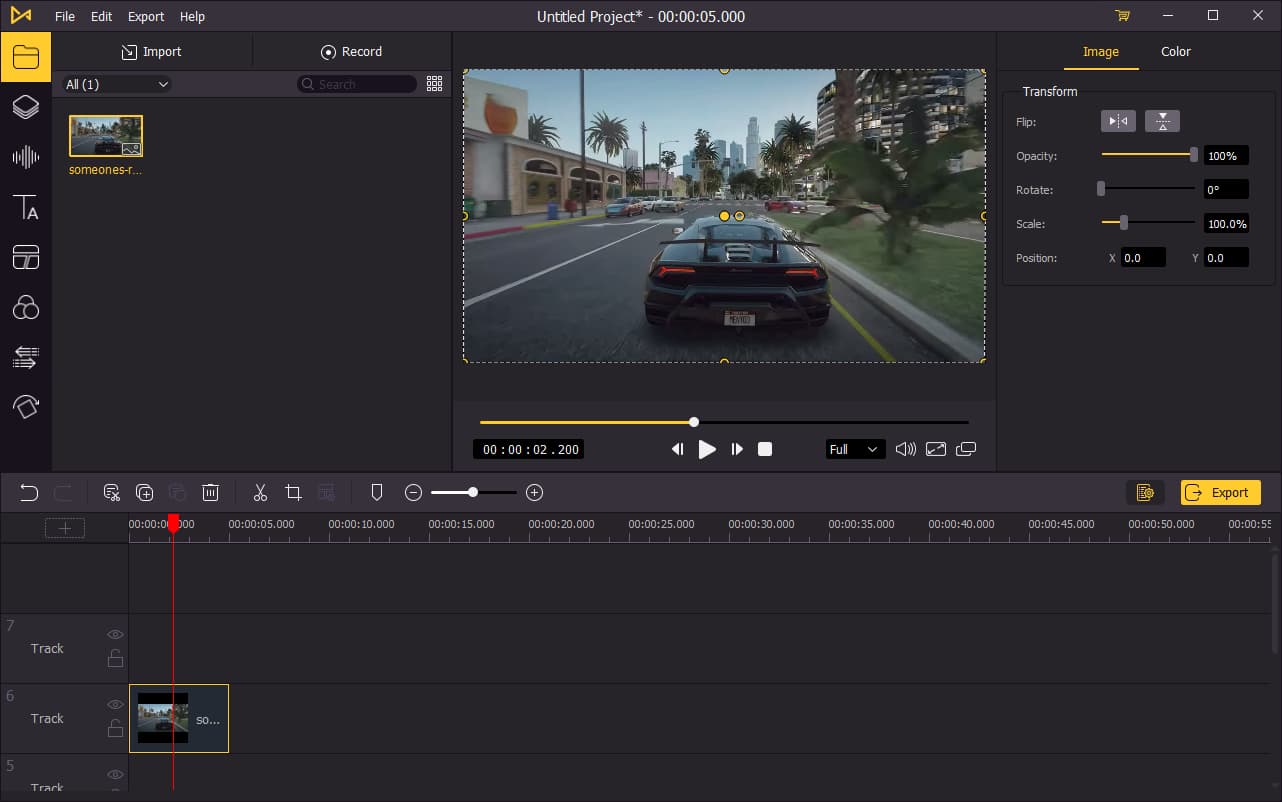
To add your media to the timeline, you can directly drag and drop them one by one. Or you can press Ctrl+A to select all the media files and drag them to the timeline. To be able to show the logo on top of your video, the logo will need to be placed one track above the video track.
Edit Your Logo
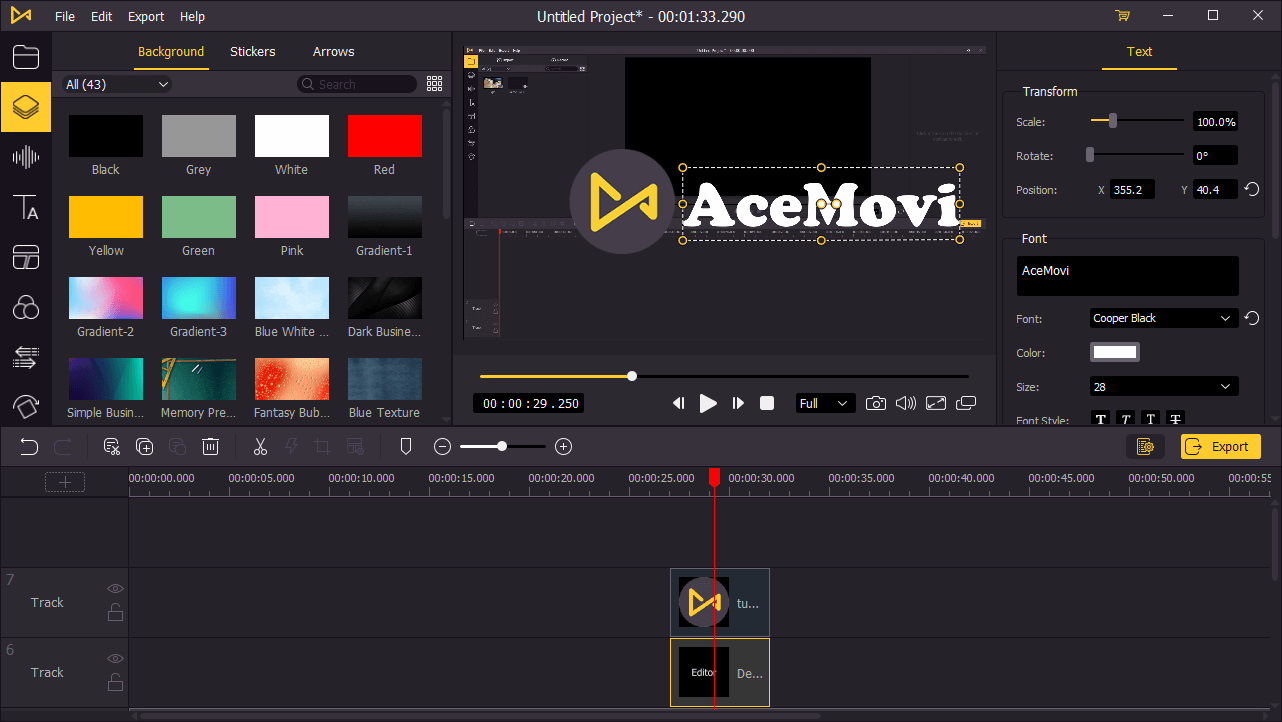
On the timeline, you can edit the length of the logo track by dragging the edges of the track. To change the position of your logo, you can click on it on the preview window and drag it to the preferred position. Also you can drag the edges of your logo on the preview window to adjust the size.
After editing the logo, move the playhead to the point where the logo starts and press the Space on your keyboard to preview it.
Export Video

Once done editing your video, click the Export button on the middle left and export your video. Click the Settings, you'll be able to choose the output parameters. And by clicking the Change button, you can change the output location.
Video Tutorial: How to Add Logo to Video
How to Add Logo to YouTube Video
To add a logo to your YouTube video, you can also use VideMake Video Editor and do the same steps above before you upload it on YouTube. And among uploading your video, you can add end screens including the logo of your channel at the end of your video.
The end screens logo can only stay as long as 20 seconds at the end of your video. So if you want it to show up throughout your video, add your logo to your video in VideMake Video Editor is a preferable way.
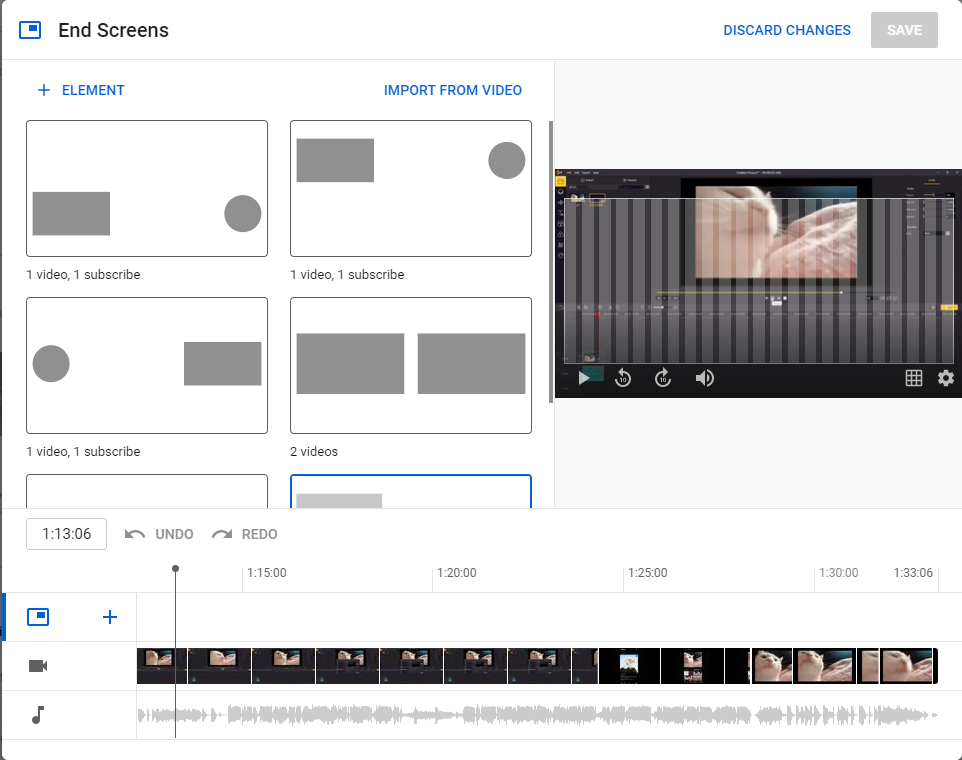
Bonus Tip: How to Make A Logo in VideMake Video Editor
Before adding a logo to your videos, you may need to create a logo that can embody what your channel, brand or your video content is about. But if you don’t know anything about how to design a logo on professional photo editing software such as Photoshop, you can head over to Google and search for a logo maker to help you make a logo for your brand or channel. The problem with this method is that most of the logo makers cost a considerable amount of money. Is there a way to make a good logo without costing too much?
Yes, with VideMake Video Editor, you can easily make a logo with built-in resources and effects. Also you can customize the text in your logo and animate it to make it more stunning.

VideMake Video Editor
Security Verified. 5,481,347 people have downloaded it.
Following up, you'll learn how to make a logo for your video in VideMake Video Editor. You can use all the background, elements, text as well as sound effects to make your logo look stunning.
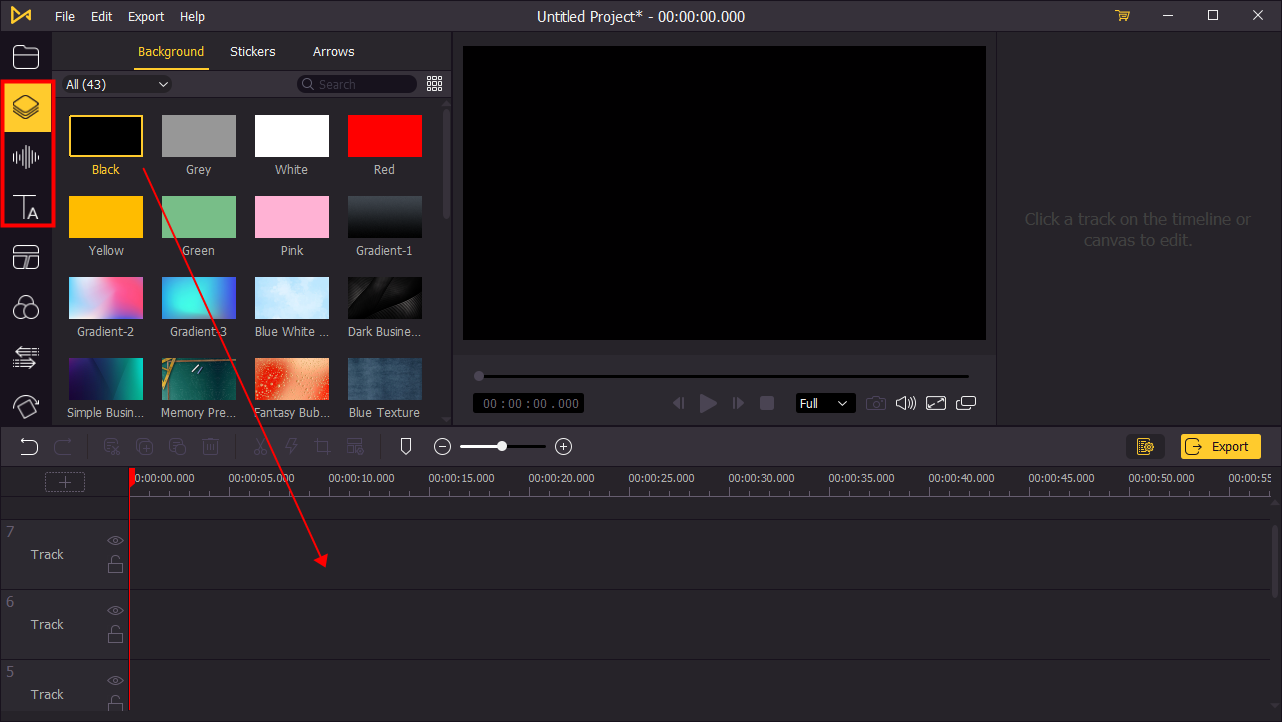
Step 1: Choose the elements and background you need and add it to the timeline, you can find them by clicking the Elements button on the left menu.
Step 2: Click the Text button to add a text to your logo if needed. You can choose static text or dynamic text and then add it to the timeline. To edit the text, click on the text track on the timeline and go to the upper right panel to do further embellishments.
Step 3: It's always better to have sound in your video, so it is to your logo. Go to Audio, under the Sound Effects tab, you can choose multiple sound effects to add to your logo.
Step 4: Export your logo as a video file so that you can add it to your video in the future.

