Video content is all about storytelling. People now watch videos on YouTube, Instagram, and TikTok almost everywhere. It happens to many people that when they watch a video with no audio or they're not able to turn the sound on, subtitles become an efficient way to convey information.
With subtitles, audiences can enjoy the video and understand the plot without sound. Oftentimes, subtitles are even more than telling what it is about in the video but become an unexpected part that surprises viewers. In the following parts, I'm going to show you how to add subtitles to videos and customize the subtitles with your personalized font, color, size, and background.
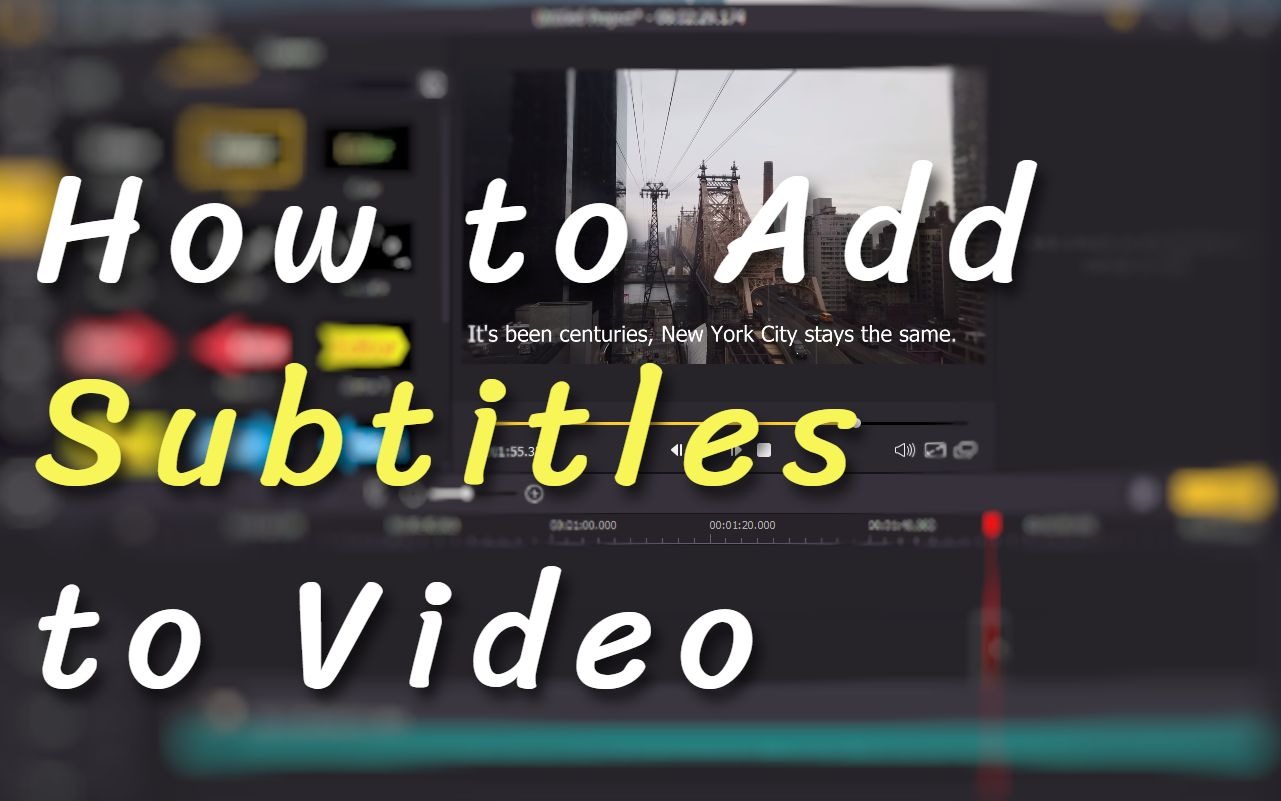
- Method 1. Add Subtitles to a Video in Windows & Mac

- Method 2. Put Subtitles on Videos Online [SRT Files]
- Method 3. Insert Texts to Screen on iPhone & Android
- FAQs to Video Subtitles
Method 1. VideMake Video Editor - How to Add Subtitles in a Video for Computers
In general, it's not a difficult task to add subtitles to TikTok or YouTube videos, and the handiest tool is to use the VideMake Video Editor. There're many advantages to using this tool: You can type in any text message within the tool and make it appear on the screen right away.
After that, adjusting properties of the font, text color, size, position, and more are accessible. Besides plain text subtitles, you can even add effects to your texts to make them look more attractive.
On top of that, what makes VideMake Video Editor unique is the built-in pre-designed text templates. With such a template, users can easily create an intro video to begin their storytelling. More importantly, those templates do not belong to in-app purchases, so you can use them completely free.
VideMake Subtitle Editor
- Pre-designed subtitle templates
- 100+ fonts, colors, & backgrounds
- Add unlimited subtitles
- Customize subtitles on the canavs
- A handful of static/dynamic texts
- Quick ripple deletion feature
- Add subtitles to YouTube videos
- Download video on 1080p or 720p
How to Add Subtitles to Videos by VideMake Video Editor
Before you create a new subtitle, make sure that you have already installed VideMake Video Editors on your computer, this software currently supports Windows and Mac systems. Once you have downloaded the installation file, follow the on-screen instructions to complete the setup process.
Add video files
Open VideMake Video Editor on your computer, then import your video footage to the Media box by clicking the "+" icon from the interface. Or you can directly drag your video to the timeline.
Pick a subtitle sample
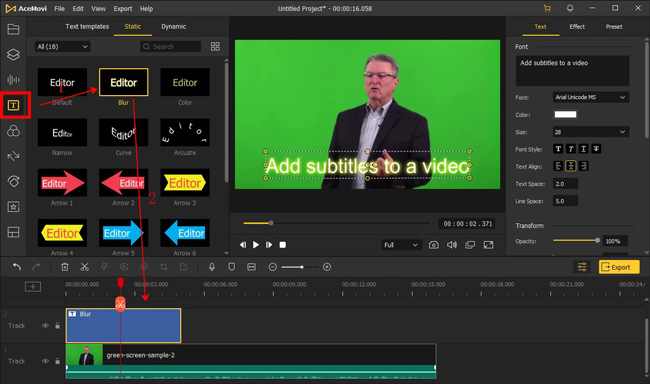
Before you add subtitles, you're supposed to move the playhead to the point where you want your subtitles to appear. And then go to the left panel, click on the "Text" and choose a subtitle sample, which can be static or dynamic. Now you can start typing in your subtitles on the upper right panel.
Design the subtitles
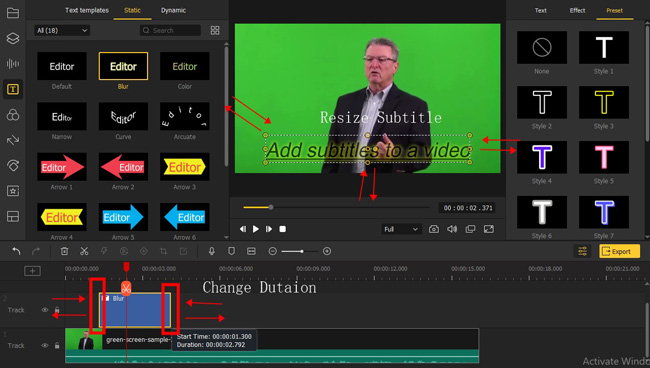
To change the duration of your subtitles, hover your mouse over the start or end point of the subtitle track and drag it to lengthen or shorten the track. The original text you input might not be in the right position on your video, so you'll need to change the position by directly dragging the text on the canvas. Drag the edge of the text, so that you can scale down or scale up the text.
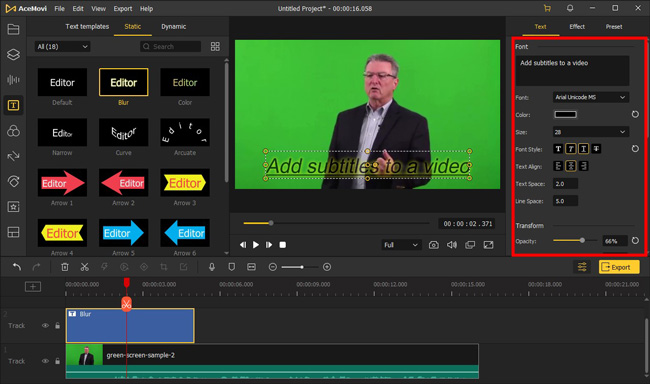
The last thing you can do to your text is to change the look of it. Click on your text track on the timeline, then head over to the upper right panel. Under Text you can fine-tune the font, color, size, style, and space. Scroll down a bit, you can add outline and shadow to your subtitles.
Now you've done adding subtitles to your video, but before you export the video, it'd better double-check it. Press the Space button to preview your video, you can see if the subtitles properly show up on the screen.
Export the video
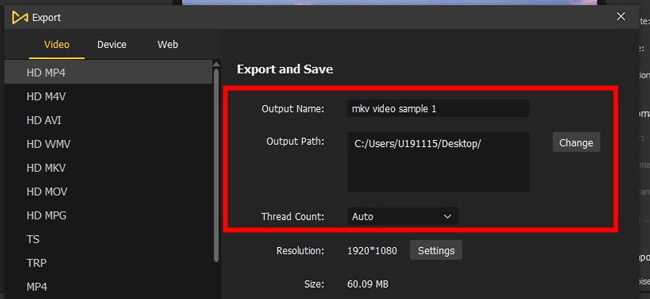
Once done editing, click the "Export" button on the middle left and export your video. Click the "Settings", you'll be able to choose the output parameters and set the resolution on 1080p or 2160p resolutions. And by clicking the "Change" button, you can change the output location. By the way, you'd better define the save path. Download VideMake for more creations.
Method 2. How to Add Subtitles to Videos Online [SRT Supported]- Clideo
There're times when you just made a video and there're many dialogues or voiceovers on it. And you don't want to download any software or applications to complete the mission. Then you'd better use an online subtitle editor, and one of the most recommended tools is Clideo. You can choose from adding subtitles to YouTube or TikTok videos manually, inserting SRT files, or inputting subtitles automatically. That depends.
Step 1. You can choose to add subtitles to a video manually, upload an SRT file, or generate subtitles automatically. The three modes come with different workspaces and give you a step-by-step guide. When it comes to uploading videos, you can select local files or import media from Google Drive or Dropbox.
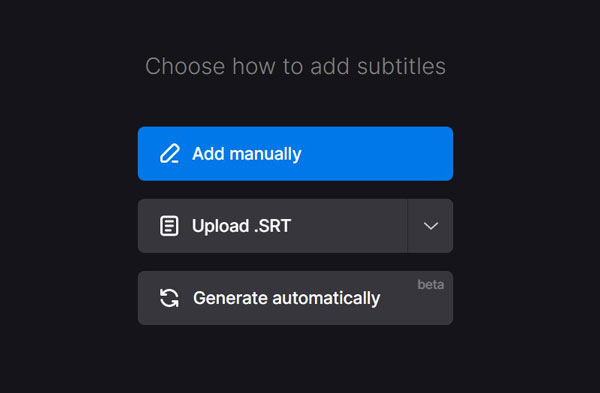
Step 2. You can play the video and add subtitles to the frame accurately by clicking on the "+ Add subtitle" from the right-hand panel where you can control the duration. For converting file formats, just pick up the type on the left below place. 3GP, 3G2, AVI, ASF, F4V, FLV, MP4, MPEG, MOV, and more formats are available.
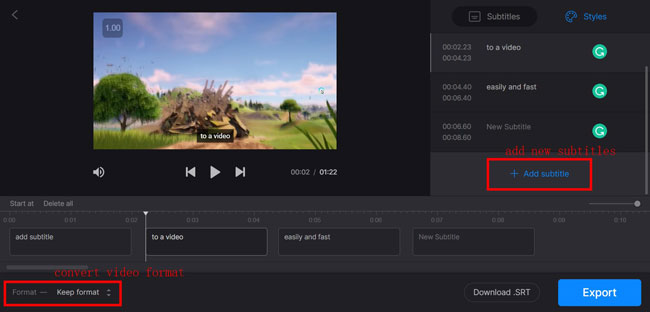
Step 3. For customizing video subtitles, you'd better go to the "Styles" plate where changing color and font, resizing the scale, repositioning the location, and filling in the background are under your control. Once finished, click "Export" to download your videos from Clideo. That's very responsive.
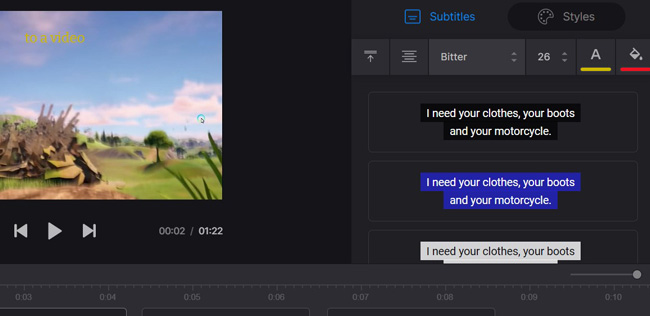
Method 3. How to Add Subtitles to a Video on iPhone & Android - VN
You may want to use your mobile phone to put texts on your content. If you're about to find the best app for video subtitling, VN can be your pick. Itis a non-linear editing (NLE) app that comes with high-quality resolution and a series of video editing features like trimming, speeding, converting, and slideshow making. You can use it on iPhone or Android for free right now. Here is the tutorial on using VN.
Step 1. You need to select the project and upload videos from the album on your cell phone firsthand. It's able to import multiple files at once. Audio and images are included as well.
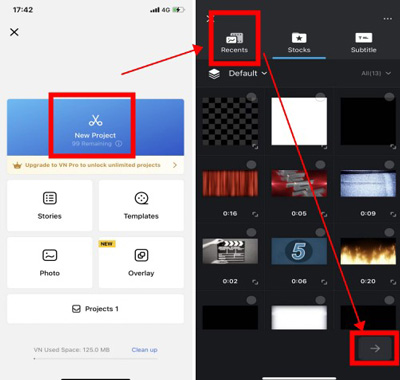
Step 2. Choose the text track from the timeline. Then you're allowed to pick up a subtitle genre. You can reposition the box on the canvas directly. Also, changing text color, size, font, and applying effects like animations are at your disposal.
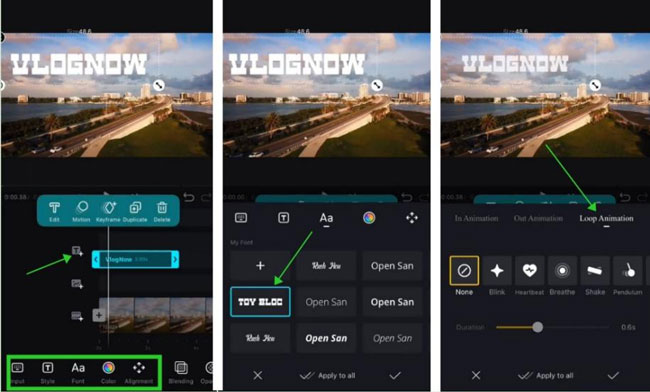
Step 3. When you want to download the video from VN, click "Export" on the right upper place. You're able to manipulate the resolution from 540p to 4k options. With higher resolution, you need to wait for more time. Afterward, you can add titles and descriptions to the video before publishing.
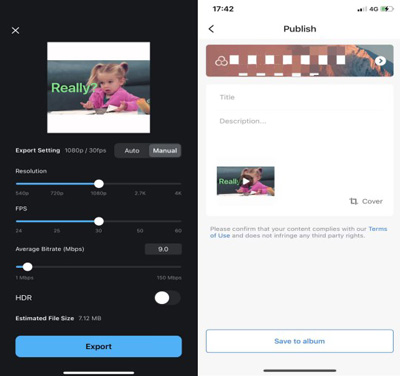
Frequently Asked Questions about Subtitling a Video
1. Why use subtitles in a video?
Being encoded without any sound, subtitles are used for translating speed dialogues on a video. People can grasp the meaning using video subtitles when they don’t understand the language that the characters are speaking. In other words, all dialogues will be translated into a specific language, and only the spoken ones of a video are transcribed.
2. What are the differences between video subtitles and captions?
The precise textual content of what has being said in our videos is called subtitles. With that said, subtitles merely translate or tell the speech in a video, including narration, monologues, or dialogues.
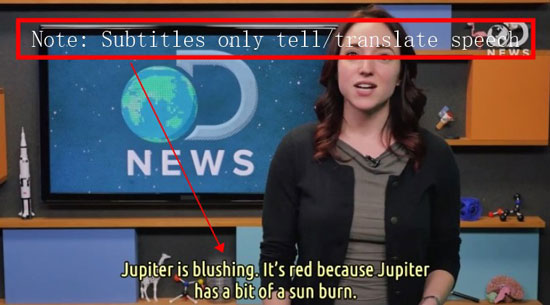
While captions describe the video context rather than the speech, for example, they can express background music cues, emotions, and intended ideas behind. That is to say, captions tell you more than what the man is saying.
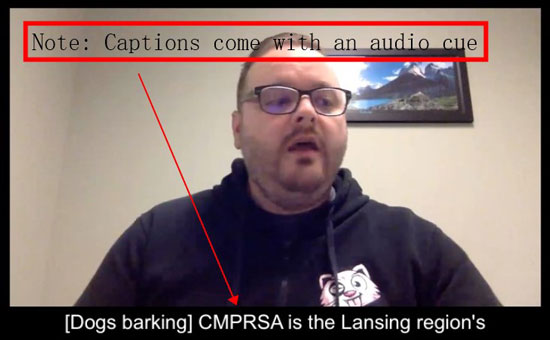
3. What is a hardcoded subtitle? And why it is hardcoded?
Hardcoded subtitles belong to one of the categories of movie subtitles, and the opposite one is called softcoded subtitles. Hardcoded subtitles are embedded within the video and cannot be turned off because they are irremovable. Using hardcoded subtitles, you don’t need to create separate SRT, ASS, or other text files.
4. Which one is the best video subtitle editor?
A good video subtitle editor must be easy and powerful. We’ve given texts to a lot of tools that are open on the market and we believe the VideMake Video Editor, Clideo, as well as VN are some of the best picks.
Those subtitle editors for video-making can be used on computers, online, and mobile phones per your needs. Apart from adding subtitles to videos, you can take advantage of more useful functions like video trimmer and converter Just follow me to master them one by one.
The Bottom Line
It's easy to add subtitles to videos in the introduced subtitlers even if you're a noob video editor. VideMake Video Editor is the most recommended one among them. One thing you should know is that when you add subtitles to your video, make sure that the text won't affect the video content. You can adjust the size of your texts to perfectly fit them in your video.

