If anyone wants to know which program is free and pre-installed on Apple's smartphones or computers and empowers you to capture, edit, enhance, and share video or audio media content. I won’t say no to iMovie. For editing digital video clips, Apple iMovie is good enough for narration, aspect ratio conversion, queue organization, color grading, green screen visual effects, and many more.
AVI and MP4 formats are supported by iMovie, but others such as DivX and MOV are not possible. No matter the iOS app or Mac software, iMovie works with a streamlined interface to edit multiple texts, audios, and videos. If you need to figure out how to change aspect ratio in iMovie, this post is all-sided and easy. Let’s go ahead and get the user steps!
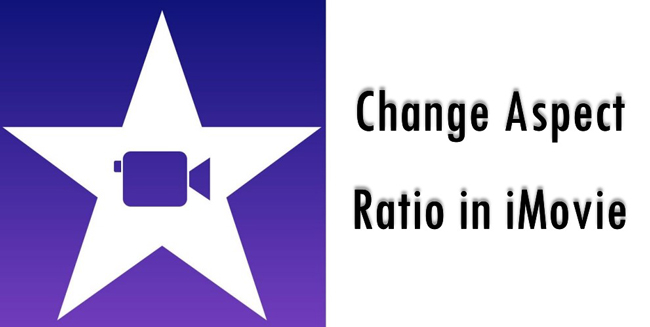
- How to Change the Aspect Ratio of a Video in iMovie on Mac
- How to Resize Video Dimension in iMovie for iPhone and iPad
- FAQs about Converting Aspect Ratio You Need to Get
- The Bottom Line
How to Change Aspect Ratio in iMovie on Mac
With that said, iMovie software was pre-installed on your macOS computer. In terms of changing aspect ratio of a video in iMovie, users either use the auto-crop feature or customize the window depending on specific requirements. Compared to Final Cut Pro which is designed for Mac only, iMovie is completely free and suitable for beginners. Follow us to see the tutorials below.
Launch iMovie from Mac. Commence a new project and select a clip
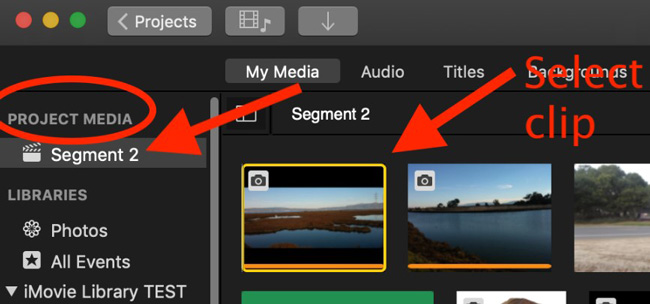
In the "My Media" part, you need to upload local media files to this software. It is easy to switch between projects like Segment 1 and Segment 2 in the left-hand panel. For utilizing stock resources, click on "Libraries" to find "Photos" and "All Events".
Click Crop to autofit the size. Or customize the window in real time
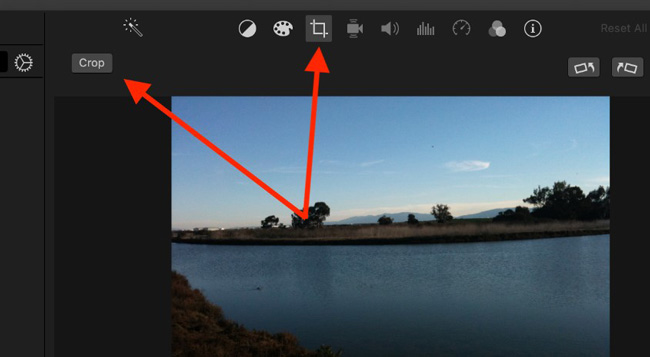
There are two ways for you to solve the problem. To begin with, if you'd like to automatically crop the video with iMovie, tap on "Crop" under the interface.
As for changing aspect ratio in iMovie manually with your wanted width and height such as 16:9 and 4:3, use the "Cropping" function from the toolbar. And you see a professional cropping workspace in iMovie.
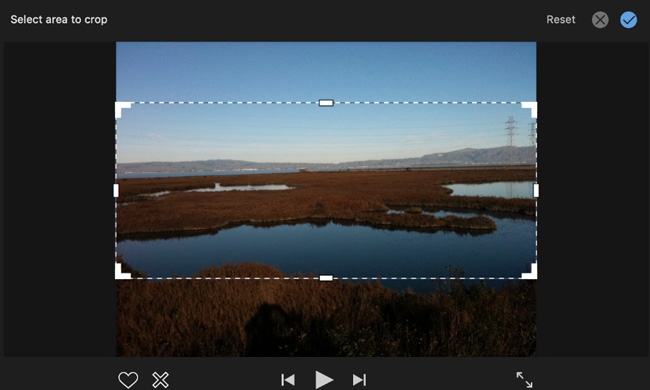
On the screen, select the area to crop by dragging and dropping the edges of the window. It is advised to play the video for checking the effect. If you like the result, just save the settings for the project.
On the menu, follow File > Share > File... to export the video
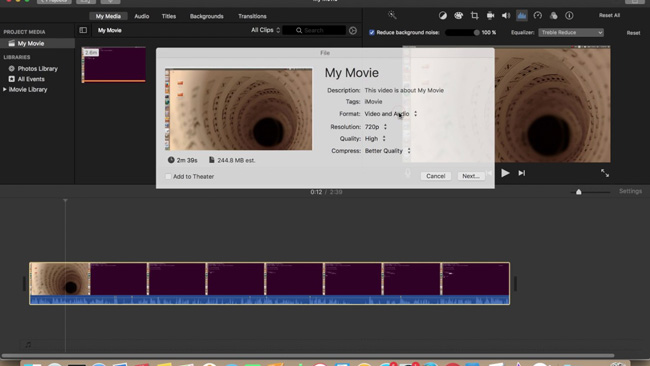
When it comes to exporting your video from iMovie on Macbook or iMac, navigate to "File" > "Share" > "File..." from the menu. Afterward, you're empowered to fine-tune the description, tags, format, resolution, quality, and more.
How to Change Aspect Ratio in iMovie on iPhone and iPad
The iMovie app offers a series of basic functions like cropping, combining, speeding, volume changing, and trimming. The interface is streamlined and easy to use as well, which helps you generate and mix texts, soundtrack, video clips, and photos in the same project. However, iMovie has no button for changing aspect ratio, users need to adjust the window. Let's jump into the details!
Select New Project and Movie to commence the project on the iMovie app
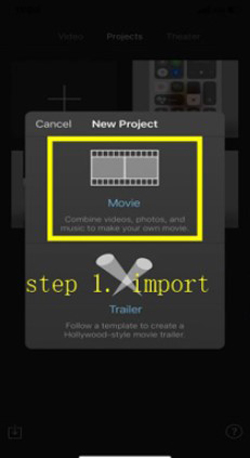
Open up the iMovie app on your device. Click "+" > "Movie" to commence a new project on this program. If you want to make a Hollywood-style movie trailer, it is suggested to try a ready-made template by clicking "Trailer".
Highlight the clip under the timeline. Click to zoom and pin the aspect ratio
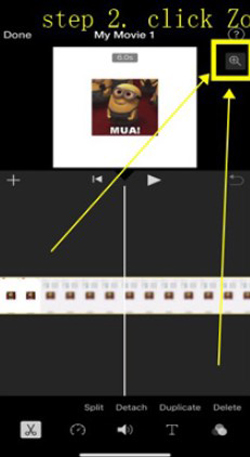
There is no "cropping" button under the toolbar like other video editing apps, users need to click the window and then zoom and pin the canvas for changing the aspect ratio.
Export video from iMovie. Choose an output size and find the video on album
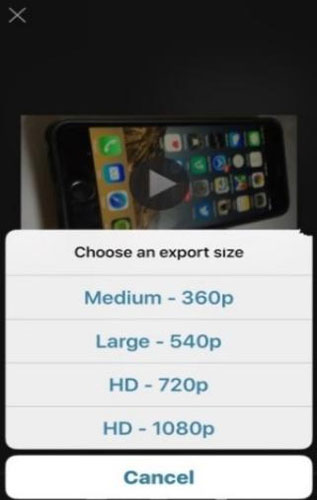
Once the project is finished, hit the button "Done" under the left corner place. The export size can be picked include "Medium - 360p", "Large - 540p", "HD - 720p", and "HD - 1080p". Besides that, iMovie offers channels to post video on platforms like YouTube and Instagram.
Frequently Asked Questions about Changing Aspect Ratio in iMovie
A. Can iMovie do different aspect ratios?
The iMovie software helps you convert a wide range of video aspect ratios. However, the iMovie app only gives you options between a 16:9 widescreen aspect ratio for HD files and a 4:3 standard aspect ratio for SD files. As a result, the iMovie app is unsuitable for converting video resolution for unusual posting requirements.
B. What are the differences among the 3:2, 16:9 and 4:3 aspect ratios?
The aspect ratio of a video with 1.77 width which is larger than the height, the 3:2 makes a 1.5 width, while the 4:3 comes with 1.33. Another difference is the example resolutions. To be detailed, the common resolutions for 3:2 are 2160*1440 and 2560*1700, the resolution for 16:9 is 1920*1080, and the value for 4:3 is 1440*1080.
C. What aspect ratio is cinematic?
There are two cinematic aspect ratios: the widescreen is 1.85:1 and the anamorphic widescreen is 2.39:1. However, the format will turn to 4:3 on television with standard definition or 16:9 with higher definition, whose widescreen cinemas is 1.78:1 rather than the normal value 1.85:1.
D. What are video aspect ratios for popular social media?
All of us know that popular social media platform requires different posting aspect ratios for video, profile photo, landscape, stories, or others. Compared to Instagram and Facebook, TikTok and YouTube seem simpler in video dimension. To be specific, YouTubers post 16:9 videos, and TikTokers are required 9:16 projects. Here are some details.
| Profile Photo | Landscape | Portrait | Square | Stories | Cover Photo | |
|---|---|---|---|---|---|---|
| 170*170 | 1200*630 | 630*1200 | 1200*1200 | 1080*1920 | 851*315 | |
| 400*400 | 1024*512 | N/A | N/A | N/A | 1500*1500 | |
| 400*400 | 1200*627 | 627*1200 | N/A | N/A | 1128*191 | |
| 320*320 | 1080*566 | 1080*1350 | 1080*1080 | 1080*1920 | N/A |
iMovie Alternative - Crop a Video for Various Platforms in Windows and Mac
Some issues you need to know when changing aspect ratio in iMovie like limited video formats and presets for resolutions. So, we recommend you an alternative to convert aspect ratios with customized settings. This software is called VideMake Video Editor, and you can get:
● An all-in-one video editing software for Mac and Windows both;
● Advanced green screen, split-screen, keyframes, reverse, and narration;
● Libraries of stickers, filters, emojis, music, transitions, and subtitles;
● Multiple formats support, including MP4, AVI, DivX, WMV, MOV, MKV, M4A, MPEG-2, PNG, JPG, MP3, AAC, FLAC, GIF, etc.
Download VideMake Video Editor's demo version for Mac and Windows for free. Even low-end systems can operate it well. In the following, you see three ways to change aspect ratio in this video editing program. Here we go!
Click + to upload videos to Media. Put thumbnails under the interface
On the Media panel, press "Import" to upload your videos to this software. You see video thumbnails under the Media panel. Then put those clips in the track place.
Three ways to change aspect ratio of a video in VideMake Video Editor
Way 1. Project settings
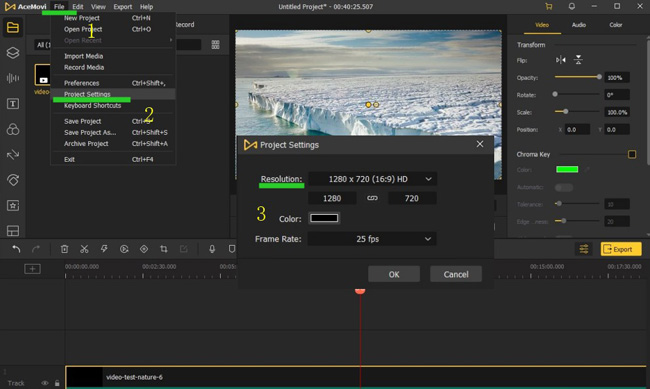
Go to "File" > "Project Settings" > "Resolution", you can preset the resolution at 3840*2160 (16:9) 4K, 2560*1440 (16:9) 2K, 1440*1080 (4:3) HD, 600*600 (1:1), 720*1280 9:16, or others. It's able to input specific resolutions with personalized value. You can click the button to unlink the width and height.
Way 2. Crop a video
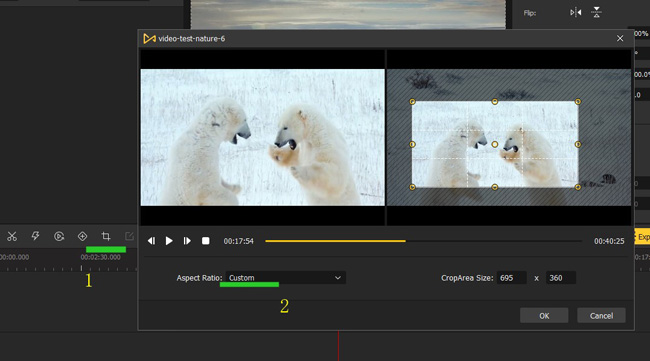
When changing the aspect ratio with the video cropper in VideMake Video Editor, you can see the selected area by the performance player. The resolution presets like 1:1, and 9:16 are set inside the "Aspect Ratio". For customizing the width and height, go to "Custom" from "Aspect Ratio". If you like the cropping result, click "OK" to save the changes.
Way 3. Define output settings
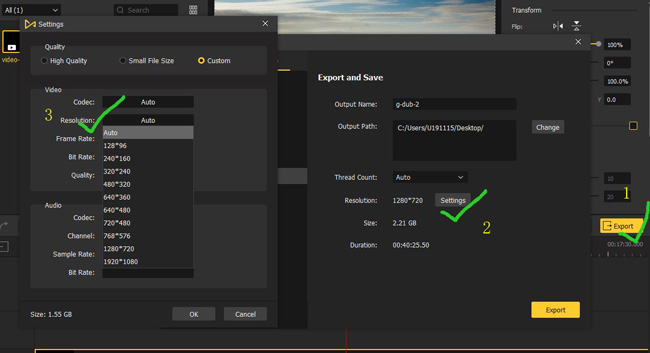
You can also make video aspect ratio changes in the output settings. Click "Export" > "Settings" > "Video" > "Resolution". Choose the option you want and then click "OK" to download your video. You need to check the result in the save path you set before. For enjoying the complete features of this video editor, download it first!

