
A well-chosen aspect ratio can transform your narrative and elevate the impact of your visual content. To change aspect ratios effectively in your video projects, Adobe Premiere Pro is a powerful tool at your disposal. This versatile software allows you to seamlessly adjust aspect ratios to suit your creative vision.
Adobe Premiere Pro is a famous video editing program. It's used by experts who make motion pictures, edit recordings, and make content. It's known for being powerful and simple to use. With Premiere Pro, you can improve your videos effectively and make them more creative.
In this article, we'll figure out how to change aspect ratio in Premiere Pro. This will assist you with making your video projects considerably more interesting. How about we get everything rolling?
- Part 1. Ways to Change Aspect Ratio in Premiere Pro
- Part 2. Premiere Pro Alternative - VideMake Video Editor
- Part 3. 3 Online Aspect Ratio Changers
Part 1. Ways to Change Aspect Ratio in Premiere Pro
Adobe Premiere Pro, a key part of the Adobe Creative Cloud software package, provides a powerful array of video editing tools, including the capability to change aspect ratio in Premiere Pro. Below are the steps on how to adjust aspect ratio in Premiere Pro.
Step 1: Import Your Footage: Begin by launching Premiere Pro and creating a new project. Import your video clips by clicking on "File" and then "Import."

Step 2: Create a New Sequence: To set the desired aspect ratio, you need to create a new sequence. Go to "File," select "New," and then choose "Sequence."

Step 3: Sequence Settings: In the sequence settings dialogue box, you can modify different parameters, including the edge size (which decides the aspect ratio). Change the frame size to match your ideal aspect ratio. For instance, for a standard 16:9 widescreen aspect ratio, set the frame size to 1920x1080 pixels.

Step 4: Edit Your Video: Now, you can edit your video inside the succession, which will adjust to the picked aspect ratio.
Step 5: Export Your Video: Whenever you're finished editing, export your video by going to "File" and choosing "Export" or by utilizing the keyboard shortcut Ctrl+M (Cmd+M on Mac). Pick your export settings to share your video to the new aspect ratio.
Part 2. Premiere Pro Alternative - VideMake Video Editor
While Premiere Pro is a powerhouse for video editing, it may be complex and costly for some users. For those seeking a user-friendly alternative with robust features, VideMake Video Editor is an excellent aspect ratio changer choice. VideMake Video Editor is a user-friendly yet powerful video editing software suitable for both beginners and experienced editors. It offers efficient aspect ratio adjustments, rich editing features, and high-quality output at an affordable price. Its intuitive interface and cross-platform compatibility make it a versatile choice for enhancing video projects.
VideMake Video Maker
- Record high-quality videos
- Video Effects such as filters, transitions, and more
- Support for a wide range of video and audio formats such as MP4, AVI, and MOV among many others
- Advanced Color Correction tools and algorithms are designed to help you adjust the brightness, contrast, and saturation of your videos.
Here's how you can change aspect ratios with VideMake Video Editor:
Download and Install VideMake Video Editor
Visit the VideMake Video Editor website and download the software. Follow the installation instructions to set it up on your computer.
Import Your Video
Launch VideMake and import your video by clicking "Import" or dragging and dropping your file into the interface.
Change Aspect Ratio
3.After importing your video, drag it to the timeline at the bottom. Right-click on the video clip and select "Crop." Here, you can choose from various aspect ratio presets or enter custom values to change the aspect ratio to your liking.
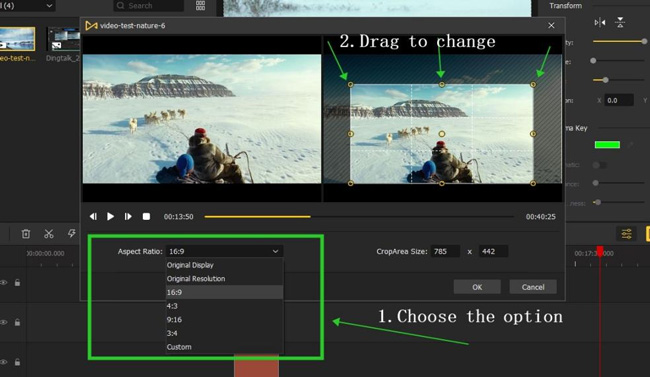
Preview and Export
Preview your video to ensure the new aspect ratio looks as desired. Once satisfied, click "Export" to save your video with the updated aspect ratio.
VideMake Video Editor's intuitive interface and powerful features make it an excellent choice for users who prefer a more straightforward video editing experience.
Part 3. 3 Online Aspect Ratio Changers
For those who prefer web-based tools, here are three online tools that excel at changing aspect ratios.
1. Kapwing
Kapwing is an easy and simple tool you can use online. It helps you change the shape of your videos easily. Whether you make videos for fun or work, Kapwing can help you. You simply have to transfer your video, utilize the "Crop" tool to change the shape, and you can see the changes occurring as you make it happen. It's not difficult to use, and you can make your video look just perfect. Save it when you're content with how it looks by clicking "Create." This is an incredible tool option to change your video's shape easily.

Step 1: Upload your video to Kapwing.
Step 2: Use the "Crop" tool to change the aspect ratio.
Step 3: Preview your changes and click "Create" to save your edited video.
2. Clipchamp
Clipchamp is a site where you can edit your recordings online. It can do numerous things, including changing the shape of your video. Clipchamp is not difficult to use and can do numerous things to work on your video. To do serious video editing online, it's an incredible choice. Once your video is perfected, exporting and downloading the edited version is straightforward.

Step 1: Sign in or create a free Clipchamp account.
Step 2: Upload your video.
Step 3: Select the "Customize" tab to adjust the aspect ratio.
Step 4: Export your edited video.
3. Online UniConverter (https://www.media.io/video-editor.html)
Online UniConverter is a versatile online video editing tool that includes a feature for changing aspect ratios. This tool is suitable for various video editing needs. Online UniConverter's accessibility through a web browser ensures that you can edit your videos from anywhere. After completing the editing process, simply download the edited video, making it convenient for quick aspect-ratio adjustments.
Step 1: Upload your video to Online UniConverter.
Step 2: Go to the "Video Editor" tab and choose "Crop."
Step 3: Set the desired aspect ratio and crop your video.
Step 4: Download the edited video once the process is complete.
These online tools offer convenience and ease of use for quick aspect ratio adjustments without software installation.
Conclusion
Understanding how to change aspect ratio in Premiere Pro and beyond is a valuable skill for video editors and content creators. Whether you're adapting your content for different platforms, correcting aspect ratio issues, or creatively using aspect ratio to convey a specific mood or message, the ability to manipulate aspect ratios can significantly enhance the visual impact of your videos. Mastering changing aspect ratios is crucial for video creators and editors.
Adobe Premiere Pro is a professional-grade solution that precisely controls your video's aspect ratio. However, if you seek a user-friendly and efficient alternative, VideMake Video Editor is a powerful choice. So, whether you choose the industry-standard Premiere Pro, the user-friendly VideMake, or the online tools, changing aspect ratios is now at your fingertips.

