
Being one of the best open-source & loyalty-free video trimming tools, VLC Media Player has made itself popular lies in the versatile editing features and streaming protocols. But meanwhile, VLC carries with a bit complex interface – for instance, probably most of the film and video editing beginners have to check all the dropdown options in order to find the basic & built-in functions of trimming, merging, burning, or converting videos, and more on VLC.
So, isn’t there any way to elevate our editing experience of trimming videos by VLC on Windows 10 and Mac? Don’t be worried! Today’s post is hammering at the easiest way to trim videos via VLC, along with some useful editing guides to VLC, as well as the best VLC alternative that you may also like. Let’s get started!
- Ⅰ How to Trim a Video with VLC on Mac/Win 10
- Ⅱ FAQs to VLC Media Player
- 1. How to Merge Videos in VLC?
- 2. How to Save Videos in VLC?
- 3. How to Add Alternative Soundtrack in VLC?
- 4. Which One is the Best VLC Alternative to Choose From?
- Ⅲ To Sum Up
Ⅰ Best Method to Cut Videos with VLC Media Player on Mac and Windows 10
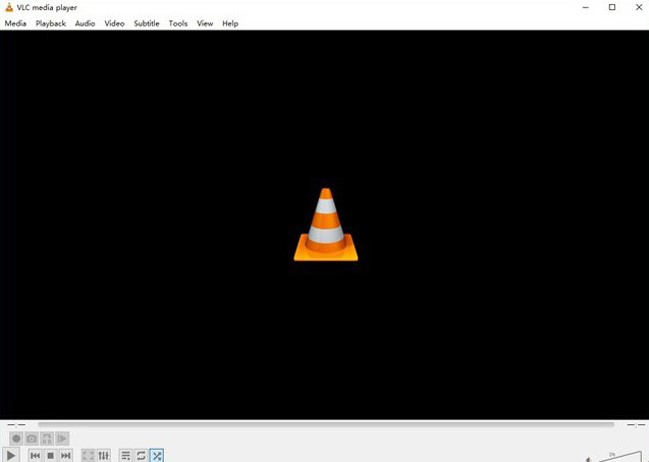
VLC Media Player is embedded with all the features in the menus where we can see Media, Playback, Audio, Video, Subtitle, Tools, View, & Help from left hand to right, that is to say, you’re required to have a rough mastery of the basic & pro functions by checking the menus in advance.
You need to right-click the “View” and then choose the “Advanced Controls” when it comes to trimming videos by VLC, after that, the four tabs - “Record”, “Take a Snapshot”, “Loop from A to B”, and “Frame by Frame” will pop up in the left bottom toolkit. When all are set, let’s begin the VLC video trimming through 3 steps.
Download VLC Media Player & Run It on Your Windows/Mac
Frist of all, download VLC from its official website. And the latest version of VLC 3.0.16 requires Windows 64bit & 40MB or macOS 48MB. You can download it for free all the time because VLC has resembled within the VideoLAN project, which is a non-profit organization.
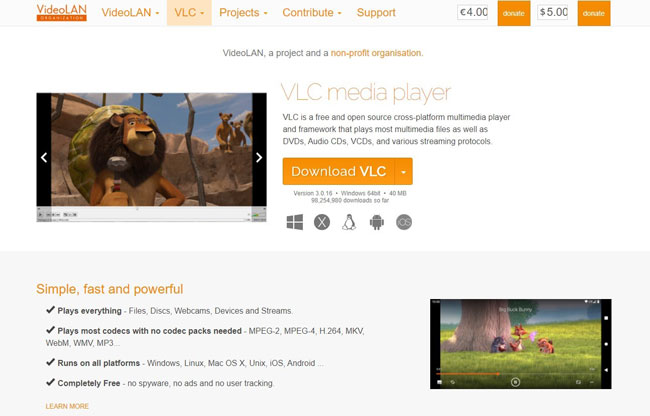
Trim Video with VLC
Two ways of trimming videos are listed below to choose from as you want.
First:cut Videos with VLC by Mouse Clicks
First of all, play the video clip and afterward press that red button “Record” once you hit the starting timing point, and press the “Record” again when you get the ending timing point.
Second:Split Videos with VLC by Shortcuts
Play the video firstly, and press “Shift” + “R” when the video gets the start and end timing point respectively.
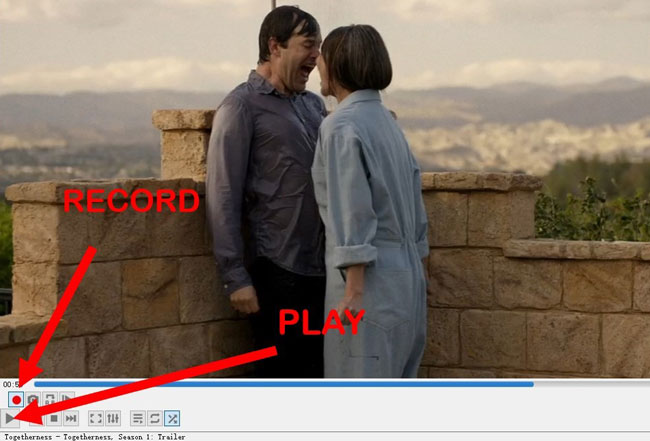
Find the Trimmed Video Thumbnails in Folders
It’s preset in VLC that your trimmed videos will be automatically saved, so, here comes the question of how to change the save location in VLC? Just move your eyes to the Menus to find the “Tools” and choose “Preferences” > “Codecs/Input” > “Files” > “Browse the Record Directory or Filename”.
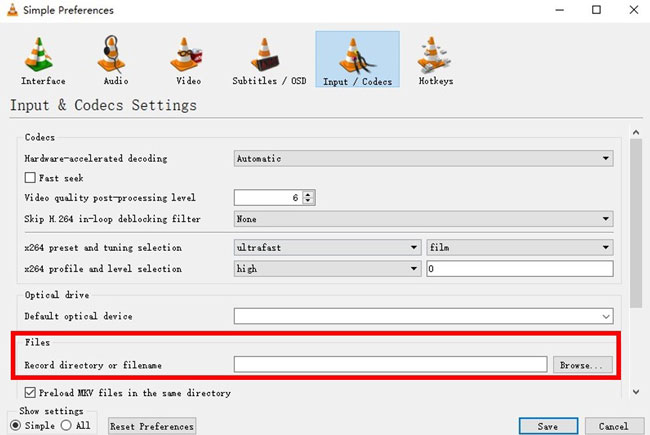
Ⅱ Relevant Video Editing Tips and Questions to VLC Media Player
Apart from trimming video with VLC, sometimes you may also have the need to merge, save, and add more soundtracks on VLC. To solve your puzzle, below we’ve listed some of the tips and FAQs concerning VLC like how to merge, save, and add more soundtracks in VLC as well as the excellent alternative to VLC.
Q1: How to Merge Videos in VLC?
Upon the UI, click on the “Media” > “Open Multiple Files” > “File” > “+ ADD” (insert all the wanted video clips), and switch to the “Convert” option.
In the next Convert window select from where the location of the merged file you’ve set. Lastly, hit on the Start to combine videos.
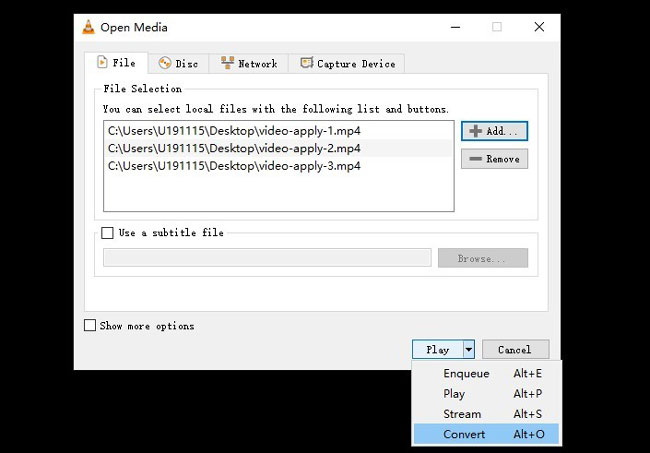
Q2: How to Save Videos in VLC?
The main page of video saving is the same as the image displayed in question 1. Now, open the “Media” > “Convert/Save” from the menu bar, then click on the “Add” button and “Browse” to the video files you’d like to save, lastly, hit the “Convert/Save” icon.
Q3: How to Add Alternative Soundtrack in VLC?
“Media” > “Open Multiple Files” > “+ADD” (Input the desired clips) > “Show More Options” > “Play Another Media Synchronously” > “Browse” > “+ADD” (On the new Open Media page) > “Select One or Multiple Files” (Pick up the wanted files that include the audio tracks which will be played on top of the clips that previously selected) > “Select” (In the next open media window) > “Audio” (Back to the initial canvas) > “Audio Track” > “Track 2”.
Q4: Which One is the Best VLC Alternative for Video Editing?
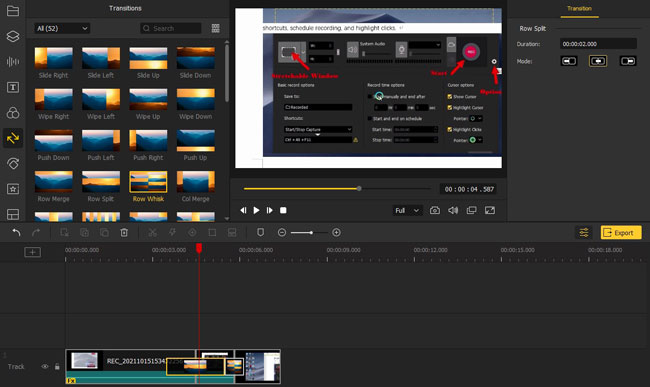
When it comes to the best alternative to VLC for editing, cutting, merging videos, we firmly recommend VideMake Video Editor compared with other software on Windows 10 & Mac. VideMake contains a big feature-set where you’re available to freely use 300+ Stickers & Background, 60+ Sound Effects, 50+ Static & Dynamic Texts, 50+ Filters & Overlays, and 50+ genres of Transitions on the trial version.

VideMake Video Editor
Security Verified. 5,481,347 people have downloaded it.
- Video cut: customizable canvas & timeline to make video cut easy
- Program functions: provide both basic and advanced video cutting features
- Video elements: multiple filters, transitions, text, sound effects, music, etc.
- Supported formats: lots of output options to choose from including format, device, social platform
- Learning curve: user-friendly UI and easy to operate
Besides, all the advanced features like split-screen, picture-in-picture, mosaic, magnify, and blur, etc. have been polished and strengthened in the latest version of VideMake. By the way, you can trim/cut videos effortlessly & efficiently through VideMake, see details here: how to make match cut with VideMake.
Appendix: Here is the comparison between VideMake Video Editor and VLC Media Player.
| VideMake Video Editor | VLC Media Player | |
|---|---|---|
| UI/Layout | Very Easy | Complex |
| Advanced Effects – Split-Screen, PiP, Regional, and More | More | Less |
| Static & Dynamic Texts | More | Less |
| Filters & Overlays | More | Less |
| Animations & Motions | More | Less |
| Transitions | More | Less |
| Tutorials/Guides | More | Less |
| Import/Export Formats | More | Less |
| Learning Curve | Simple | Hard |
| Plugins and Extensions | Less | More |
| Precise Parameters | Less | More |
| Pricing | Free Trial Version (All Feature-Set Included) | Completely Free |
| Compatibility | All (Mac, Windows, & Linux) | All (Mac, Windows, & Linux) |
| Watermark | No on Full Version (Cheap) | No |
Ⅲ To Sum Up
Provided that you think the methods of how to cut, merge, and save videos on VLC listed above are very easy to operate, just go to have a try right now, and we hope it could be helpful. Also, for a better and easier video editing experience, you can choose VideMake Video Editor as it contains more video effects and integrated tutorials & services. Just go ahead and get VideMake below right here.

