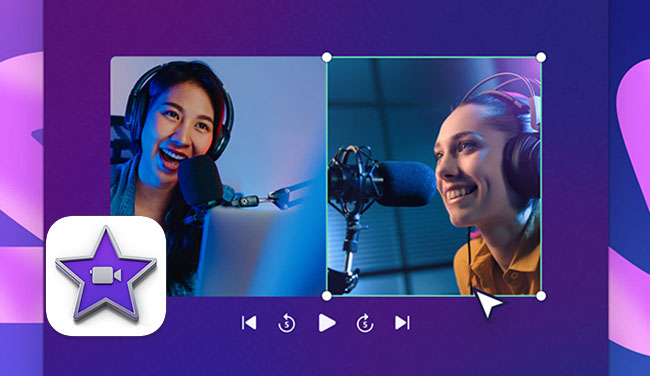
Split screen is a powerful editing technique that allows you to show multiple video clips on the screen simultaneously. This feature can enhance storytelling, showcase multiple perspectives, and create dynamic video content. iMovie, Apple's user-friendly video editing software, makes it easy to create stunning split screen effects. In this tutorial, we'll walk you through the steps to do split screen in iMovie and some tips about making split screen effects for a video.
- Part 1. Create Split Screen Effect in iMovie on Mac
- Part 2. Create Split Screen Effect in iMovie on iPhone/iPad
- Part 3. Get 3/4 Split Screen in iMovie
- Part 4. Bonus: Best iMovie Alternative to Do Split Screen - VideMake Video Editor
- Part 5. More Tips About Doing Split Screen in iMovie
Part 1. Create Split Screen Effect in iMovie on Mac
Although iMovie is a built-in video editing software on Apple devices, for Mac and iPhone/iPad, there are different detailed procedures to complete split screen effect. We will talk about the steps to get split screen effect in Mac iMovie.
How to do split screen in iMovie on Mac
Step 1: Open your iMovie app on your Mac and then drag and drop your videos to the timeline in iMovie; you should put your videos on different tracks on the timeline so that split screen effect can be used for them.
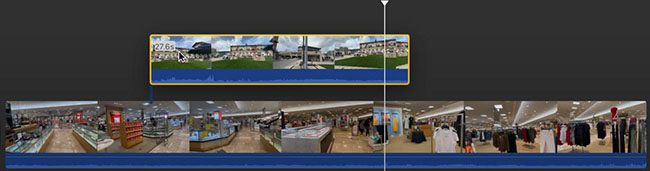
Step 2: Click the top video on the timeline and then click the first icon from left to right above the preview window.
Step 3: Click the blue drop-down arrow at the top left of the preview window to choose the Split Screen option; after that, you will find that the whole screen has been split into two parts showing two different videos; the form of split screen effect can be changed by the Position drop-down arrow: Left, Right, Right, Bottom.
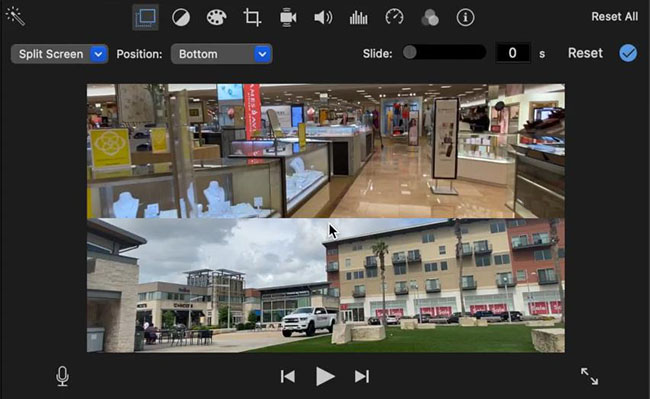
Step 4: If you want to make a slide effect for this split-screen video, you can adjust the number of Slide.
Step 5: Export the split screen video to your Mac.
Part 2. Create Split Screen Effect in iMovie on iPhone/iPad
iMovie on iPhone and iPad almost has the same using tutorial to do split screen. Here we take the tutorial on iPhone as an example.
How to do split screen in iMovie on iPhone/iPad
Step 1: Open your iMovie app on your iPhone and then tap on the Movie option;
Step 2: Choose a video you want to do split screen first and tap on the Create Movie text on the screen bottom;
Step 3: Click the + icon at the top left of the timeline to select another video and tap on the video;
Step 4: Tap on the ... icon and then tap on the Split Screen option from the pop-up on the screen bottom;
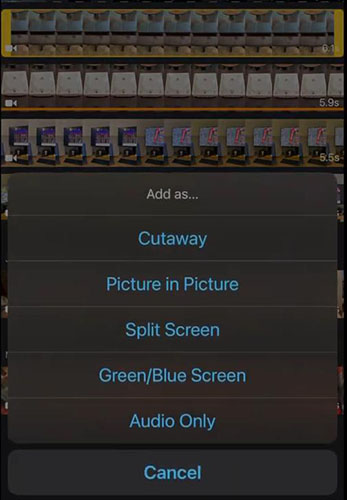
Step 5: Tap on each video on the timeline and edit them as you want;
Step 6: Export your video to your iPhone.
Part 3. Get 3/4 Split Screen in iMovie
The direct split screen effects in iMovie are mentioned above but it just allows users to create a 2 split screen. Can we get a 3/4 split screen in iMovie? The answer is yes but if you want to complete it, you need to do more complex work than the before two methods.
How to do 3/4 split screen in iMovie on Mac
Step 1: Go to the Maps & Backgrounds list to find the White background and add it to the timeline;
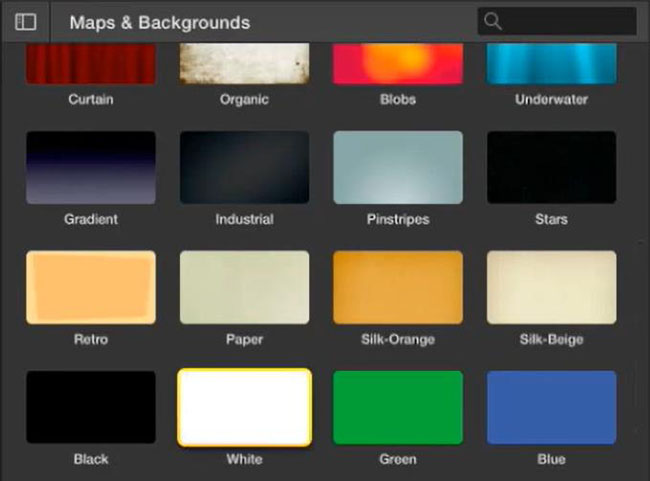
Step 2: Drag and drop the first video to the timeline from your Mac to iMovie;
Step 3: Click the video on the timeline and add Picture in Picture effect to it;
Step 4: Adjust the size of the video on the preview window to make sure the background can contain 3/4 videos;
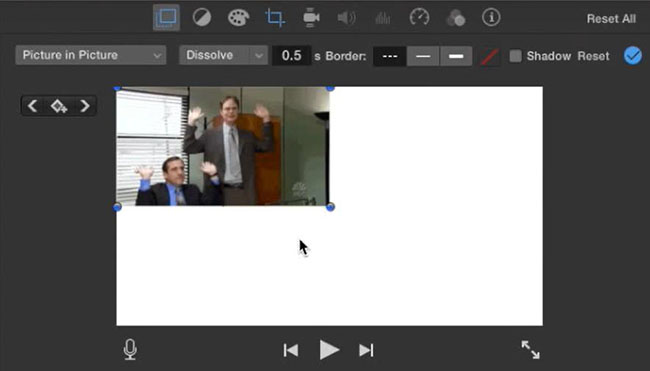
Step 5: Save the video to your Mac;
Step 6: Go back to the iMovie app and delete the first video tracks on the timeline you just saved;
Step 7: Add the first video you just saved to the timeline and with the steps to add the second video to the timeline and add Picture in Picture effect to the second video; after that, save the 2 split screen to your Mac;
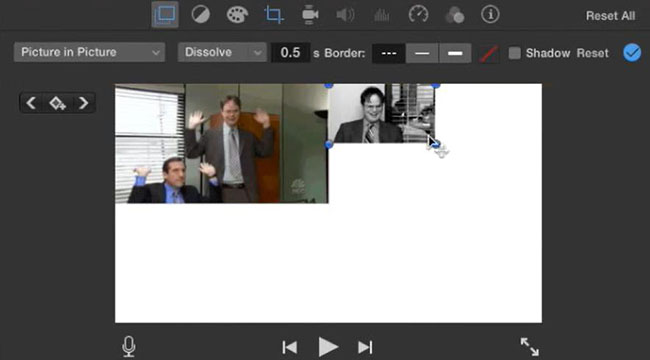
Step 8: You can do the same work to add the 3 and 4 videos to the video and finally get a 3/4 split-screen video in iMovie.
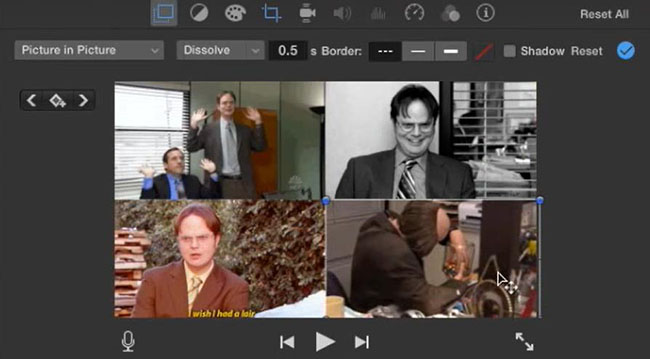
Part 4. Bonus: Best iMovie Alternative to Do Split Screen - VideMake Video Editor
iMovie gives an efficient way to create a 2 split screen effect but for 3,4, or more split screen effect, it is a little bit tedious for iMovie to do them. VideMake Video Editor is an excellent alternative that offers 30+ split screen templates for users to make 2, 3, 4, 5, and 6 split screen effects so that you don’t have to do split screen manually.
As a powerful video editing software, VideMake Video Editor also provides many other features and materials like text templates and filter effects except split screen templates. Those all will help you get a better split screen video.

VideMake Video Editor
Security Verified. 5,481,347 people have downloaded it.
- Advanced Color Correction tools and algorithms
- Basic and advanced features that make your video better
- Multiple filters, transitions, text, sound effects, music
- User-friendly interface
- Import as many photos or footage as you want
How to do split screen in VideMake Video Editor
Prepare to get split screen video
Download VideMake on your computer, Windows or Mac;
Click the Import button on the Media panel to add your videos that need to be used in your split screen video to VideMake and add them to the timeline to make their duration the same;
Create split screen video
Click the Split Screen icon on the tool list at the left of the editing page to choose a template you like and then click the + icon to enter the split screen editing pop-up;
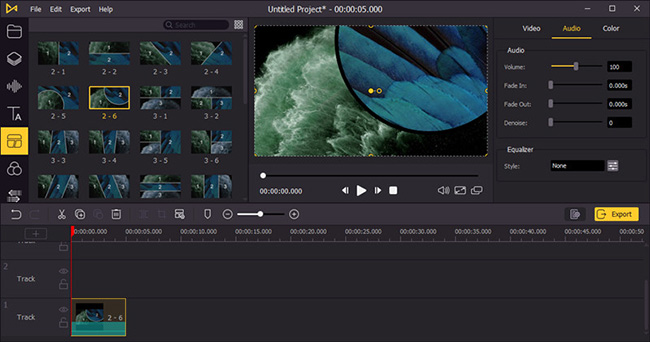
Drag each video to the corresponding part on the preview window and you can adjust some details on the Attributes panel at the right of the pop-up; click the OK button to save it;
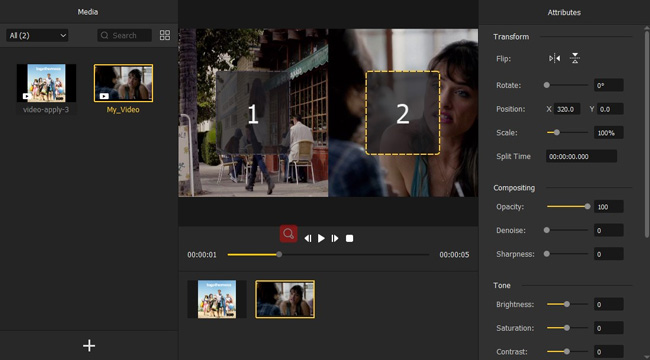
Export video
Click the Export button to select the format and the save path for your video.
Part 5. More Tips About Doing Split Screen in iMovie
1. Consistency
Ensure the clips you choose have a consistent theme or story to maintain viewer interest.
2. Balanced Composition
Experiment with different positions (left, right, top, bottom) to see what works best for your content. iMovie allows you to easily adjust the positioning of your clips in the split screen. Ensure the key elements of each clip are prominently displayed. Avoid placing important details at the edges where they might be cut off or less visible.
3. Audio Clarity
If both clips contain audio, balance the audio levels to ensure one does not overpower the other. Use iMovie's audio controls to adjust the volume and maintain clarity. Consider adding background music to unify the audio elements. Lower the volume of the background music so it doesn’t overshadow the dialogue or important sounds from the clips.
Conclusion
Creating a split screen in iMovie is a straightforward process that can significantly enhance your video projects. By following these steps, you can easily create professional-looking split screen effects. If iMovie is not enough for you, you can also try to use VideMake Video Editor to make your videos. Hope this post gives you some help in a way.

