No one would prefer to learn tutorials from a 2 or 3 hours long Zoom recording video because in most cases there will be lots of unnecessary dialogues so that it’s hard to get nitty-gritty details. Therefore, editing the Zoom recording is a key step in extracting valuable information from the whole video. And to make a good editing, you should first understand the overall content of the video. Moreover, you may need to use video trimmer, cropper, titler, etc., to keep webinar videos concise and chock-full of values.
Luckily, all of those features can be achieved with the help of a proper Zoom video editor. If you’re also searching for such a tool and the tutorial of how to edit a Zoom recording for free on Windows, Mac, and online, just read this post and then it's all going to be a breeze!
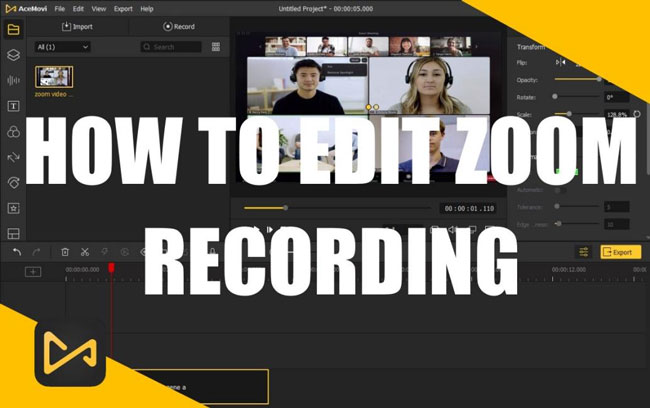
- How to Edit a Zoom Recording Video on Windows & Mac by VideMake
- Record Zoom Video
- Trim Zoom Recording
- Crop Zoom Recording
- Add Caption to Zoom Recording
- Insert Voice-Over to Zoom Recording
- Convert Zoom Recording
- How to Edit a Zoom Video Recording Online by Type Studio
- Lastly
VideMake Video Editor - Incredible Tool to Edit Zoom Recording on Windows & Mac
As one of the best multi-functional video editing software, VideMake Video Editor not only allows you to produce whatever video genres you desire like YouTube videos that record cherished family moments or Zoom videos that record important meetings, but also provides, video trimming, cropping, rotating, and more editing abilities.
When it comes to editing videos, most people are familiar with this kind of setup - streamlined style. The timeline allows you to rearrange Zoom recording in any way you see suitable. You may see the results of your changes in the preview canvas. Also, you can add hundreds of built-in audio components to the tracks like the background music (25+) or sound effects (150+).
With VideMake, you even can record the Zoom video online and then edit it afterward directly. In this process, you'll see a set of Zoom recording parameters as well as buttons to start, stop, and terminate.
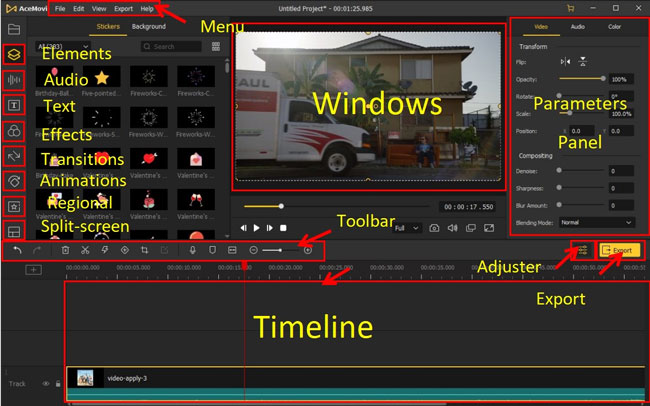
Surprisingly, You’ll find it so easy to master VideMake in a short period even if you've never altered a movie before. All you need is a keyboard and mouse to get started, and then tap, hold, slide, and check the effects you’re applying. Have you noticed the left part? You can navigate to the music, stickers, texts, transitions, animations, and more video elements by the item trays listed here.
To edit Zoom recording on the computer with VideMake, you must first install the appropriate VideMake edition. There are no known incompatibilities between Mac OS 10.8 and newer & Windows XP and later. Using the program and editing movies does not need a high-end computer with the latest operating system.

Key Features of VideMake Video Editor
Security Verified. 7,111,024 people have downloaded it.
- You can record Zoom video when the webinar is ongoing
- Easily crop, trim, cut, convert, reverse, chop, and compress Zoom recording videos
- Support the feature of making fast-motion videos for Zoom recording
- Easy-to-navigate & clean layout arrangement
- Convert MP4 video into hundreds of other formats
- Download for Windows and Mac free at any time
- Impressive options to deal with in-stock library
- Subscriptions are very cheap (remove watermark) - $59.95/Perpetual, $39.95/Year, $19.95/Month
Pros:
- Can't export audio-only content
- Not support Linux version - stay stuned!
Cons:
How to Trim a Recording in Zoom with VideMake
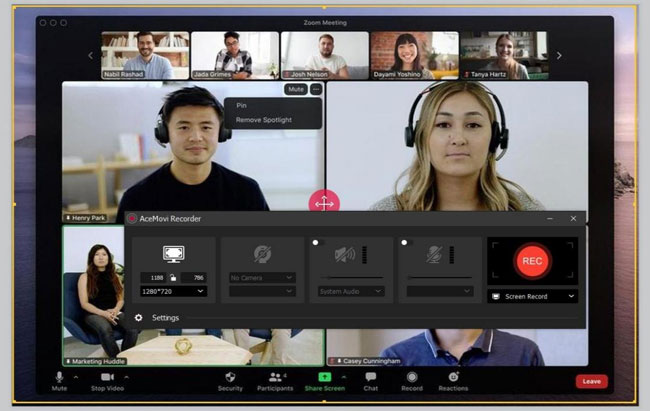
After you’ve downloaded and installed VideMake Video Editor, you can simply import videos by drag-n-drop (shortcut) under the timeline area. Or try to follow tabs of File > Import Media > Add to the Timeline.
VideMake can record the Zoom video in high-quality ongoing and then automatically save the recorded Zoom files. To achieve this, just need go to the Media tray and find the Record button.
Once in, you’ll see the Recorder’s interface which allows you to change resolution, switch between webcam and screen recorder, select the voice resource, increase or decrease video volume, and more.
How to Trim a Recording in Zoom with VideMake
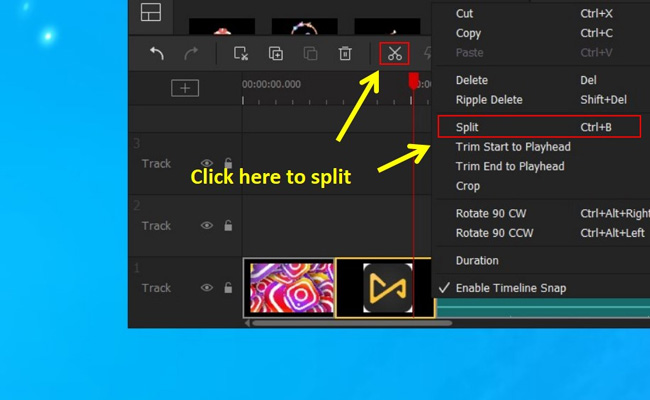
Want to edit a Zoom recording by the built-in video trimmer of VideMake on Windows & Mac? Here we go.
Step 1. Drop your cursor under the trimming point;
Step 2. (Ctrl+B) Press the Scissor icon to trim Zoom videos. Once done, you can reposition the trimmed Zoom recording as your want.
How to Crop a Zoom Video Recording in VideMake
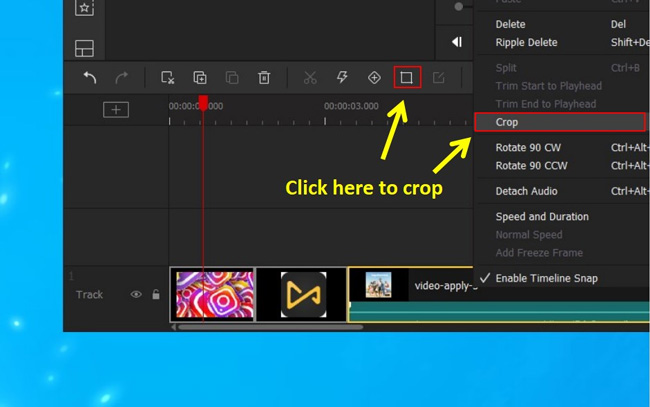
Yes, VideMake also allows you to edit a Zoom recording on Windows & Mac by its video cropper. How to get it done? Keep reading.
Step 1. Click the wanted Zoom recording video;
Step 2. Find the toolbar to hit the Crop icon. Or right-click the video to choose the Crop. Then the specialized cropping window will pop up, you can set the resolution as 16:9, 9:16, 4:3, 3:4, 1:1, or others. If you want to customize it, you need to open the Aspect Ratio and go to Custom.
How to Add Caption to a Zoom Recording by VideMake
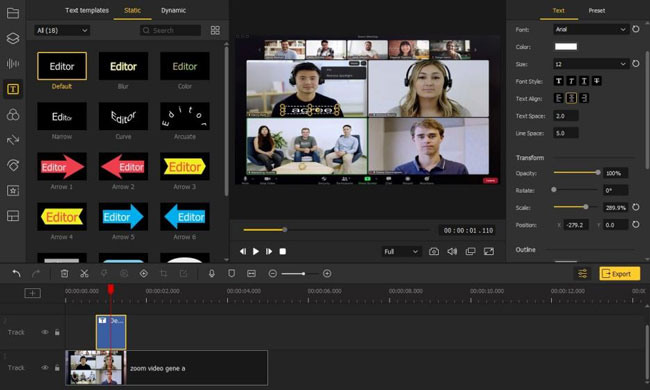
To add subtitles in the Zoom recording video with VideMake, finding a proper text genre is the first step. You need to open the Text folder and pick up one style you think is good then drop it under a new track.
The next step is to open the Properties and then fill in the content, change its font, color, size, or set more parameters. Voila! VideMake provides nearly 200 types of static and dynamic text templates, just give it a try!
How to Add Voice-Over to a Zoom Recording
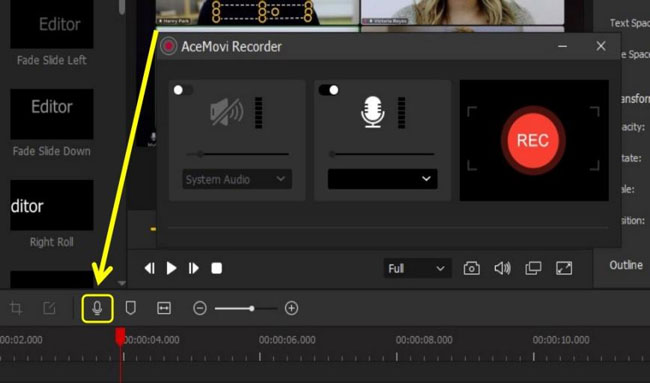
When you find it hard to hear what the people are saying in the Zoom video, you may increase the volume, change the pitch, or add a new voice-over.
To add voice-over to the Zoom recording video, you need to press the Voice-Over icon and preset the voice volume at the ready. Then hit the REC when you’re prepared!
How to Convert Zoom Recording
Are you satisfied with the edited Zoom cloud recording? If the answer is yes, click the Export button to download and convert it on your computer. You can choose export formats like HD MP4, HD M4V, HD AVI, HD WMV, MPEG-1, MPEF-2, YouTube Format (Web > YouTube), Facebook Format (Web > Facebook), iPhone Format (Device > iPhone), and more.
Type Studio - An Excellent Online Zoom Video Editor to Edit Zoom Recording Videos for Free
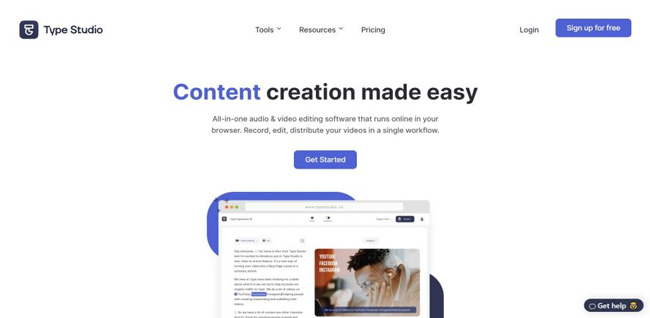
Type Studio is one of the best open-source online Zoom video editors present on the internet. Upload your Zoom recording to Type Studio and it will take care of everything. You don't have to use a timeline to edit your video since it's able to turn your spoken words into text. Type Studio also lets you modify your content-focused films by altering the transcribed text.
But on the free version, you should register first, and you’ll encounter some limitations like 10min per month, editing videos up to 10 min long, 1GB of storage, and exporting with Type Studio’s brand watermark. To upgrade into premium versions, you can pay $12/Mo-Starter, $20/Mo-Pro, or $65/Mo-Team based on your requirements. In the following, you'll learn how to edit Zoom videos online.
How to Import Zoom Recording Clips
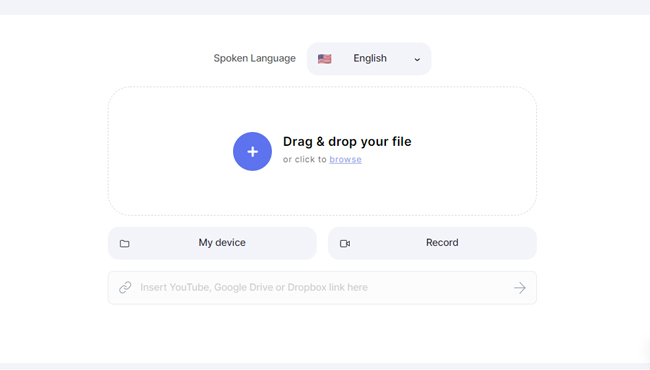
Click to browse Type Studio. There are three ways to import your Zoom recordings
a. Drop files;
b. Select from folders;
c. Paste URL.
How to Edit Zoom Recording’s Aspect Ratio
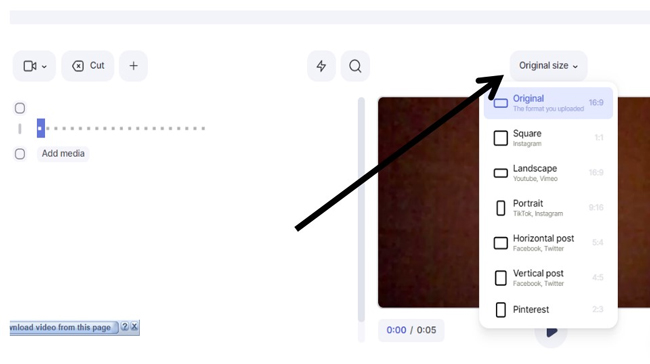
Open the Original Size to set the aspect ratio at 16:9, 1:1. 9:16, 5:4, 4:5, 2:3, or other.
How to Add Text to Zoom Video
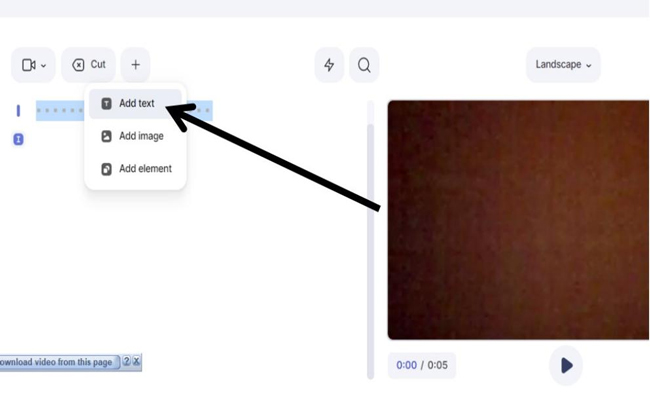
To add text in the Zoom recording with Type Studio, you can click + and choose the Add Text. You’ll see some text templates given here for free.
How to Translate the Content in Zoom Cloud Videos
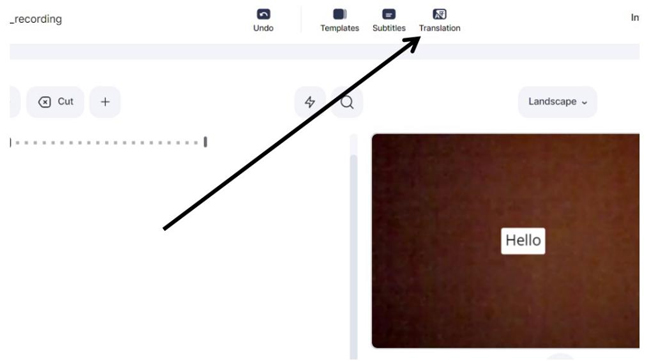
Type Studio can detect the talking in your video as well, so if there are foreign languages in the Zoom recording and you’d like to add transitions text. Just click the Transition button while playing the video, moments later, you’ll see the text will be translated successfully.
Conclusion
Awesome! That's all there is to it, guys! We are confident you will agree that the 2 methods given above of how to edit a Zoom recording Video are relatively straightforward and easy to operate.
In general, concentrating on generating informative films is devoid of fluff. But first, download the VideMake software or get into the Type Studio so that you may have your equipment ready. Everything else will be a piece of cake from there on out.

