MOV video feature larger sizes and better quality compared to the MP4 format whose size is typically smaller. As a matter of fact, however, MOV videos are used less than MP4 because MOV is primarily for editing and converting. In a MOV file, all different elements of video, sound, text, and images are included in one compact space. And it's easy and lossless for editors to convert a MOV video to other formats.
You may want to know which program can edit the MOV file. In addition to Apple's QuickTime Player, now plenty of video editors are compatible with the .mov format. In this post, we’re about to display the tutorial on how to edit MOV videos so as to reach a satisfying state for video-making. If you’re ready, join me now!

- FAQs to Editing MOV Videos
- Way 1. The Best Pick to Edit a MOV Video on Windows & Mac
- Way 2. How to Make Good MOV Files on Apple's QuickTime Player
- Way 3. How to Edit MOV Videos Online Free
- Way 4. How to Generate a MOV Video on iPhone & Android
- Conclusion
Frequently Asked Questions to MOV Video Editing
1. What is a MOV file used for?
Being developed by Apple, MOV belongs to a type of video format. Apple’s QuickTime program often uses and stores MOV video for recording and editing. When it comes to the content, texts, audio tracks, and video tracks can be kept in one MOV file. Compared to other video formats, MOV keeps running in high-quality ways and is able for streaming and encoding. After you convert the MOV video to other formats, it won't become lossy.
| FLV | MOV | WMV | MKV | MP4 | |
|---|---|---|---|---|---|
| File extension | .flv | .mov or .qt | .wmv | .mkv or .mk3d | .mp4 |
| Hardware Players | √ | √ | √ | √ | √ |
| Owner | Apple Inc. | Apple Inc. | Microsoft | CoeCode Inc. | MPEG |
| Streaming | Yes | Yes | Yes | Yes | Yes |
| Quality | High | High | High | Medium | Medium |
| 3D | No | No | Yes | Yes | Yes |
2. Which video editor can open MOV video?
At present, users are allowed to play, edit, record, and convert MOV video on plenty of video editing tools, like Apple Quick Time Player for Mac, VideMake Video Editor for Windows and Mac, or VLC Media Player for Windows, Mac, and Linux. Even online tools and some apps can manipulate the .mov format powerfully.
3. How can I find the best MOV video editor?
From today’s sharing, we’ll give you some common instructions for editing MOV video on your computers, cell phones, and online. You can choose from the best video makers for MOV video (e.g. VideMake Video Editor and QuickTime Player) based on features, user experience, price, supported resolution, and interface style.
VideMake Video Editor: How to Edit a MOV Video on Computers
Using VideMake Video Editor, you will find that edit any video file is easy. This software supports video types like MP4, MOV, AVI, WMB, MKV, DivX, DVD, and M4A. In other words, you can convert between different videos and save them automatically with VideMake. On the streamlined interface, you're able to edit multiple MOV videos at once.
When it comes to basic editing for MOV videos, users can record, trim, compress, crop, cut, split, convert, and speed videos. You can find all the buttons for operating those functions from the toolbar. As for advanced functions, split-screen, Picture-in-Picture, Chroma Key, Blurring, and Keyframes are at your disposal. Just download VideMake Video Editor for free below!
VideMake MOV Editor
- User-friendly, trackless timeline space
- Convert among MOV, MP4, AVI, DivX, etc.
- Trim unwanted parts of MOV video easily
- Record new footage on 1080p or 2160p
- Make your video split-screen or PiP
- Advanced, pro green screen feature
- Convert video bit rate up to 60fps
Use VideMake Video Editor to edit MOV videos on Windows or Mac
Download VideMake Video Editor on your desktop. Add your files to Media place
If you've prepared images, original MOV videos, and background music. You can just put all of them under the "Media" panel, which saves your recordings and uploadings as a whole. Alternatively, click the "Import" icon to select your media from local folders.
Basic editing features for MOV video-making: Trim, Crop, Convert, etc.
Trim MOV Videos
When you plan to cut out some unwanted portions on your MOV media, you can click the scissor icon from the toolbar or right-click the track and choose "Split". By the way, the shortcut for trimming is Ctrl+B. After that, which part to delete depends on you.
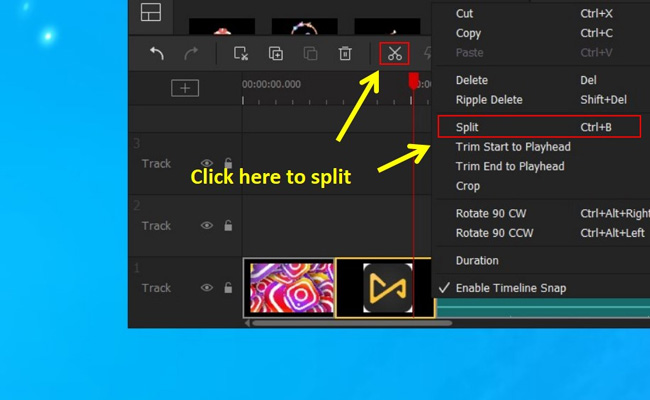
Crop MOV Files
VideMake Video Editor offers a pro workspace for cropping and resizing your video. To launch it from the interface, users need to click the square icon or right-click the media from the timeline and choose "Crop". When you get into the cropping area, you can choose to pick up a pre-designed aspect ratio or customize the window based on your requirements.
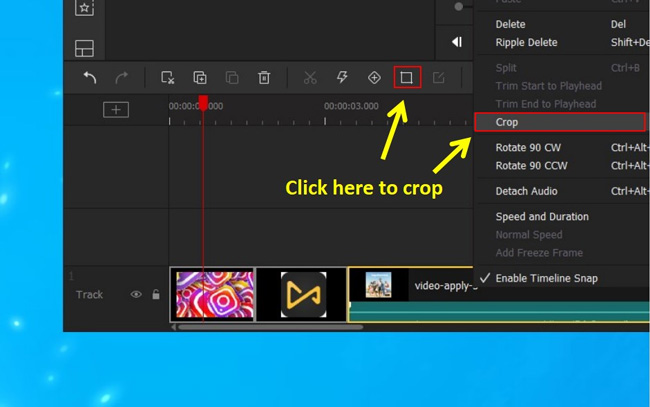
Convert MOV Videos
It's easy to convert MOV to any other format, like MP3, AVI, WMV, MKV, MP4, GIF, FLV, etc. You don't need to spend too much time. All you need to do is open up the Export panel in your right-hand place. Then set the output format. You can also control the save path and some parameters like resolution and quality. When you click the "Export" icon once again, your file will be exported.
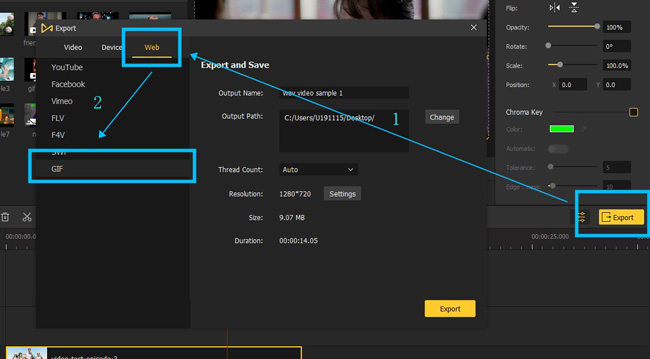
Advanced editing features: Split-screen, Chroma Key, Keyframes, etc.
Make MOV video split-screen
The split-screen feature is supposed to create a duet or reaction video for making your story go viral on famous social platforms like Instagram and YouTube. It is simple to set the effect with VideMake Video Editor. You need to choose a sample from the Split-screen area and add two or more clips to the track.
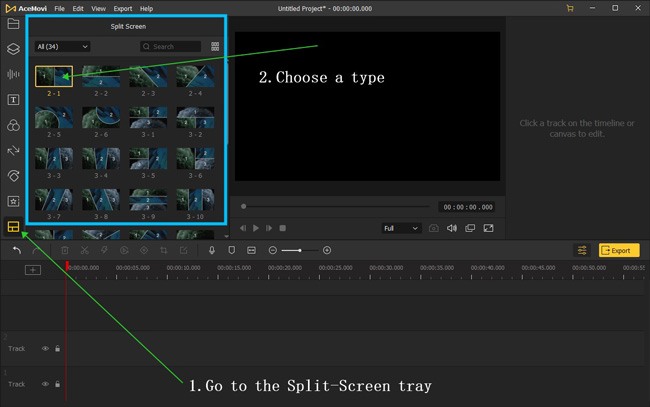
Edit MOV video with green screen
Green screen belongs to one of the most popular features right now, which replaces the background of your video with a fictitious one. To operate this effect, you need to find the "Properties" and "Video", then tick the Chrome Key and control the degrees of tolerance and edginess. You can apply the Auto feature to adjust the background per your needs. VideMake provides you with ready-made background colors in the left side panel, and you can add them directly.
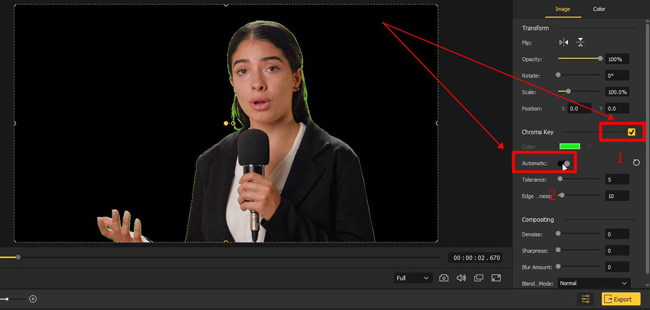
Add keyframes to MOV videos
What is the keyframe? The keyframe contains the starting and editing points of a motion. Within a keyframe, audiences can catch important things at a certain point in time. There are more purposes for adding keyframes to your MOV videos, such as creating fake cameras and smoothing the shaky clips. You can apply the keyframe from the toolbar easily and fast.
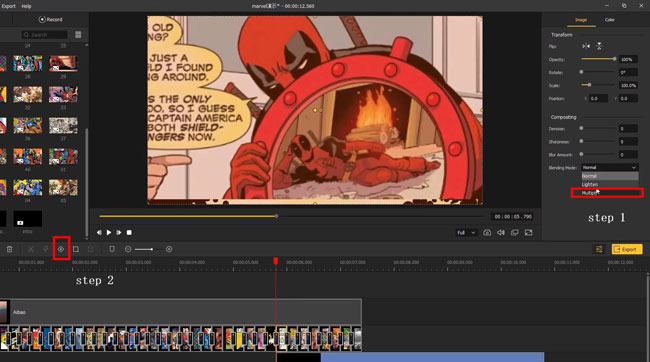
Download your edited MOV videos from VideMake Video Editor
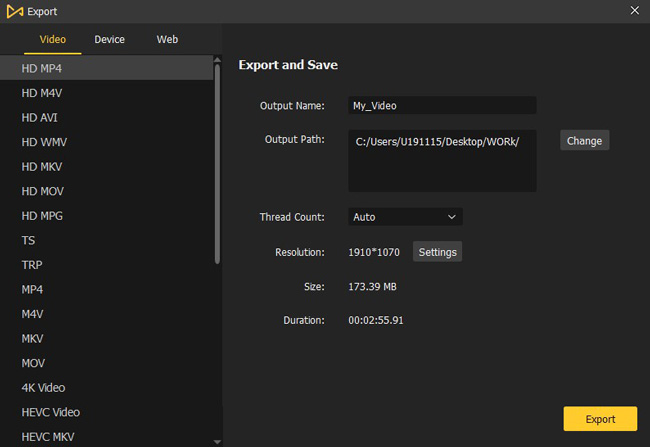
For downloading the enhanced MOV videos from this software, users need to click "Export" from the interface. In the pro workspace, you can set resolution, frame rate, file size, save path, and more parameters. For more editing features, you can download VideMake from here!
How to Edit MOV Video on Apple's QuickTime Player
On a Mac, when it comes to making common MOV video edits like recording, rotating, cutting, rearranging, and converting, Apple’s QuickTime Player can be a good selection for you. You can control one file personally or split a MOV video into many parts with QuickTime Player. However, Windows users actually cannot download QuickTime and use it to edit videos at present. Here is important workflow to edit a MOV file on QuickTime Player that you can learn from.
Click File and New Movie Recording to capture a new video file
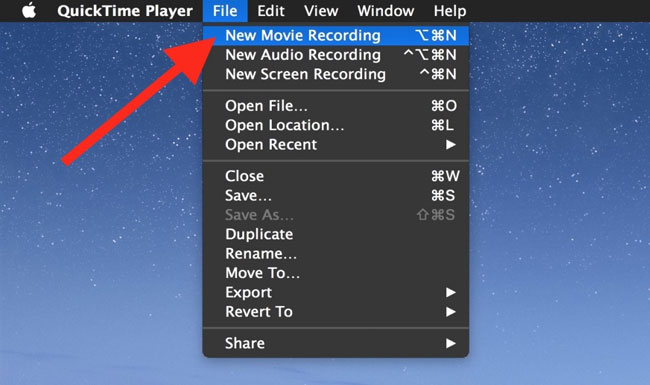
You can record your screen or capture new footage with a webcam with QuickTime Player. To do this, click "File" and "New Movie Recording" from the menu bar. Also, you can record a new voice-over. The recordings will be saved to the timeline of QuickTime Player straightforward.
Drag the edges of the timeline to control the remaining part of the MOV
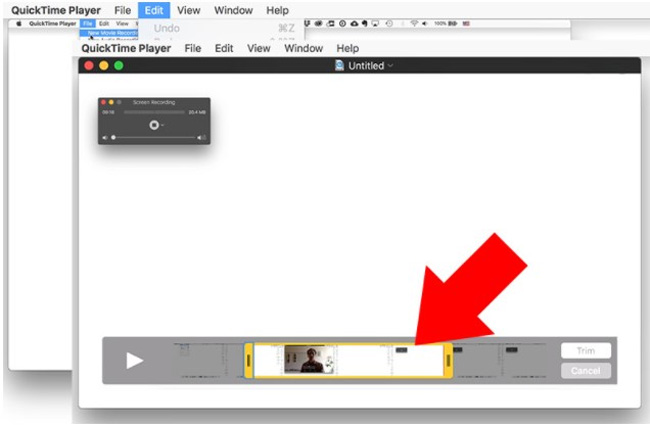
For users who want to make a MOV video trimming, you need to drag and drop the edges of the timeline in QuickTime Player. You can preview the left part in real-time. And the yellow part will be kept while the blank part will be removed automatically.
Go to Edit and Rotate/Flip to rotate or flip your file
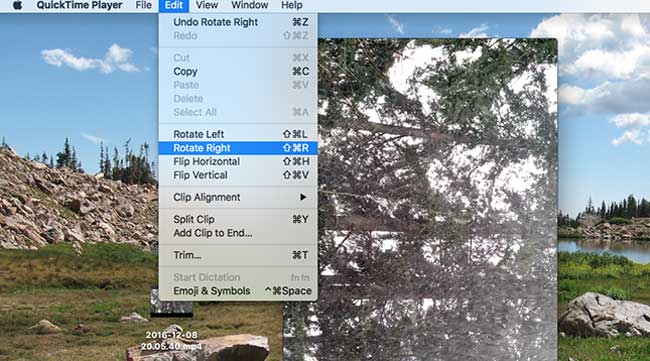
It is easy for you to change the picture layout of your video on QuickTime Player. For example, if you want to flip the MOV video horizontally, you can tap on the button "Edit" and "Flip Horizontal" from the menu place. There are also some features to rotate your video left or right.
Export your video and set the output resolution on QuickTime Player
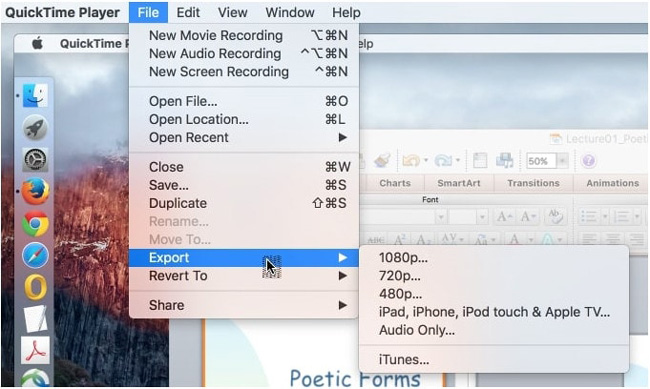
Many channels for exporting are supported by QuickTime Player. To be detailed, you can export the MOV file in 1080p, 720p, or 480p resolution. It's available to download the video for iPad, iPhone, iPod touch & Apple TV, or download at an audio file only. All you should do is click "File", "Export", and the target option from the menu bar.
How to Edit MOV Files Online Free by VEED
What is the best online MOV editor that comes with multi-functional features and royalty-free effects for both beginners and professionals? VEED is one of the best recommendations. What makes VEED stand out from online video editors is the easy user experience and fast system response. Users can edit MOV videos with subtitles, songs, filters, shapes, and colors. Now, come with me to review VEED.
Add subtitles to your MOV video on three modes per your needs
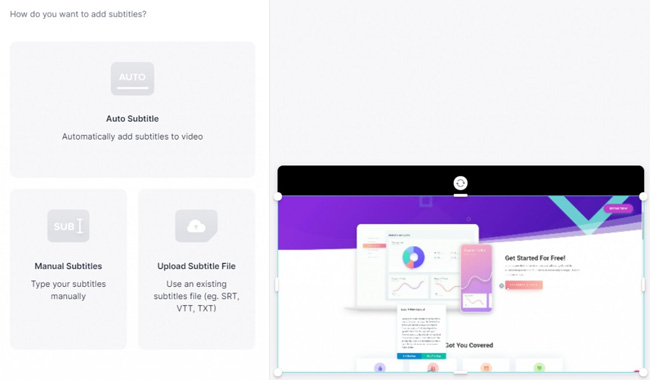
VEED gives you a powerful MOV subtitle editor. You can choose the auto subtitler which helps you add texts or captions to the interface automatically. Users are able to manually type subtitles or upload SRT, VTT, or TXT files for subtitling.
Commence extracting audio from video under the timeline
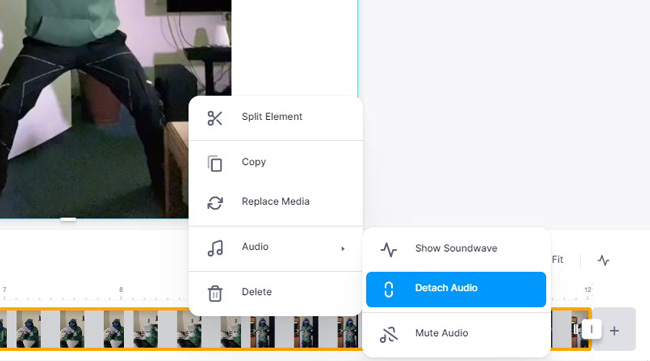
If you choose to edit the soundtrack of a MOV video like a pro. You need to learn how to detach the audio first. On VEED, you need to pick on the track from the timeline, and click "Audio" > "Detach Audio". In this case, you will find the audio and video will be split into two tracks.
Change the background of your MOV file with chroma keying
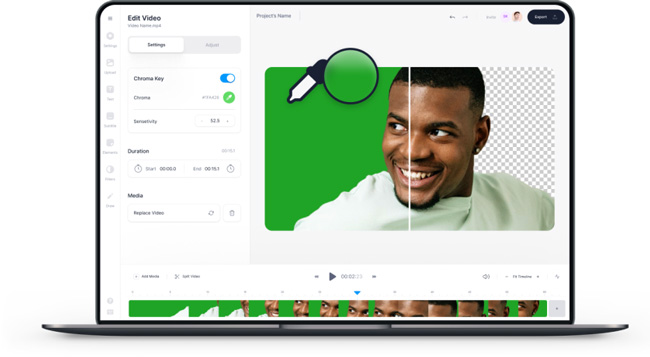
It's also accessible to adjust the background of your MOV video with the chroma keying effect. You need to select "Editings" and "Chroma Key" to launch the effect at the very beginning. Then insert the new background upon the timeline. You can set the duration from the left side bar.
Export the edited video from VEED and set the final quality
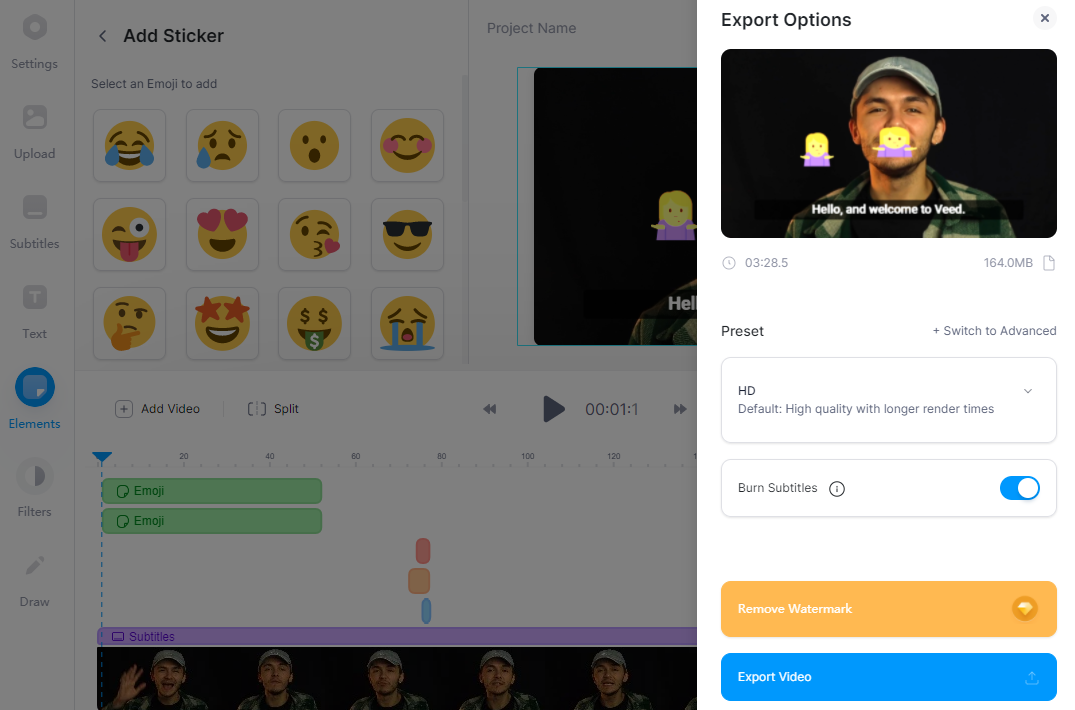
You can click the button "Export" in the right upper corner for downloading your videos from VEED. The resolution options include 480p, 720p, and 1080p. If you want to remove VEED's branding watermark, you should follow its subscription.
How to Edit MOV Videos on iPhone & Android with VN
Editing a wonderful MOV video on mobile phones is not difficult once you have a good video editor. Different from iMovie, the VN Video Editor app is compatible with both iPhone & Android, which provides pre-designed templates for video editing, slideshow making, and subtitle adding. VN has a streamlined interface that separates the tracks for video, audio, text, and image. Here are the guides of VN.
Click the track for text, choose subtitle template, & design style
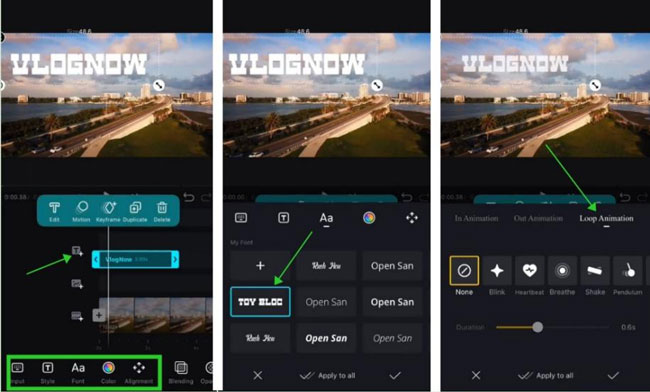
VN is packed with text templates for video-making. You need to click the text track first, then slide the toolbar to fine-tune the style, font, color, and alignment. Besides that, you can edit the subtitles with animation effects like Blink and Breath. The interface is customizable, so you can resize or re-position the text scale on the window.
Crop the MOV files at an aspect ratio of 16:9, 1:1, 4:5, or else
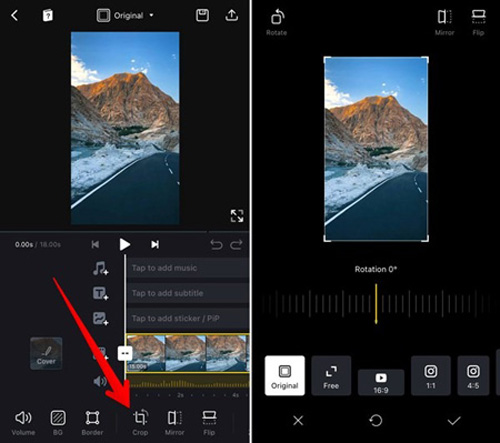
We all know that different platforms need various aspect ratios for a video. For example, the Instagram Reel requires 9:16 and the YouTube video needs 16:9. If you want to crop out unwanted parts on VN, you need to press the "Crop" button from the toolbar. Afterward, resize the picture under the interface or select a designed option from the presets.
Apply slow-motion effect to MOV videos from "Speed" and "Regular"
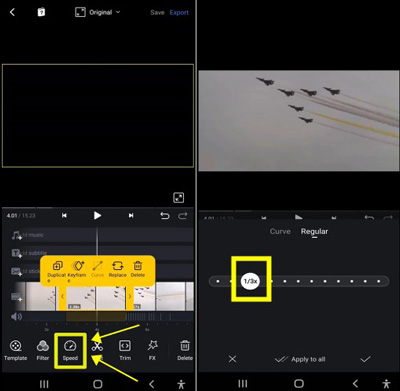
VN is embedded with a lot of video effects, such as slow-motion and fast-motion. To edit MOV video with slow-motion, you need to control the speed to a degree that is lower than the normal one. Click the "Speed" from the toolbar, and go to "Regular" to set a slow speed number. Then play the video to check the rendering effect.
Set resolution, frame rate, and bit rate of the output MOV video
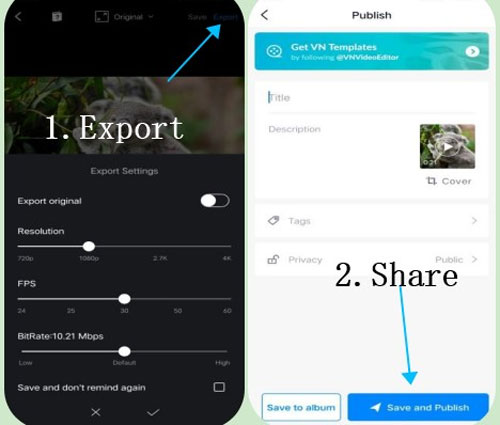
After editing MOV videos on VN, you need to click the "Export" button to save the file first. The resolution can be set as 720p, 1080p, 2k, and 4k. You may need to wait for more time when you pick up higher quality. Once you've finished the parameters, you can opt for adding titles, descriptions, and tags before saving or sharing the video on the social platforms.
Conclusion
More and more Windows video editors are compatible with the MOV format currently. So our selections are not limited to picking a video editing tool that operates on Mac only. Those four MOV editors belong to all-in-one series that can edit your videos with various attention-grabbing functions.

