One of Google's AI-based embedded apps that have attracted millions of users is Google Photos, which is composed of common editing features (trimming, rotating, equalizing, posting, etc.), automatic media classification, convenient cloud backup, multi-purpose ultra-fast sharing, and cross-platform. Right now, this app offers 15GB of online storage for free. So to speak, editing and storing videos without downloading any files with it is possible.
Pity that Google Photos was designed for Android only for editing your video. Following you can learn how to edit videos in Google Photos with assorted, built-in effects and tools. Besides that, to edit an appealing video on other devices such as Windows or Mac, try the best alternative video editing solution of Google Photos.

- FAQs to Using Google Photos to Edit Video
- Trim, Stabilize, Rotate, & Share Videos on Google Photos
- Alternative to Google Photos to Create Amazing Content
- Wrap-Up
Frequently Asked Questions about Editing Video on Google Photos
Q1: How do you edit a video in Google Photos?
Users needed to register their Google account to start Google Photos online. After adding their designated video or photo media to the storage, you can use the built-in video editing tools. Since Google Photos Movie Maker is only available on Android right now, other devices cannot download it. Built-in features include trimmer, rotator, stabilizer, uploader, and more.
Q2: How do I access my Google Photos?
Step 1. Open Google Photos on your mobile phone.
Step 2. Click on "Library" at the bottom of the screen.
Step 3. Examine device folders under "Photos on device".
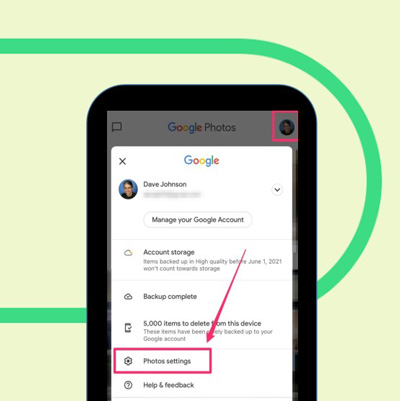
Q3: Is Google Photos for free?
It is free to use Google Photos to store 15GB files. In the US, premium plans start at $1.99 every month for 100GB. Also, you can enjoy additional benefits including advanced editing tools, shared family authority, as well as access to Google experts.
Q4: Which is the best alternative to Google Photos for editing videos?
The platform is the first thing to be considered when choosing Google Photos's best alternative because it only supports Android. When it comes to making a video in Windows or Mac, VideMake Video Editor is the best alternative, as this software is greatly performed and has low-end computer support. If you strain to create a video on iPhone, iMovie, VN, and KineMaster are wise options. We'll introduce the best alternative of Google Photos on this page to help you generate a captivating video.
How to Edit a Video on Google Photos
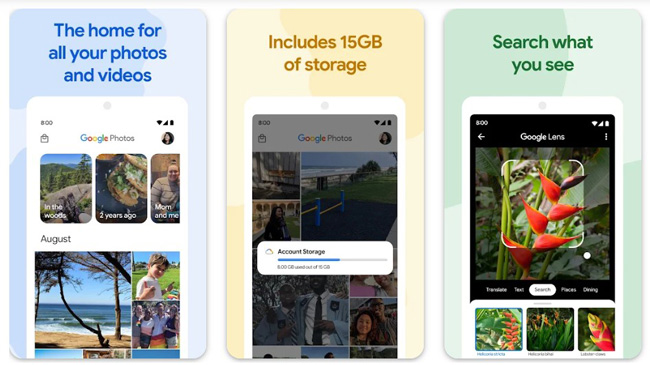
Download Google Photos to your cell photo in the first place, which is the home for miscellaneous videos and photos and automatically sort out files according to their characteristics. Speaking of features and services offered by Google Photos, users have access to storage up to 15GB, safe backup, auto-creation, pro editing suite, sharing channels, powerful search, active & live album, photos books, and Google Lens. Here are the video-making tutorials using Google Photos.
Trim out unneeded parts from video
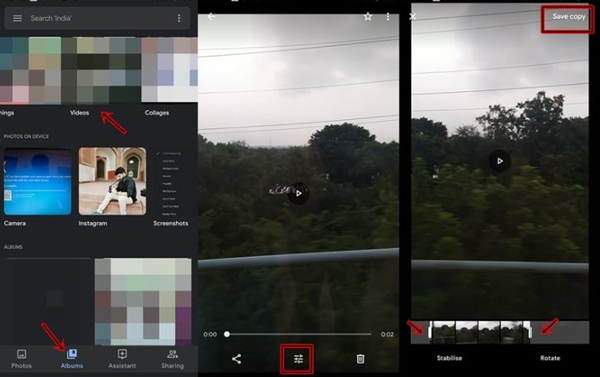
How to trim video in Google Photos? To begin with, click "Videos" > "Albums" on the user interface of Google Photos. Once the workspace for editing videos pops up, click the "Adjust" icon at the bottom of the screen. After that, you can drag the edge of the timeline to adjust the trimmed parts. When you finish it, click "Save Copy" in the top-right place to save the change you made just now. Find the trimmed video and play it to see whether you like the effect.
Stabilize shaky video & rotate playback screen
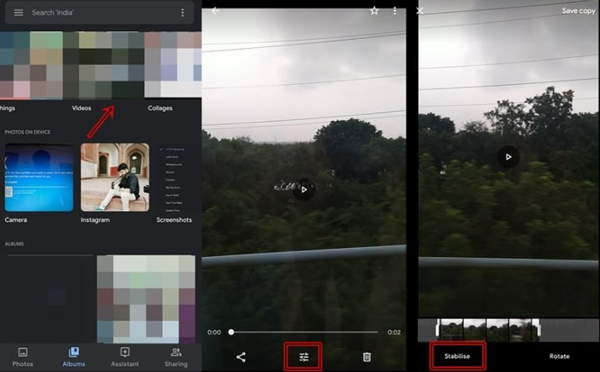
To deal with shaky video capture in Google Photos, navigate to "Videos" > "Albums" to go to the main screen in which you can edit your video outright. Click "Adjust" on the screen. Find and tap the icon "Stabilize" from the toolbar. Adjust the stabilization value as you see fit.
As for rotating your video on Google Photos, click the "Rotate" button on the video editing panel. After that, pin the video canvas to make it horizontal, vertical, or other rotation degrees as per your needs.
Making a slideshow with music
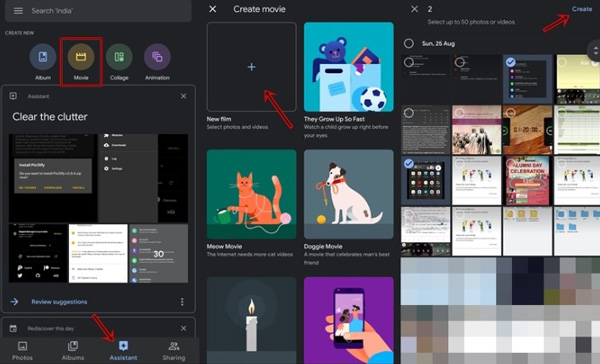
Creating a slideshow with photo, video, audio is one of the most popular tools used in Google Photos. Choose "Movie" > "Assistant" on the UI, go to "+ New Film" to start producing your movie with images and songs, and select the photos from the photo album in any manner. After selection, the photos will be placed sequentially and orderly.
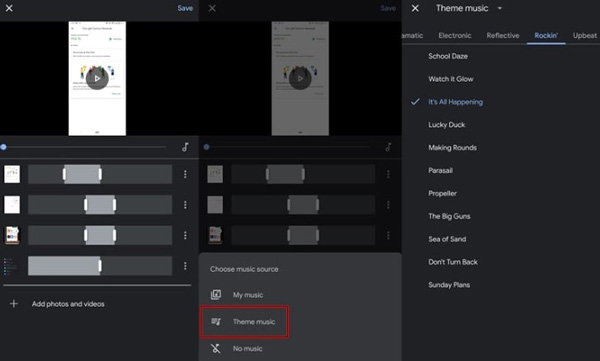
Once you want to add more images and videos, click the "+" icon on the user interface. To overlay background music, go to "Music Resource" > "Theme Music" from the toolbar. Inside the "Theme Music" plate, pick up a piece of music you prefer.
Share video with friends or on media
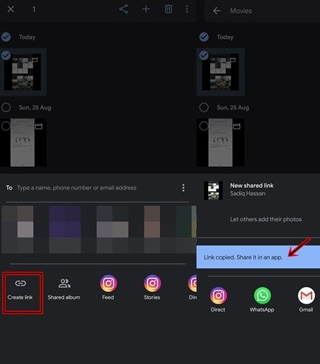
Multiple sharing and uploading channels are supported by Google Photos, including but not limited to creating links, sharing via email, posting on social media like Instagram and YouTube, or saving to the photo album.
Abovementioned video editing skills are the main content of Google Photos in video production. If you want to add subtitles, music effects, emojis, stickers, filters, or transitions, or make slow-motion video, use green screen, etc., keep reading.
VideMake Video Editor-The Best Alternative of Google Photos for Win/Mac
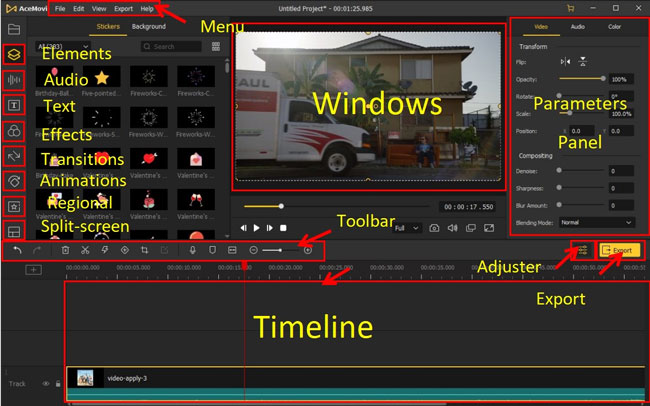
Google Photos lacks many video editing features such as subtitles and filters, let alone advanced functions. Thus, you can use VideMake Video Editor to substitute it in response to making an eye-grabbing video with VFX and SFX. This tool is used for personal and commercial, with demo versions for free and all features are included without extra purchase.
Different from Google Photos, VideMake allows you to edit more video file types such as WMV, MP4, AVI, WMV, DivX, MOV, M4A, etc., namely, you can change one video format to another conveniently with this program. In addition to being a video converter, VideMake plays roles in trimming, reversing, titling, recording, and more.
VideMake Video Editor
- Clutter-free user interface and toolbar menu
- Import videos no matter file size or format
- Record clips, audios, chrome tabs, or images
- Crop a video to 16:9, 9:16, 4:5, 5:4, or others
- Free music resources and sound effects to add
- Adjust video resolution and frame rate per second
Split or trim video to remove unwanted duration
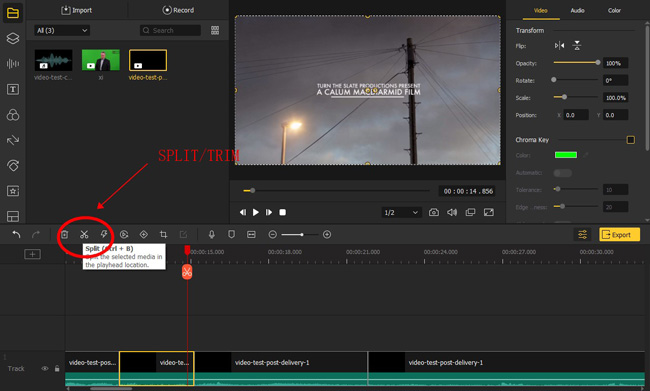
To upload your videos, audios, or images on VideMake, just drag-n-drop the media under the timeline or click "Import" and then put the thumnbnails under the track. When there are hundreds of files on Media, you can sort out them and find your video using the dropdown options.
If you need to split a video into parts or trim out a video to remove unneeded clips, you have to move playhead (red controller) under a specific point you want to split. Then click the "Split" button from the timeline or right-click the highlighted clip to select "split". You see two parts on the media that were separated from the original one. Choose to keep or dump the part.
Crop video or change the aspect ratio of video playback
Since different video projects exist in our sought-after media such as Instagram(16:9, 9:16, 5:4, 1:1, etc.), TikTok (9:16), YouTube (16:9), and Facebook (16:9), you may need to crop the video first.
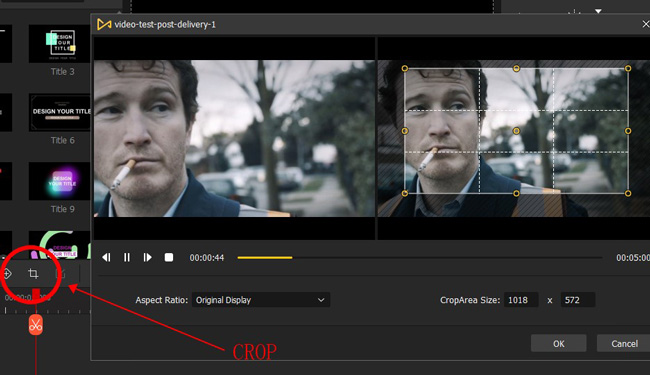
Click the "Crop" button from the toolbar, then choose the video-cropping mode. If you select "Custom" from "Aspect Ratio", then you're allowed to adjust the width and height of the video freely. When you select a fixed option like "16:9", the height is proportion to the width all the time.
Add static or animated text to video
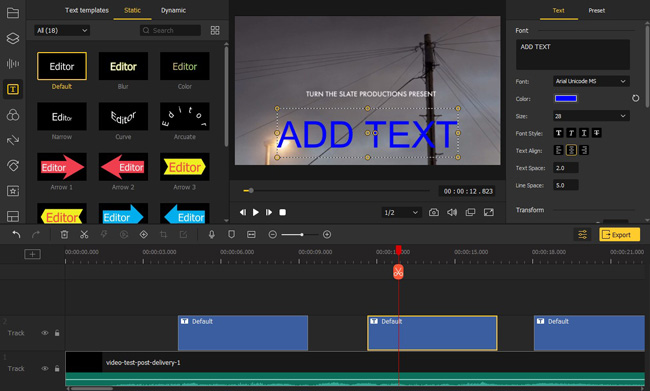
Subtitles, texts, and captions can be added to your video within VideMake's library panel where hundreds of templates are provided. For example you want to add a subtitle, in this case, choose one of the modes from "Text" in the left-side place. Adjust the duration on the track by dragging the edges. Powerful that you can edit text font, size, color, alignment, space, opacity, and more variables.
Overlay filters on video
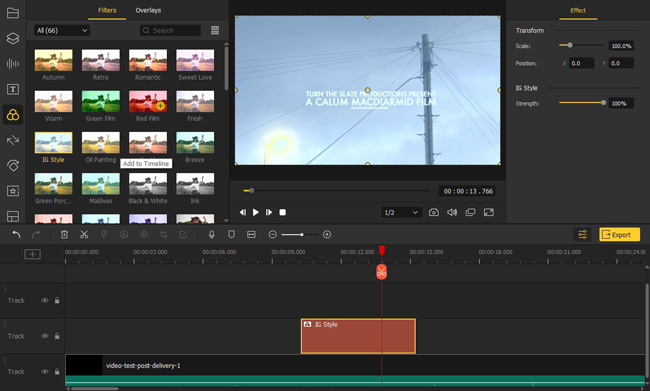
To change the atmosphere of your video, overlaying filters is one of the most efficient ways. It is available to select a filter from the library of VideMake, and put it on a new track. You will see the difference between the original video and the current project if you play it. On the "Properties" plate, you can change the scale, position, and strength of the filter.
More video production functions and tools are embedded within VideMake Video Editor to give you a better user experience before showcasing your stories. But downloading it is always the first step.
Wrap-Up
Learn how to edit video on Google Photos from the content we've shared with you on this page. In fact, Google Photos is mainly used for storing photos and videos rather than editing. Accordingly, using it to edit a perfect video isn't possible. You can try the best alternative of Google Photos as a solution.

