I know you must be very familiar with Adobe Photoshop CC/CS6 and you are now able to use it to create incredible image effects and decorations through a multitude of features and effects built-in like colors, brushes, layer compositing, symbols, or other attributes.
However, making and editing videos in Photoshop can be quite different from creating photos. You’ll see a different interface and workflow. And if you want to photoshop a video, at least you need to master the usage of some basic tools such as how to import, how to trim, how to split, how to save, and so on. Don't worry! Here I'll show you the best easy-to-follow guide to edit video in Photoshop CC & CS6. Let's go!
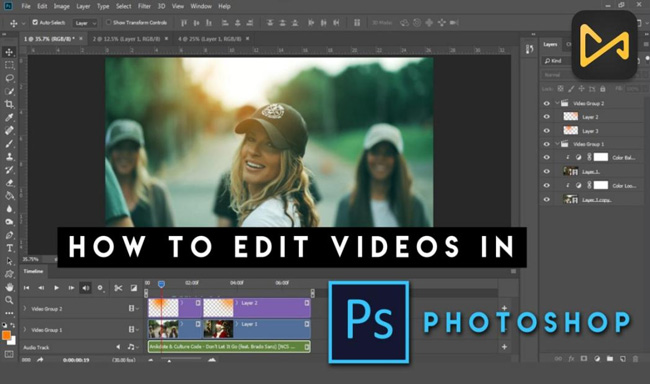
- Why Photoshop for Video Editing
- How to Import Video on Photoshop
- How to Split MP4 Video in Photoshop (An Easy-to-Use Alternative to PS Introduced)☚
- How to Curve the Color of Video
- How to Photoshop Video with Texts
- How to Save Edited Video in Photoshop
- Final Thoughts
Why Photoshop for Video Editing
Photoshop shows us how to edit images, but the possibilities of Photoshop are immense and it can do a lot more such as editing video. Photoshop compiles the features of Video Trimmer, Splitter, Loop Playback Maker, Resolution Changer, Transition Adder, etc.
We can say that Photoshop is practically a combination of After effects and Premiere Pro. But the different point is that the element samples are few in Photoshop.
Besides, you can try the tutorials given on both Photoshop CC and CS6, even you can try to edit videos in Photoshop CS4. Because they have the same palette and buttons.
Pros & Cons
Photoshop is known and adored because of the several advantages it provides editors. However, there are also a few cons that you should know. Let us check a couple of pros and cons before hitting the road to edit video frames in Photoshop.
| Why Photoshop for Video Editing | Why not |
|---|---|
| Graphic Illustration. Photoshop allows total and immense graphic illustration. | No Slideshow. Auto creation of GIFs and short videos by stitching photos is an obvious disadvantage. |
| Object Detection. Intelligent object/frame detection is performed and carried out by Photoshop. | Limited Formats. Exporting to other formats, especially for Apple, is a major disadvantage. |
| Pro Color Grading Feature. The image color balance and correction can be applied to videos. Built-in color features include Cubes, Sliders, and Spectrum. | Hard Learning Curve. Photoshop comes with a bad interface arrangement, some buttons are hard to find. |
| No Watermark and Free. Photoshop is a watermark-free video and image editor. | Lacks Video Element Resources. A few samples of transitions, filters, and animations, even no music resources. |
| Responsive Speed. The effects will be rendered quickly without lags. | Lacks Advanced Tools. Although you can edit video in Photoshop, some effects like split-screen, PiP, Chroma Key, and Reverse are unavailable. |
| Character, Paragraph, and Glyphs. Photoshop is a pro text editor. Set text font, size, color, opacity, etc. | / |
How to Import Video on Photoshop
Here you’ll learn how to switch into the video editing mode in Photoshop and how to import video clips.
How to Switch into Editing Video
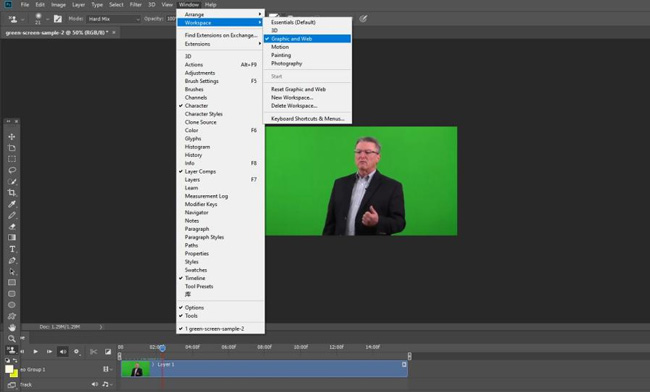
In Photoshop, if you want to switch from image mode to video, click the menu Windows then go to Workspace and Graphics and Web.
How to Import Video
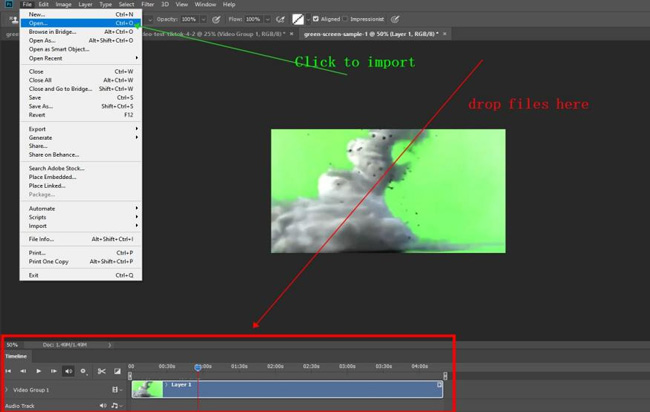
Like most video editors in the market, you can do the drag-n-drop. Or find the menu and navigate to File > Open. The shortcut is Ctrl + O. On the timeline of Photoshop, you can always drag the Playhead to move across various video parts.
Besides, click on the + button of the timeline whenever you wish to add more clips to your already existing video in Photoshop. You may change the order by dragging the clips within the timeline or in the layers panel. Here, Please remember that the clip at the top is the last clip and the clip at the bottom of the layer stack is the first clip.
When you right-click on the clip, you can select the music note, adjust the audio, and even select the mute option.
How to Split MP4 Video in Photoshop CC (VideMake Video Editor - An Easy-to-Use Alternative to PS Introduced)
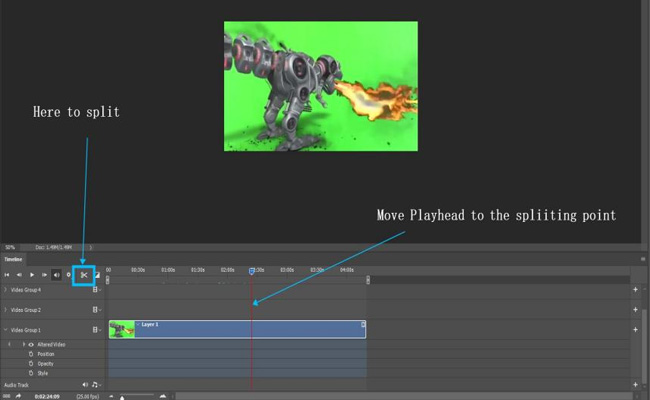
If you want to edit an MP4 video in Photoshop with the Splitter, you need to move place the Playhead firstly and then find the toolbar to click the ✂ icon. By the way, if you want to split the beginning or the editing part of your video, you can drag-n-drop the edge of the clip on the timeline. But Photoshop is unfit for splitting multiple video clips.
How to Split MP4 Video Easily and Quickly - VideMake Video Editor [Photoshop Alternative]
You may find it’s hard to split batch files conveniently in PS, so I recommend you to try the best alternative video editor called VideMake Video Editor. As a tool for beginners, VideMake can help you make edits in any manner. You can choose to cut, trim, split, blur, mosaic, rotate, flip, reverse, crop, record, convert and compress. Here is the video tutorial on how to split a clip into parts with VideMake Video Editor.
How to Curve the Color of Video in Photoshop
The image levels, curves, and color tools are quite similar in Photoshop when you edit the video, but each has specific functionality. Here, we will talk a little about how to curve the color of a video in Photoshop.
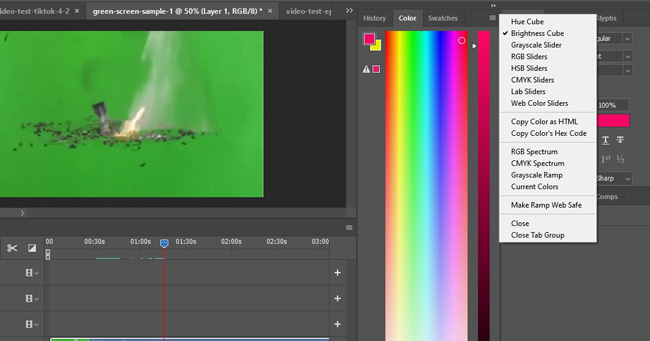
Step 1. Add a curves adjustment layer by selecting Layer and then Curves. You may click anywhere on the line in the properties panel to create a new point;
Step 2. Next, click and drag the point to adjust the curve. Please ensure that you do not move the two extreme points in the lower left and upper right corners;
Step 3. Continue to adjust the points to satisfy your needs. To remove it completely, you may press Delete or drag a point off the line.
If you are a beginner, first-time user, or maybe you’re not too comfortable with curves in Photoshop, you can also select one of the preset options. This will help you make minor adjustments to the curve to suit your needs. Please select Default from the Preset menu if you wish to start over. If you are using Photoshop elements, you can use a similar tool like curves. Just follow the path Enhance-Aadjust Color-Adjust Color Curves.
How to Add Text to Video in Photoshop
When you’re editing videos in Photoshop, you will be given an option to add text to your videos. Adding text to your videos is similar to adding text to images.
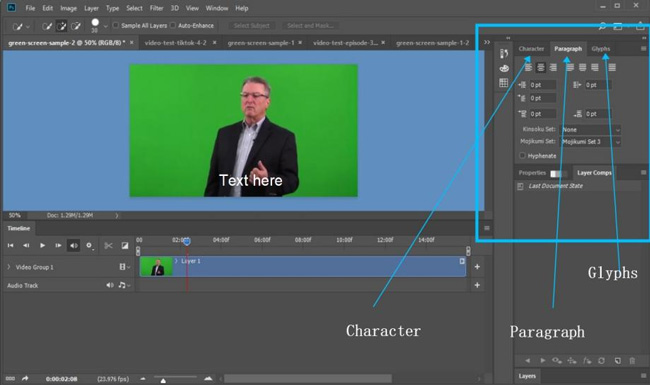
Step 1. First of all, always create a new video group to adjust the position of the text and where exactly you wish to place the text over the clip. Select the filmstrip icon in the timeline and select New Video Group. From the toolbar at the side, select the text tool. Place the cursor on the image or the clip;
Step 2. Now start typing the text you wish to display at that point. Photoshop creates a new layer and places the text that you’ve typed. You can now drag the text to any point in the entire video footage that you’re editing;
Step 3. After placing the text layer at the desired position on the timeline, you can now add transition effects to the text. You may even simply drag the transition effect over the text layer itself. Photoshop CC and CS6 has various other advanced options to add motion effects to the transition and text elements that you wish to include in your video clip.
How to Save Edited Video in Photoshop
You may wish to save a Photoshop video in two ways. The first is to save an ongoing project. It would be best to go to File > Save As and select the location where you wish to save your ongoing project file. Make sure to choose PSD as the file extension. The other method is to export a completely edited video in Photoshop. Here’s how to save edited video in photoshop.
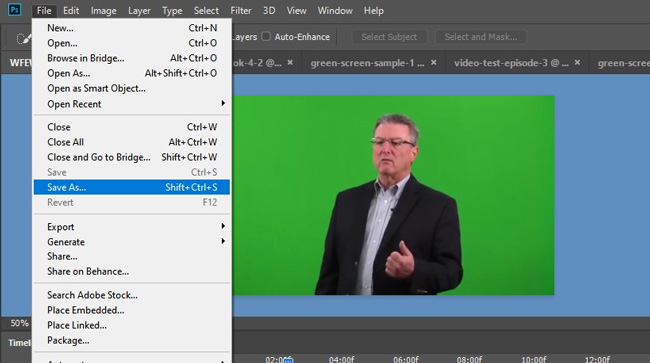
Step 1. Open the render video window. Choose the name and location of your file. And choose Adobe media encoder as your output route;
Step 2. Edit the other export settings like codec and resolution or select the range of frames that you wish to export;
Step 3. Now, just click on the render button, and your completed video file will be saved at your chosen location.
Conclusion
In conclusion, we can see that Photoshop is one of the most versatile and flexible video editing software in the market today. No wonder then Photoshop has remained popular over the years. However, if you think it’s really hard to use, don’t miss out VideMake Video Editor - the best alternative easy-to-learn video editor to PS.

