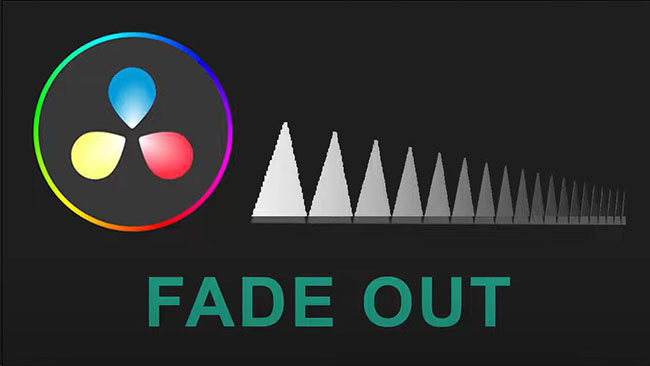
Do you know Davinci Resolve? If you are a video editing lover or worker, you must have known it. Davinci Resolve is a multifunctional post-production studio that combines editing, color correction, visual effects, motion graphics and audio post-production in one software tool. It provides users with powerful performance.
Davinci Resolve has many features, but here we are just going to discuss fading out audio in it. Fade-out effect can make your audio begin in the right place. This post will help you fade out audio in Davinci Resolve quickly so that even if you are a beginner, you can use this amazing software to get your perfect audio or videos in a short time. Because there is more than one version of Davinci Resolve, here we take Davinci Resolve 18 as an example to explain those methods.
- Interface Introduction for Davinci Resolve
- Method 1. Fade out Audio in Davinci Resolve with Manual Fade-Out Effect
- Method 2. Fade Out Audio in Davinci Resolve with Keyframe
- Method 3. Fade Out Audio in Davinci Resolve with Audio Transitions
- Bonus: Best Fade-Out Software Alternative - VideMake Video Editor

Interface Introduction for Davinci Resolve
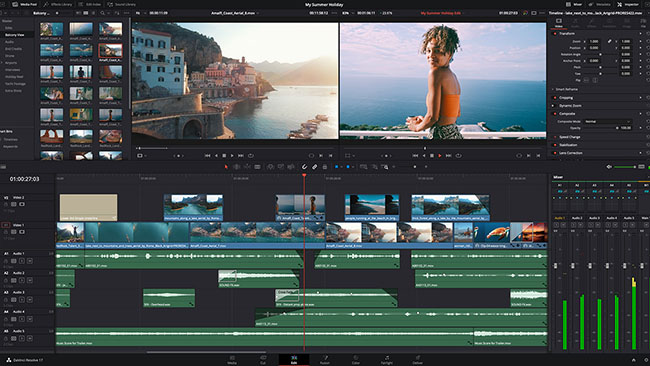
To make the process of fading out audio more smoothly, we need to learn some key panels on Davinci Resolve's interface.
Media Pool: On the top left of the screen, there is a media pool. This place is used to place those media files that you need for your videos. If you can’t see the pool, you can click the Media Pool button at the top of the screen.
Inspector: On the top right of the screen, you can see Inspector which is a card that allows you to change the position, zoom, rotation and other parameters of your media.
Edit Panel: At the bottom of the screen, there are many buttons. To edit videos and audio, you should make sure that you are in the Edit part. If not, you can click the third button at the bottom and then you will enter the editing timeline.
We have the necessary information about Davinci Resolve interface that we need to use in the following tutorials. Now let’s begin to learn the three methods to fade out audio.
Method 1. Fade out Audio in Davinci Resolve with Manual Fade-Out Effect
This way is efficient and simple suitable for those users who want to spend less time achieving high-quality videos. This way needs you to operate your mouse on the timeline.
Step 1: Open Davinci Resolve on your computer and make sure that your timeline is on the editing model;
Step 2: Import the audio you want to edit to the timeline;
Step 3: Move your mouse to the top right corner of the audio track and then you will find two white icons;
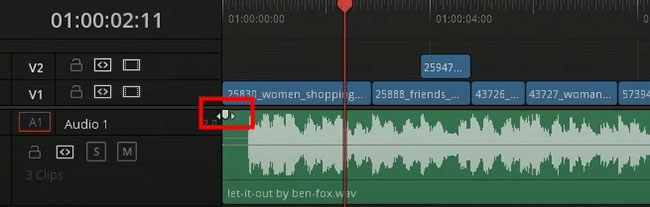
Step 4: Right-click your mouse at that red icon to drag it to right; if you want to add fade in effect, you just need to click the top left icon; the length between the end of the audio track and your mouse decides the length of the fade-out effect;
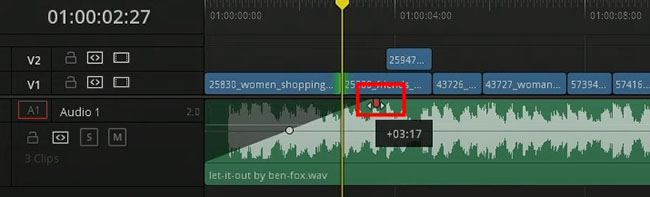
Step 5: On the center of the fade-out line, you can see a white circle; click the circle to drag it to make the line a curve; the curvature of the line decides the speed of the fade-out effect;
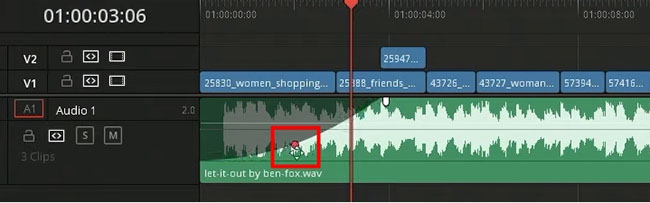
Step 6: Preview the audio.
The advantage of this method is that you cannot adjust the specific volume and duration of the fade-out effect. You just can fade out from the end of the audio or fade in from the beginning of the audio.
Method 2. Fade Out Audio in Davinci Resolve with Keyframe
Keyframe can also be the tool to achieve fade out or fade in. In this way, you can control the volume, duration, curvature, and the beginning and end of the fade-out effect more precisely. This way is also operated on the timeline.
Step 1: Add audio your want to edit to the timeline; don’t forget to confirm if you are in the editing panel;
Step 2: Make your mouse stop on the audio track and there is a white thread;
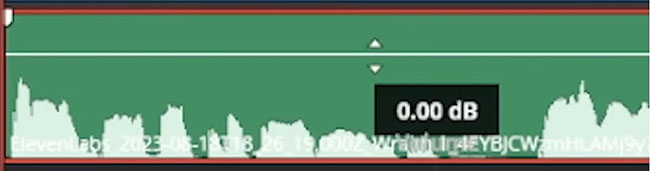
Step 3: Move your mouse to the thread and then tap on Alt + click (Windows) on the place you want of the thread to create a keyframe; you need to create at least two keyframes using the same way;
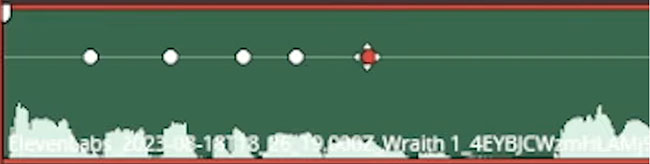
Step 4: Now you can click and drag the second keyframe to change the volume and length of the fade-out effect; Move left and right to adjust duration; move up and down to adjust volume;
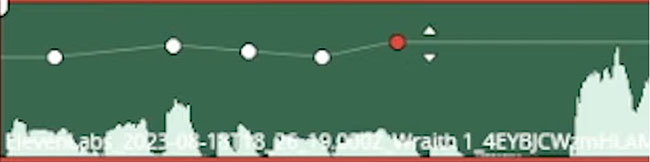
Step 5: You can also turn to the Inspector card to set more parameters for your fade-out effect.
Method 3. Fade Out Audio in Davinci Resolve with Audio Transitions
Davinci Resolve offers three preset crossfade effects. In this way, you just need to choose one of the three transitions, and then you can get a fade-out audio. Although those audio transitions are preset, you can change it on the Inspector card.
Step 1: Choose an audio file from your computer and then import it to the timeline;
Step 2: Click the Effect button at the top of the screen; choose the Toolbox option and then click the Audio Transitions button; there are three options for you, Cross Fade +3 dB, Cross Fade -3 dB, Cross Fade 0 dB;
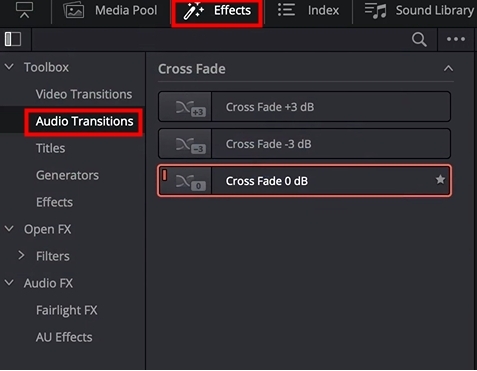
Step 3: Choose one of them and then drag it to the end of the audio track;
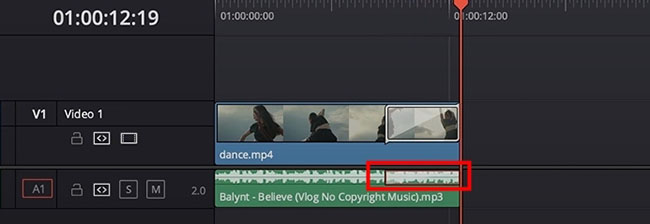
Step 4: Change its volume, length, and alignment on the Inspector card.
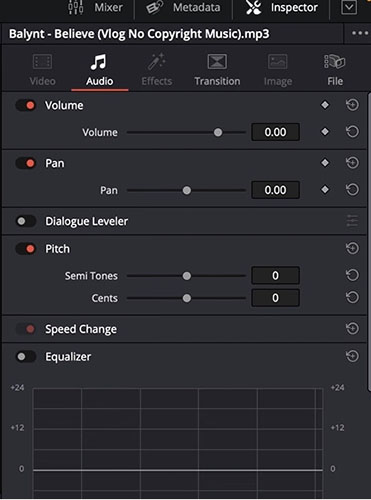
This way allows you to design fade-out and fade-in styles by yourself. You can use them with one click.
Bonus: Best Fade-Out Software Alternative - VideMake Video Editor
Apart from Davinci Resolve, there are many other fade-out software. VideMake Video Editor is one of them. Compared with Davinci Resolve, VideMake is easier to learn and use but not so powerful in terms of audio editing. But if just talking about fade out or fade in, VideMake is a good choice to be an alternative for Davinci Resolve.
VideMake is a powerful video editor that allows you to design your videos freely. To fade out or fade in audio in it, you just need three steps.

VideMake Video Editor
Security Verified. 5,481,347 people have downloaded it.
- Advanced Color Correction tools and algorithms
- Basic and advanced features that make your video better
- Multiple filters, transitions, text, sound effects, music
- User-friendly interface
- Import as many photos or footage as you want
How to fade out audio in VideMake Video Editor
Download and install software
Download VideMake on your Mac or Windows PC and then import your audio to the timeline;
Fade out audio
Click the audio track on the timeline and then turn to the Audio panel on the right of the preview window; adjust the Fade Out bar to adjust the duration of the fade-out effect.
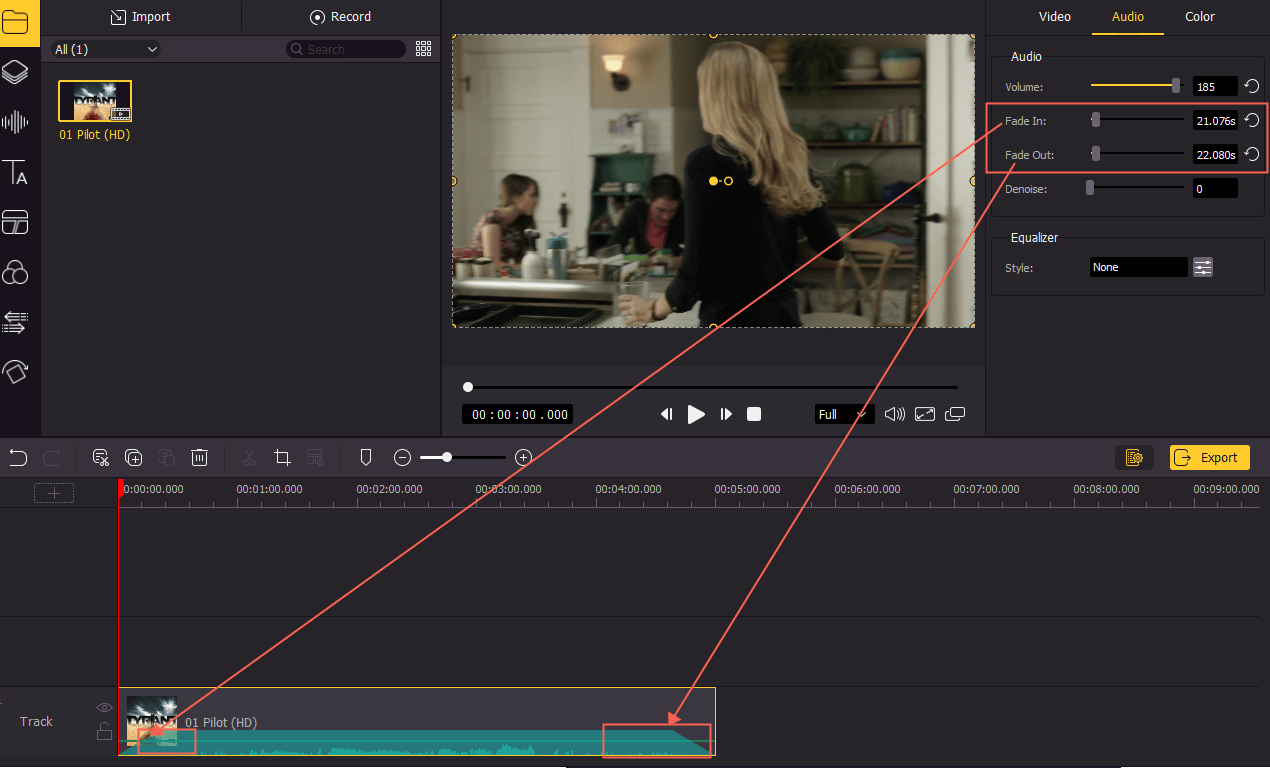
Export audio
Click the Export icon on the top of the screen to choose the Export Audio option.
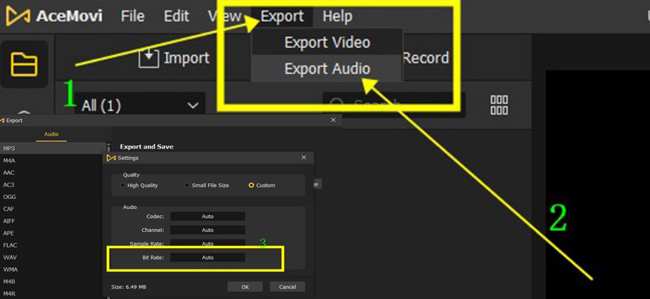
Conclusion
Davinci Resolve is not just an audio editor and not just has fade-out effect. If you want to see other detailed tutorials about Davinci Resolve, you can keep following our website and we will update more information irregularly. If you need an alternative for Davinci Resolve, VideMake may be a good choice. Hope this post helps you in a way.

