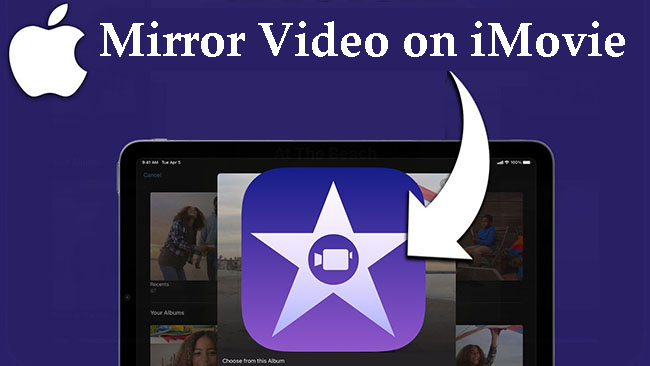
Mirroring a video can be a useful technique in video editing, whether you're correcting orientation issues, creating unique visual effects, or simply adding a touch of creativity to your project. In iMovie, Apple's intuitive video editing software, mirroring a video is a straightforward process that can be accomplished with just a few clicks. In this post, we'll explore how to mirror a video in iMovie, offering step-by-step instructions to help you achieve the desired effect effortlessly. Let's dive into the world of video mirroring in iMovie and unlock a new realm of creative possibilities.
- Part 1. How to Mirror/Flip a Video in iMovie on Mac
- Part 2. Best Alternatives to Mirror Videos on Windows & Mac
- Part 3. How to Mirror a Video on iPhone
- Part 4. More Tutorials about iMovie
Part 1. How to Mirror/Flip a Video in iMovie on Mac
iMovie offers a filter to help users mirror videos easily. Apart from that, users can also rotate, crop, and polish videos with other video editing features in iMovie on Mac. Here are the steps to mirror a video in iMovie on Mac
Step 1: Open the iMovie software on your Mac and then import your video footage to the video editing software; add your video footage to the timeline and click the clip that you want to mirror on the timeline;
Step 2: Click the Filter icon above the preview window;
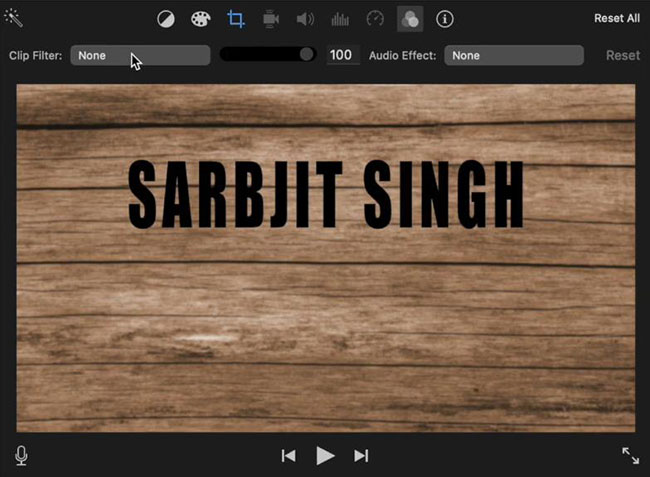
Step 3: Click the Clip Filter option and click the Flipped Filter on the pop-up window; the video clip you pick up will be flipped horizontally and mirrored automatically.
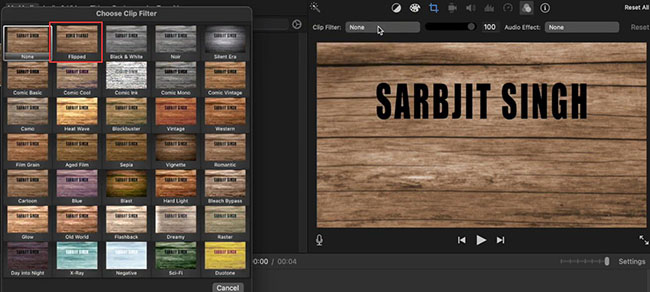
Part 2. Best Alternatives to Mirror Videos on Windows & Mac
There is no doubt that iMovie is the most convenient and efficient video editing software on Mac. But as we try above, we just can flip videos horizontally on iMovie to make a mirror effect. If you want to flip a video vertically and get more video editing features, VideMake would be a better choice.
VideMake Video Editor is a powerful video editor compatible with Mac and Windows PCs. In this software, you can get lots of free editing materials like background music, sound effects, filters, and text templates. To flip videos vertically or horizontally and rotate videos, you just need a few clicks. In addition, VideMake is also a video & audio converter and a screen recorder that allows users to record screen immediately.

VideMake Video Editor
Security Verified. 5,481,347 people have downloaded it.
- Advanced Color Correction tools and algorithms
- Basic and advanced features that make your video better
- Multiple filters, transitions, text, sound effects, music
- User-friendly interface
- Import as many photos or footage as you want
How to mirror a video via VideMake Video Editor
Download and install software
Click the above Free Download button to download VideMake to your computer and then install it;
Import video footage
Drag and drop your video footage to VideMake and put it on the timeline of VideMake; click the video clip you want to mirror on the timeline;
Mirror a video
Go to the adjustment panel next to the preview window and find the Flip option from it; click the Flip Horizontal icon; the video clip you pick up will be mirrored automatically;
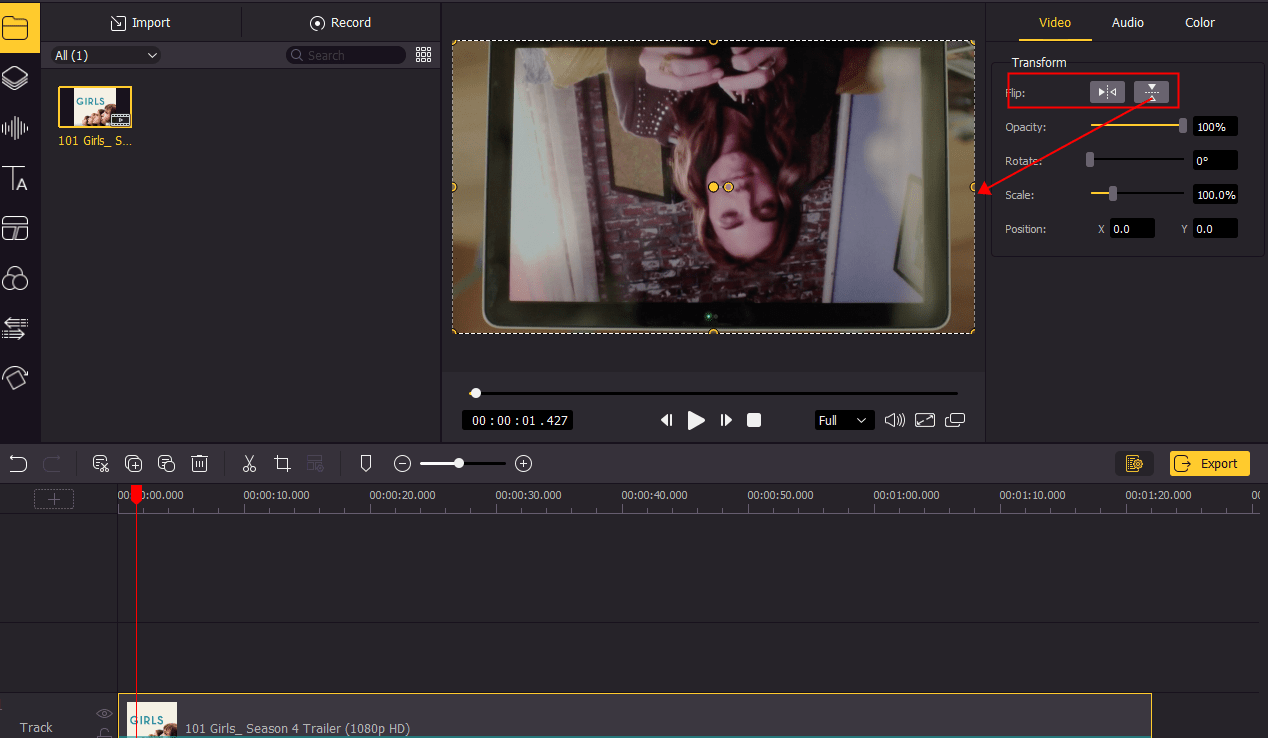
Polish your video
On the editing screen of VideMake, there are many other video editing features; you can use them freely to make your video more beautiful;

Export your video
Click the Export icon to enter the saving pop-up; on this window, you can select the output format for your video and customize the saving path of your video.
Flipping horizontally has the same effect as mirroring. If you need to get a flipped vertically effect, you can click the Flip Vertical icon next to the Flip Horizontal icon to create your video.
Part 3. How to Mirror a Video on iPhone
You cannot mirror videos in iMovie on iPhone, but you can use the Photos app on iPhone to mirror your video.
Step 1: Find the video you want to mirror in the Photos app;
Step 2: Tap on the Edit icon to enter the editing screen and then tap on the Crop icon;
Step 3: You can see two buttons at the top left of the screen and choose the Mirror button to mirror your video on your iPhone.
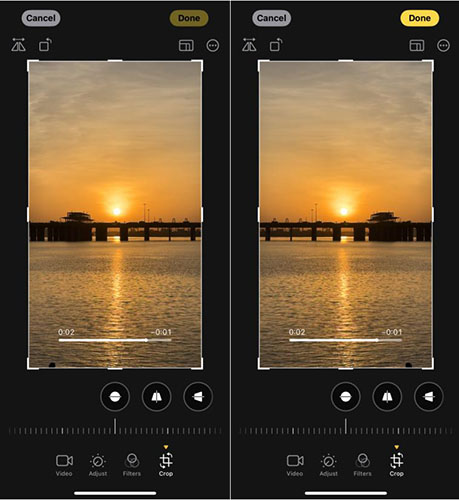
Part 4. More Tutorials about iMovie
How to Rotate a Video on iMovie on Mac & iPhone
On Mac
Step 1: Import your video footage to iMovie and add them to the timeline;
Step 2: Click the video clip you want to rotate on the timeline
Step 3: Click the Cropping icon at the top of the preview window;
Step 4: Click the Rotate icons to turn your video left or right; you can make your video shift 90-degrees in a clockwise or anticlockwise direction; when you rotate videos, you need to make sure that your video’s image always fits the aspect ratio. If not, there would be black bars on the top and bottom of your video.
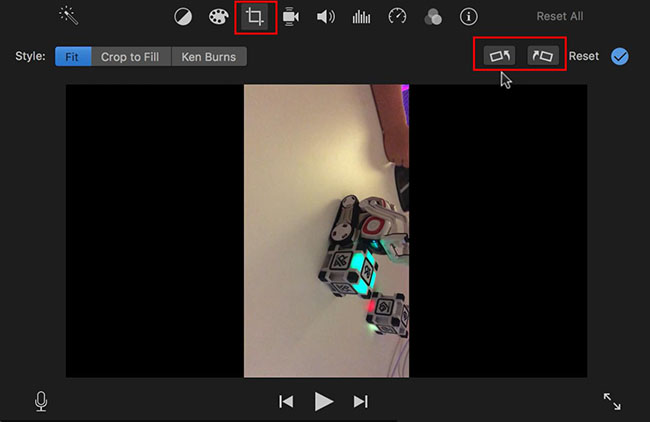
On iPhone
Step 1: Open the iMovie app on your iPhone;
Step 2: Tap on the Start New Project > Movie buttons to upload your video to iMovie;
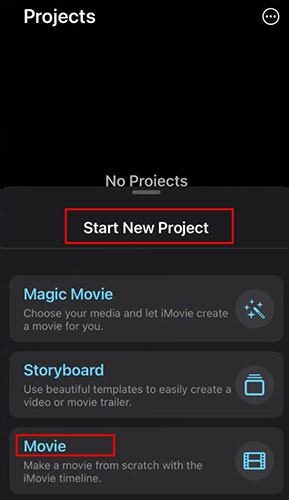
Step 3: Tap on the video on the timeline; go to the preview window to use your two fingers to rotate the video; you can just rotate multiples of 90 degrees;
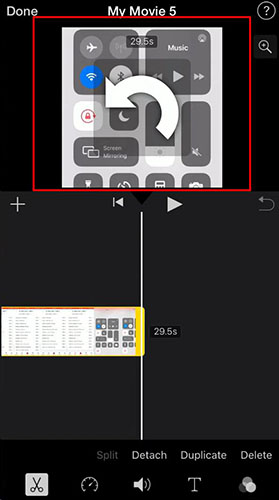
Step 4: Tap on the Done button to save your rotated videos.
Conclusion
Learning how to mirror a video in iMovie adds a layer of versatility and creativity to your video editing endeavors. By following the simple steps outlined in this guide, you can effortlessly flip and mirror your video clips to achieve the desired visual effect. iMovie gives users a mirror filter to mirror videos while VideMake offers more options for video editor users. We cannot say which one is the best, but you can choose your best video editing software for yourself.

