On Windows 8, whether make video-conference meeting recordings or capture critical moments from a game or sports video, you cannot do it without a screen recorder.
There are many screen recorders available on Windows 8 that bring you simpler workflow and HD quality memory, especially those video editors that fledge a plug-in screen/webcam recorder with which you also access to edit, beautify, and enhance the clips after recording. In this post, I’ll show you how to record screen on Windows 8. You can select from the recommended video editor, windows 8 hidden video recorder, or the website tool. Let’s get the ball rolling!
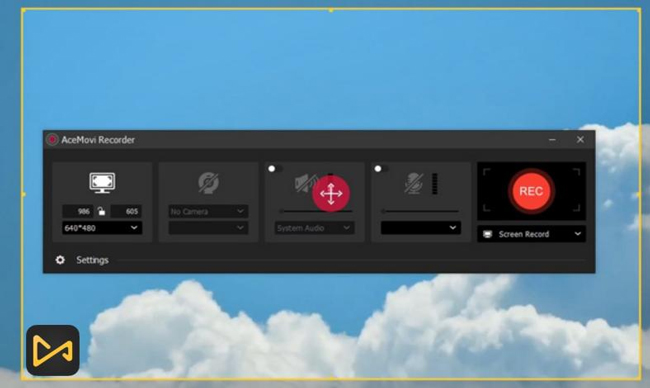
- How to Screen Record with Audio on Windows 8 - VideMake Video Editor
- How to Record Screen on Windows 8 Online - Kapwing
- How to Record Screen on Windows 8 with the Built-in Tool - Steps Recorder
- Lastly
VideMake - The Best Screen Recorder on Windows 8 & 8.1
When it comes to recording meetings, games, and sports on the screen, VideMake can be your best helper. This software is set with a stable and powerful video recorder for all Windows versions covering Wins XP, 7, 8, 8.1, 10, and 11. You can download the trial version for free and directly turn to deploy the screen recorder without extra plugin downloads for the simple reason that the recorder is inherently built-in.
Considering other adjustments related to recording videos that most users require, VideMake’s screen recorder for Windows 8 also compiles presets like the webcam recording mode, sound-only recording mode, system audio resource, voice-over, and resolution changer. In addition, you can choose to automatically save the screen recordings in a designated folder.
More importantly, VideMake is able to record the desktop screen without limits of duration and times. All you need to do is launch the built-in screen recorder and edit the clips with the Video Cutter, Chopper, Reverser, Converter, Enhancer, Pitch Changer, Titler, and much more based on your requirements. Now get VideMake’s trial version below.

VideMake Video Editor
Security Verified. 6,799,066 people have downloaded it.
- Easy-to-manipulate built-in Screen Recorder for Windows 8 & 8.1
- Auto-save recordings
- Switch into the Webcam Recorder or Audio-Only Recorder
- Record video without limits
- A plethora of video editing tools to make post-production
- Decent interface
- Supports most popular video and audio formats
Pros:
- Although you can add texts to the videos using the ready-made templates, you need to stay tuned for the AI Text-to-Speech and SRT file conversions of VideMake
Cons:
How to Record Screen with Sound on Windows 8 with VideMake
All edits need you to download, install, and launch VideMake Video Editor on your computer.
Go to Record Screen on VideMake
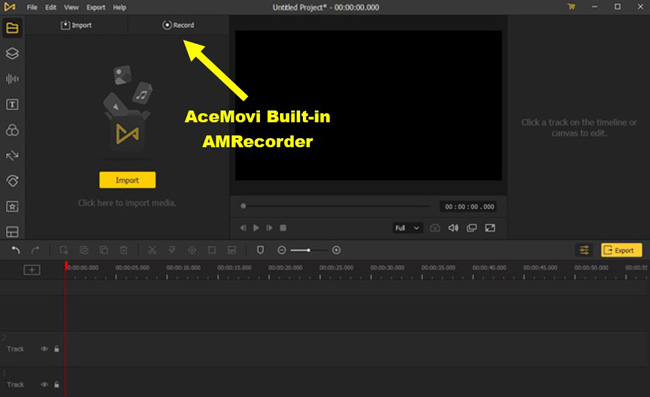
Move your cursor to the upper left of the user profile and tap the Record icon. Now the Video Recorder will be launched, while a new window will pop up.
Make Presets before Recording
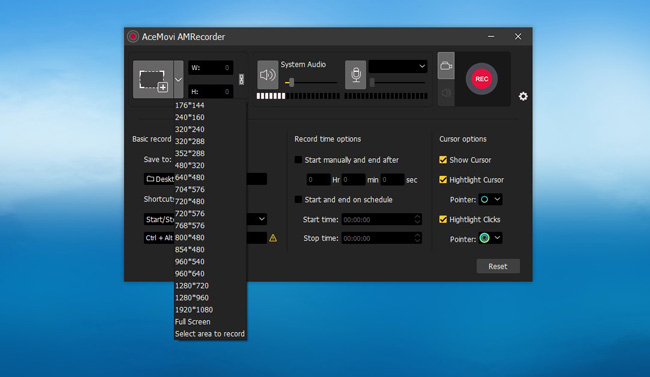
Actually, you can begin to record your screen without hassle. But for details, making presets is advised. There are two workflow toolbars of the VideMake Screen Recorder, the above includes some basic modes such as the screen recording, webcam recording, as well as audio-only recording.
Now click the Settings to get into the second workflow area where the save-path, time duration, shortcuts, and cursor options are set. For example, if you want to save the recordings on your desktop, you need to tap on the Save to and switch the path to the desktop.
Start, Pause, Stop, and Trim
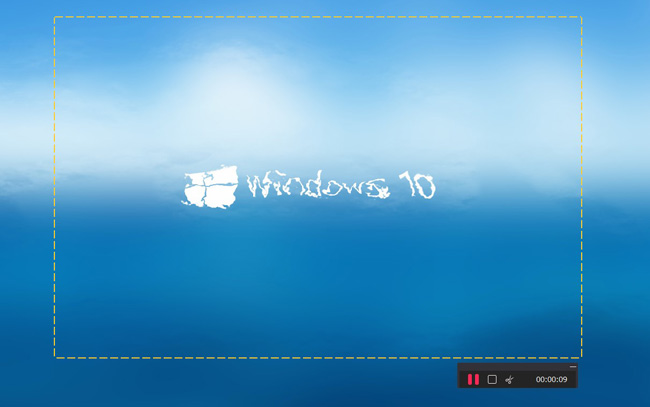
Click the REC icon to record your Windows 8 screen when you are ready. Then all the actions taken within the selected area as well as the background audio will be recorded and saved in the Media plate. Three buttons for you to pause, stop, and trim on the right bottom corner. To be detailed, you’ll see a short clip saved if you tap on the ✂ icon.
Edit the Recorded Clips with Elements and Effects
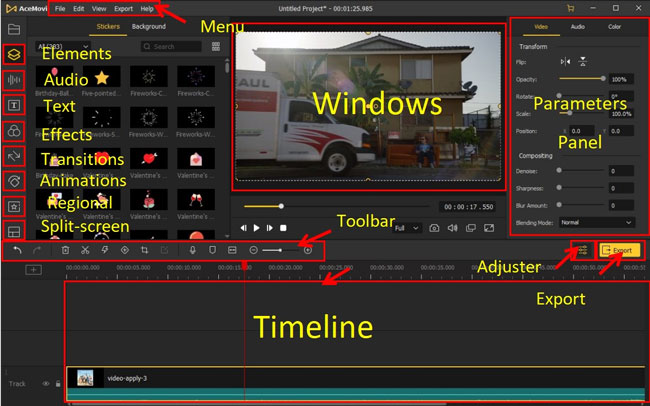
As well said, VideMake is more like a toolkit rather than narrow in screen recording. You can add intro or outro text templates to the recorded clips, crop the unwanted parts, make the video split-screen, or increase the playing speed with the Slow-Motion Maker.
If you don’t know how to do those edits, please turn to our online tutorials. For more services, it’s better to follow the subscription. Now download VideMake for igniting your creativity.
Kapwing - How to Record Screen on Windows 8 Online
Some users are wondering how to screen record online without downloads on their Windows 8. Scroll down to continue if you want to learn the guides as well. The online screen recorder we suggest herein is the Kapwing online video editor. As a web-based screen recording tool and video editing tool, Kapwing provides users with limited video templates, music resources, charming stickers, as well as some advanced VFX.
Kapwing features a clean interface and direct channels to upload outcomes on social media. Users can create professional videos with hundreds of online templates. Now, let’s go to record screens no download with Kapwing.
Launch the Screen Recorder of Kapwing
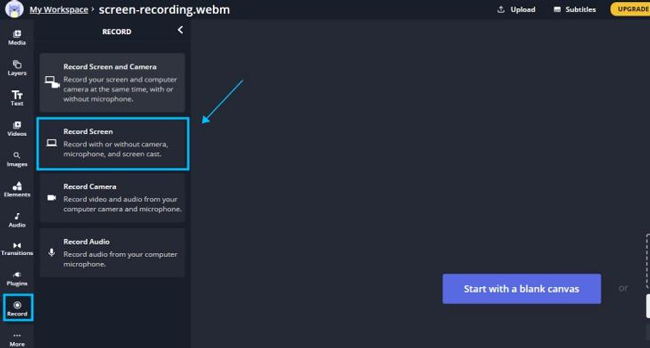
Go to the Kapwing website and register a new account, then navigate to the Record > record Screen as the picture depicts.
Make Video & Audio Presets
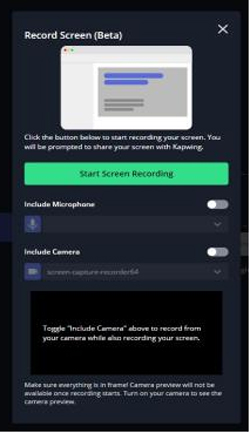
Then the online screen recorder will ask you to set the microphone and camera resources. For example, if you toggle the Include camera, the screen will be recorded while the camera of your Windows 8 will be launched to record videos.
Commence Recording Video Online
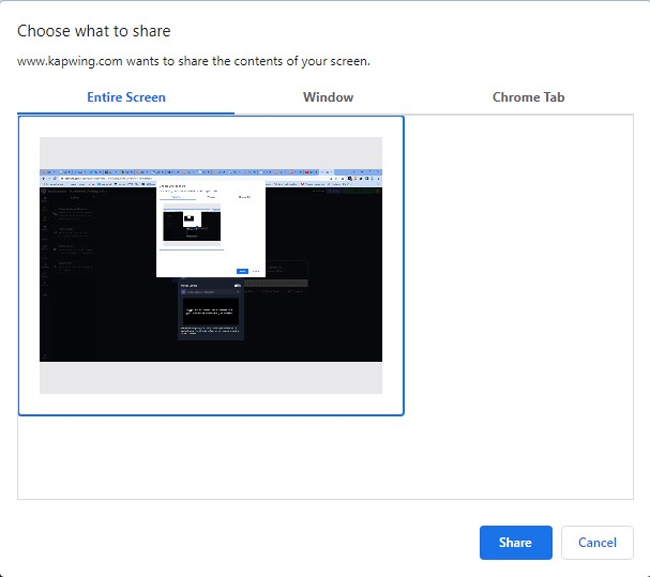
Unlike other screen recorders, you cannot preset video resolution and save path, but you can select the recording area from the entire screen, window, or chrome tabs. When all are set, toggle the Share option.
The recorded video will be saved and edited on the Import by default. You can opt to add captions, edit the background music, grade color, etc. Besides, it’s watermark-free to download the video up to 720p on Kapwing.
Steps Recorder - The Built-in Tool to Record Screen on Windows 8 no Download
In fact, Windows 8 also designed a built-in screen recorder called Steps Recorder, you can give it a try if you don’t want to download any software. Sadly, the quality and outcome may let you down because only exact steps will be left rather than a video. But this screen recorder is simpler and easier to program.
Run the Steps Recorder
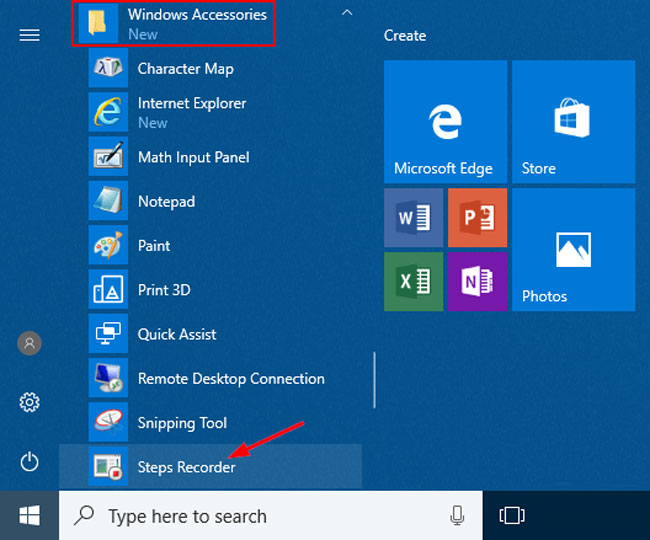
Press the menu and go to the Windows Accessories > Steps Recorder.
Start Record Your Windows 8 Screen
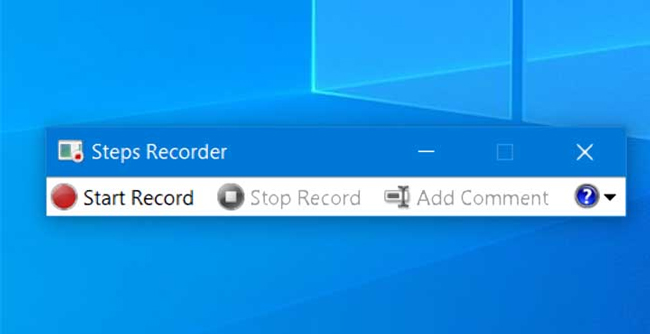
Now, click the Start Record to begin. You can click the Add Comment to add captions while recording. Once over, click the Stop Record icon and the file will be saved as a Zip file.
Bottom Line
Providing that you want to enhance the recordings, the video editor VideMake will be a better option which helps you record a lot of clips in HD and save them as a whole file. If you want to screen record on Windows 8 no download, the online tool Kapwing and the built-in Steps Recorder will be of use.

