Capturing video is an essential part in the process of making and editing an excellent content. You can capture a video everywhere in case you got a phone or a GoPro. However, a screen recorder and webcam recorder are necessary if you want to make shoots in desktop. You may be already familiar with how to record screen. So here I’ll guide you to try the 6 best ways to record video with webcam on Windows 10, 7, and Mac. Through testing, the introduced video editors in the following post are easy to use and safe, so they are reliable to try. Now, let’s get started!
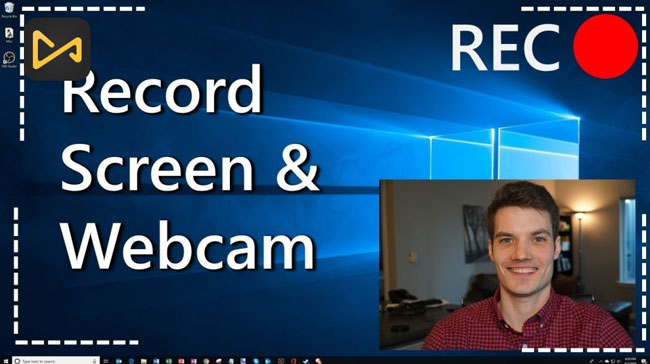
- How to Record Video with Webcam on Windows and Mac
- How to Use Laptop Camera to Record Video Online
- Alternative Webcam Recorders Recommended - Premiere Pro/iMovie/Filmora/VLC
- Finally
VideMake Video Editor Webcam & Screen Recorder - The Best Tool to Record Video from Webcam on Windows 7, 8, 8.1, 10, 11, and Mac
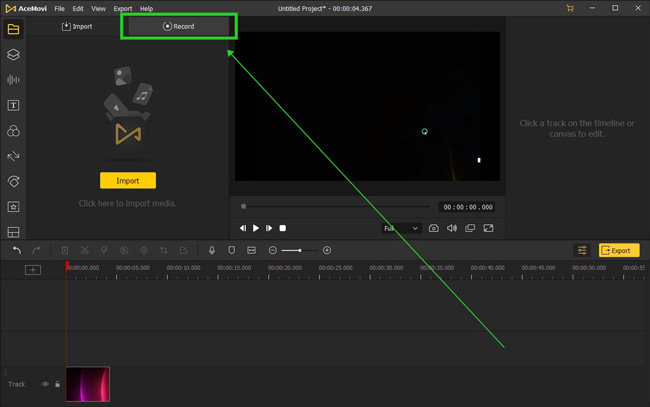
Originally, VideMake Video Editor was released as a video editor for personal and collaborative use but also users can make recordings directly. The webcam recorder is a built-in function of VideMake Video Editor so that you don’t need to download it separately. So if you want to record video with webcam on Windows 10, 7, and Mac, VideMake must be the best option.
Apart from being a webcam recorder, VideMake Video Editor is also a toolkit that contains the features of Video Trimmer, Splitter, Reverser, Cropper, Audio Extractor, Sound Equalizer, Format Converter, File Compressor, and more.
All of the features can be navigated on one screen, for instance, when you want to trim a recorded MP4 video, you can simply add this recording into the timeline and then click the ✂ icon on the toolbar.
Here is the channel to download VideMake Video Editor on your desktop. And then you can learn how to record webcam video with this tool step by step.

VideMake Video Editor
Security Verified. 7,000,861 people have downloaded it.
- Fully-featured webcam recorder
- Unlimited screen recordings and recording duration
- Simple workflow
- Allows you to record the soundtrack only
- Edit an excellent Zoom recording
- No expiration for your personal account
- Applied for Windows XP, 7, 8, 8.1, 10, 11, and Mac
- Various formats like MP4, M4V, FLV, AVI, MOV, WMV, TS, AVI, etc.
Pros:
- You cannot export in an audio format
- The trial version has a branding watermark so you need a full license
Cons:
How to Record Video with Webcam on Desktop in VideMake Video Editor
Preparations
You need to prepare a webcam device. Then you have to download, install, & launch VideMake Video Editor on your computer.
Begin to Record a Webcam Video
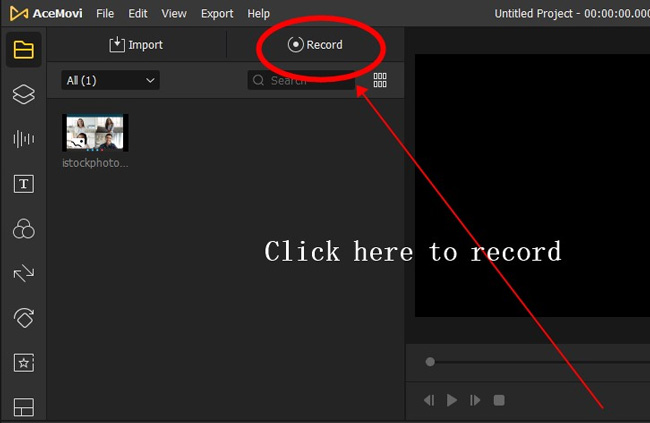
Webcam Recorder and Screen Recorder are set on the left top of VideMake’s interface. To be detailed, it’s located in Media > Record. So click it!
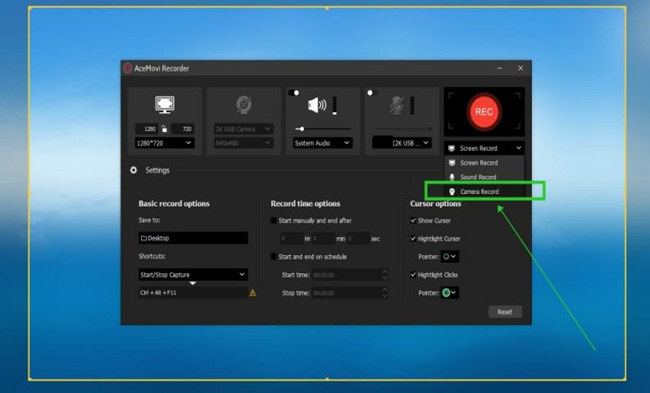
If you want to switch from the modes among screen record, sound record, and camera record, you need to click the drop-down options below the REC. And if you open up the drop-down Settings, some presets like save-patch, cursor, auto duration, and more will pop up.
Begin to Record a Webcam Video
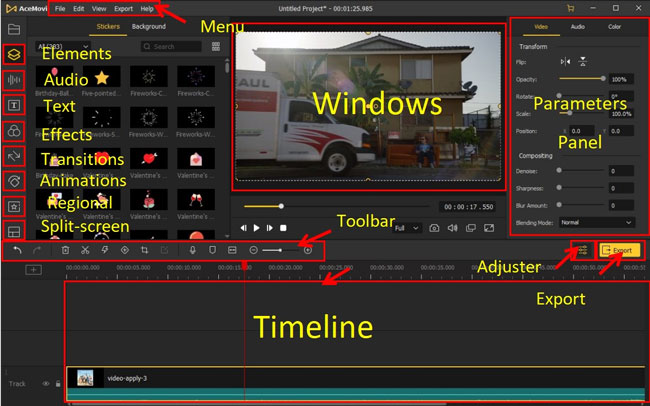
Excellent! Now, you can do anything about video editing on VideMake Video Editor. The recordings will be saved in the prescribed path or you can also find them in Media place.
Do the drag-n-drop is flexible to import. The advanced features of VideMake include Split-Screen, Blurring, Chroma Key, SloMo/FasMo, Mosaic, ColorNot, Slideshow, etc. Now click here to your journey!
How to Record Video with Webcam with Kapwing Online Video Editor
Want to make webcam recording online? You can try online webcam recorder. Using an online webcam recorder, you don’t need to download software and plugins, but you need to take care of the internet quality. Here I advise you to give a try of Kapwing online video editor. Kawping contains a powerful online webcam recorder as well as a screen recorder. Besides, you can edit videos with a vast library of off-the-shelf templates.
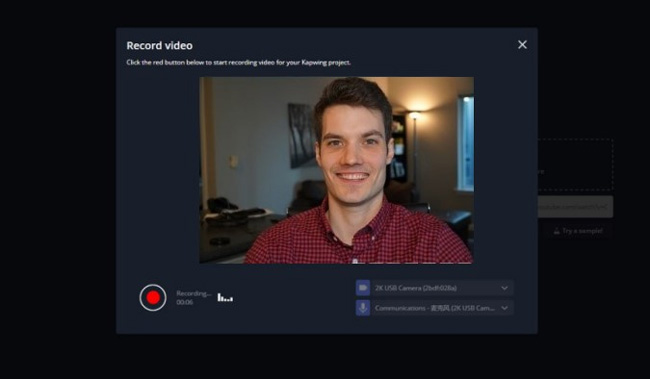
Speaking of the license, you can only export at 480p with the free license. You need to buy the subscription if you want to export video at high quality. Here’s a guide on how to record video with webcam online with Kapwing.
Step 1. Go to Kapwing. You need to visit the Kapwing official website;
Step 2. Log in. You need to register a personal account;
Step 3. Click the buttons of Record and choose Record Camera;
Step 4. Presets like audio resources and webcam recorders are available;
Step 5. Press REC to begin and press it again to finish.
Other Great & Reliable Webcam Recorders You Can Try - Premiere Pro/iMovie/InShot/VLC
Apart from VideMake Video Editor and Kapwing, you can also find other good-to-use webcam recorders on your desktop. In this section, I’ll show you how to record video with Webcam on Adobe Premiere Pro, iMovie for Apple, InShot Video Editor, and VLC Media Player. As to which one to choose, it's up to you!
1. Adobe Premiere Pro Webcam Recorder
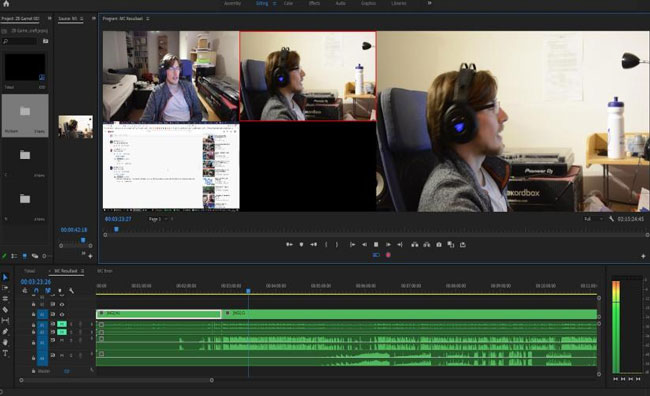
Premiere Pro is an advanced video editing software that features a webcam recorder. You can apply a set of professional features and functions with it like Color Grading, VFX Rendering, Sound Balancing & Syncing, etc. As for the subscriptions of Premiere Pro, you’ll get a 7-day free trial yet exporting with a watermark. Here is the guide on how to record video on Windows and Mac with Premiere Pro.
Step 1. Click the Add Media on the menu. From this panel, you can choose from DV Camcorder, HDV Camcorder, and Webcam Or WDM. Here you click the Webcam and then the recording windows appears;
Step 2. Hit the Capture button to record video with your camera on Premiere;
Step 3. When it is over, click Add Media button again to select Files And Folders where you’ll find the recordings.
2. iMovie Webcam Recorder
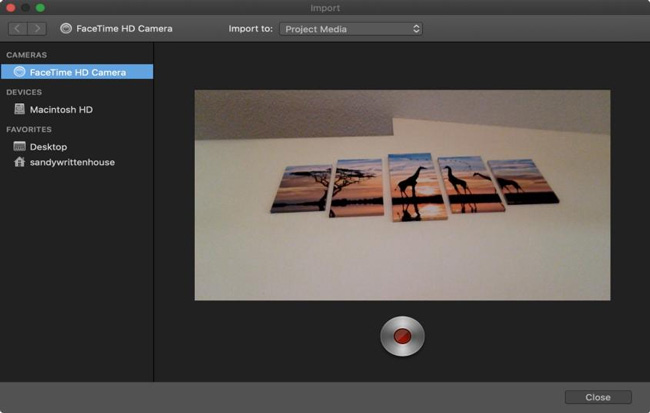
iMovie is one of the best webcam recorders yet for iOS and Mac only. iMovie can do a lot if you want to record video on mac with camera. You can enjoy the watermark-free service with iMovie because this tool is completely free. 4K export is supported as well. And you’ll find it easy to operate. Now, let’s see how to record video with webcam in iMovie.
Step 1. Click the Import button from the toolbar. You’ll see the Camera option of the Import sidebar, now press the built-in camera;
Step 2. To specify the save location, you can click the Import-to option;
Step 3. Hit the Record button to begin the webcam recording. Once done, click it again.
3. Filmora Webcam Recorder
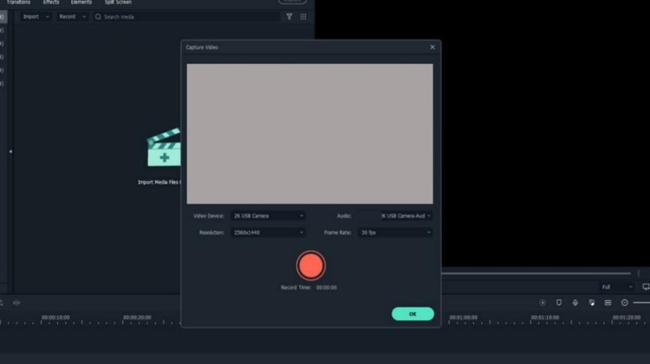
Filmora is an all-in-one toolkit for editing many types of videos like Film, Short Video, Vlog, Sports Highlights, etc. When you are going to record video with webcam on Windows 7, 10, and Mac, Filmora can be quite helpful. Advanced effects like Auto Reframe, Auto Highlight, and PC Screen are covered. Same as VideMake Video Editor, Filmora’s trial version is free to download, but the subscription is more expensive. Now, let’s see how to make a webcam record with Filmora on your computer.
Step 1. Select the New Project to begin with a new project;
Step 2. Go to Media > Record > Record from Webcam;
Step 3. Choose the right video device, resolution, frame rate, and audio resource;
Step 4. Hit the Recording button to begin.
4. VLC Webcam Recorder
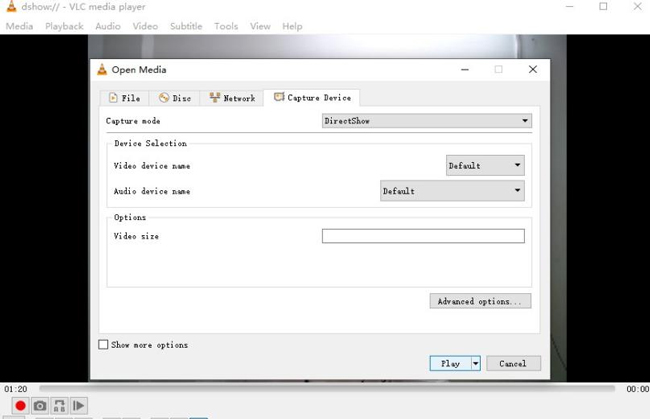
VLC Media Player has attracted millions of users around the world. VLC is flexible to operate yet comes with an old-style interface. If you are a beginner in video editing, you need to learn even video tutorials before editing video in VLC. Surprisingly, VLC is a completely free video recorder without any watermark left when you export your new-made video in it. Now, let’s see how to record videos with webcam in VLC.
Step 1. Go to Media menu > Open Capture Device, here you can switch from video device name and audio device name;
Step 2. Within the Advanced Option folder, you can set the aspect ratio, video input chroma format, video input frame rate, and more;
Step 4. Hit the Play to begin webcam recording.
Finally
If you want to record a high-quality video, I recommend you get a 2K/4K webcam. When it comes to the 6 great webcam recorders mentioned above, VideMake Video Editor features more professional parameters. And if you want a watermark-free video webcam recorder, VLC won’t let you down.

