Thanks to the availability of smartphones and the highly-valued video creation, you can capture memorable moments anytime and anywhere and then edit them into unbelievable content. More so, it is the norm to share such picks with friends on social media such as YouTube and Snapchat. However, the bulk size of videos may hinder you from doing that.
Luckily, one of the efficient ways out is to reduce the video size to consume as little space as possible and make it compatible with various devices. Many tools are available in the market to help you get the right size to share on Instagram, Facebook, or attach to your email. Now find the 5 tools mentioned below to reduce your video size without losing any quality!

- How to Reduce Video Size with VideMake Video Converter (PC, Easy, Professional)
- How to Reduce the File Size of a Video with VideMake Video Editor (PC, Easy, Versatile)
- How to Compress Video with VLC Media Player (PC, Hard, Watermark-Free)
- How to Reduce Video Size with Premiere Pro (PC, Hard, Powerful)
- How to Compress Video Online with Online UniConverter (Online/Extension, Easy)
- Lastly
How to Reduce Video Size with VideMake Video Converter on Computer: 2-Step!
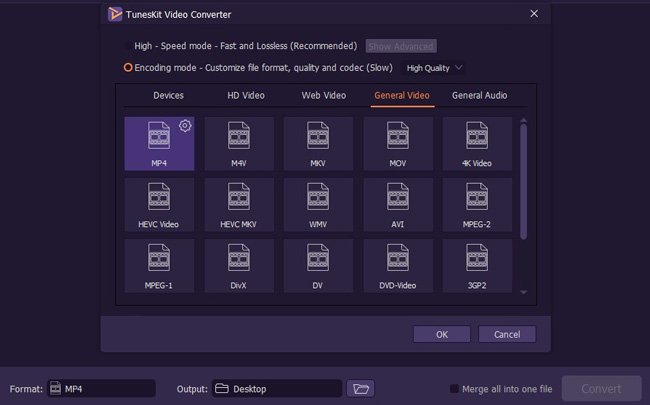
As a professional tool to convert multiple video files, VideMake Video Converter can be one of the best options to reduce video size up to 60X without losing quality. This program supports the majority of video formats including MP4, M4V, MKV, MOV, 4K Video, HEVC Video, DV, DVD-Video, DivX, etc.
Besides, VideMake Convert is capable of reducing both your audio files as well, for instance, you can convert the AAC to MP3 quickly with it. More exporting options of social media like YouTube, Facebook, Vimeo, FLV, and SWF are included. Now, let’s dig into the steps to reduce video files with this software.
Import Videos on the Interface

One quick way is drag-n-drop your videos on the interface, or click the + icon to import files from local folders.
Begin to Reduce Video Size

Now go to the Format icon on the left bottom part of the interface. And you’ll see a window pops up later with which you can see the Quality box, don’t be hesitant to open up it and choose the Small Size or Customized. Finally, click OK > Convert.
Another way of compressing video is to go to change the resolution and bitrate from the Settings(gear icon on the right corner of the wanted format).
You’ll see VideMake Convert comes with a 1/3 files limit, so just follow us to get your video file reduced and more features at a big discount!
How to Reduce the File Size of a Video with VideMake Video Editor: Easy & Intelligent for PC
VideMake Video Editor is a wonderful editing tool to use to reduce video file size. It’s an intuitive video editor that lets you come up with unique and appealing videos. The numerous editing features like trimming, merging, cropping, adding transitions, animations, and other effects make video creation simple and unique. More so, you can easily share your files on several platforms directly.
For one thing, with VideMake, your videos can be imported directly from your gallery or recorded right on-screen. It even has a preview window that helps you to know exactly what your video looks like before sharing it on media platforms. You can as well make adjustments where necessary before compiling the final video product.
For another, its editing ability is on a higher level. You can re-arrange your video clips, make split-screen, edit green screen video with chroma key, and much more. And the user interface is pretty friendly. You won’t spend much trying learning what to do when editing your files.

Key Features of VideMake Video Editor
Security Verified. 6,734,880 people have downloaded it.
- It has a rich stock library that harbors images, videos, music tracks, and templates
- Preview your video production in real-time enables you to make immediate changes where necessary
- No worries when it comes to sharing your videos on social media. Videos can be exported to various sites like YouTube, Vimeo, Facebook, etc.
- Nonetheless, it supports multiple output formats which are highly compatible with several devices
- The advanced editing features like key-framing, transitions, and filters make video editing unique and appealing
Pros:
- It doesn’t support online video size file reduction
Cons:
Guide on How to Reduce the File Size of a Video with VideMake Video Editor
VideMake Video Editor is one of the easiest choices to reduce the size of a video file. It is a simple yet advanced editing tool that everyone can use. Keep read to follow these steps to reduce your video size right now!
Download and install VideMake
Firstly, download and install the app from the official website. Next, launch it on your device and start to record your video.
Import Your files
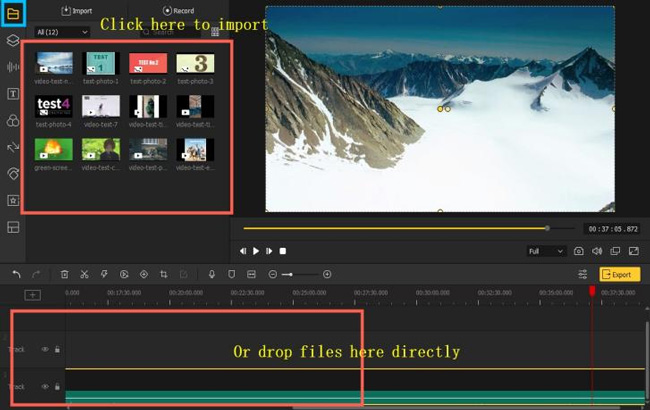
Use the File > Import feature to add your video to be resized onto the timeline, or drop the files under the timeline directly.
Strategies to Reduce File Size
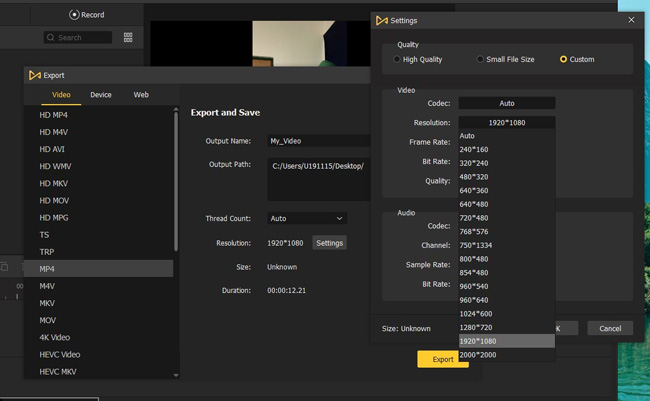
Reduce the size of your video by changing the aspect ratio to 16:9, 4:3, 9:16, and 3:4. You can also crop or trim a video to make it small.
Likewise, you can customize the ratio to your preference. Click on the Settings option and go to Custom to choose the output parameters like the resolution, quality, bitrate, codec, etc. When all settings are good enough, click on the Export button to save your changes.
How to Compress Video with VLC Media Player without Watermark for PC
VLC Media Player is an open-source and free video resize tool to use on Windows, Mac, and Linux. VLC matches a linear interface so that you’ll be required to open up many dropdowns for one feature like reducing the video size. You’ll find it a bit difficult to use this video editor at the very beginning, but don’t worry, I’m going to show you how to edit videos on VLC with ease!
Download VLC and Begin to Compress Videos
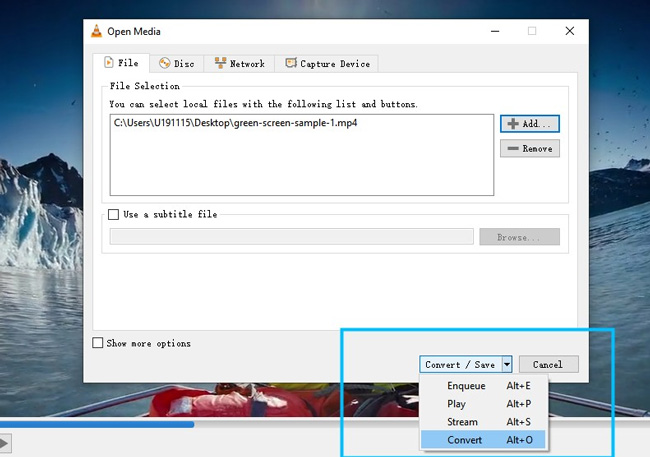
Download the VLC player then install and launch it on your computer.
Click on the Media > Convert/Save option. Then click on the Add option to select the video file to be compressed. Hit on the Convert/Save button to populate a list of conversion options. Choose the Compress option to reduce the size of your video.
Reduce Video Size with VLC
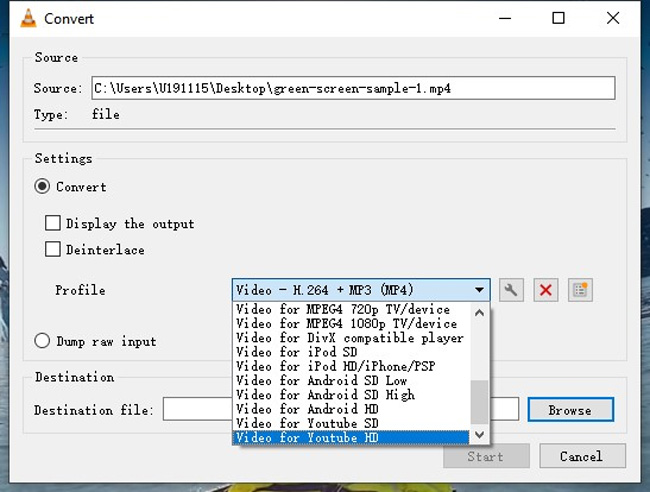
Then select your conversion option depending on where you wish to share your file. These include YouTube HD, video for MPEG4 1080p TV, or device for mobile, among others. You need to click the Wrench icon to change related parameters like video and audio codec, resolution, sample rate, and more to reduce the video size.
Save and Download Your Works
Finally, click the Save button then select the destination location on your computer where to save the file, and hit the Start button to start saving your file.
How to Reduce Video Size with Adobe Premiere Pro for Computers
This is a professional video size reducer that works efficiently to compress your video. Adobe Premiere Pro contains various features which let you convert your video to other formats, merge, crop, and compress your video as desired. You can do all of these workflows on the designated areas like the color grading and sound waves. Want to know how to use it? Come with me continuously!
Import Videos that You Want to Compress
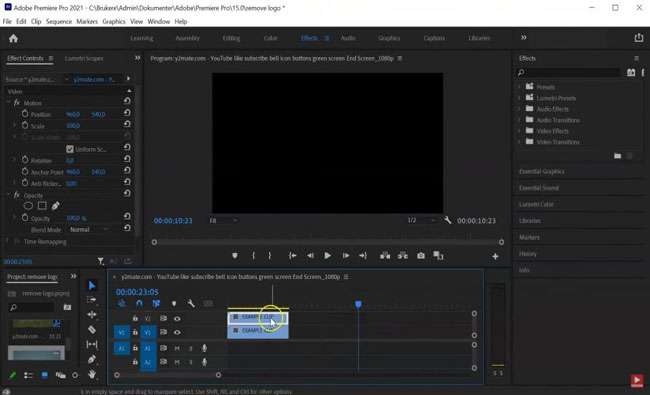
First, open the Premiere Pro app and import the video you wish to compress. Click on the video on the app’s timeline and go to the Effects Controls to start the video compression.
Commence Reducing Video Size
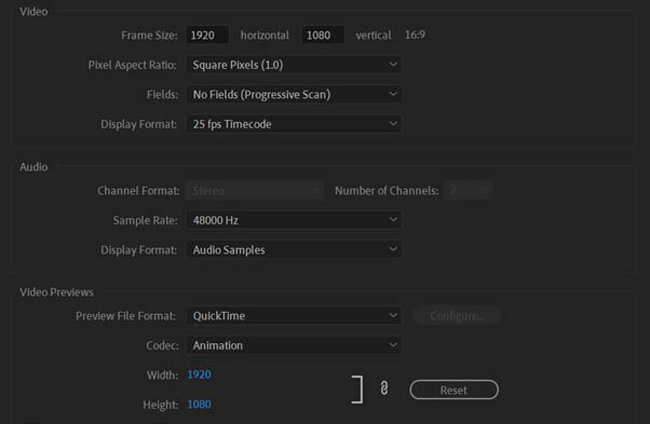
Next, begin to adjust the parameters to resize your video to the size you want. Better choose a lower resolution to get a smaller video size. Likewise, simply untick the Uniform Scale to change the width and height of the video to your satisfaction.
Download the Reduced Video File
Finally, click on the File > Export > Media tab to export the finished video product.
How to Compress Video Online with Online UniConverter (Google Extension)
Want to know which one is the best online video size reducer? Only will a video editor that comes with a stable OS, an easy-to-use interface, and brilliant features be qualified to be the so-called best one. And here I’d highly recommend the Online UniConverter to you, now together we’re going to see the tutorials!
Launch this Online Video Size Reducer
First, open the official website of Online Uniconverter and click the Add to apply for this extension. Then browse and choose the video that you wish to compress.
Hit to Compress Video
Next, select the customized resolution size and format for your video. Then hit on the Compress button to let the program start the compression of your video. Finally, download the reduced size from the tool’s interface and share it on other sites or save it to your computer.
Conclusion
It is often impossible to share larger videos as they occupy much more space and also take longer periods to send. That’s why you can make it possible by reducing the original size of the video. Take note that you should settle for a tool that will maintain the original quality of the video after you reduce the video size. All of the mentioned tools can be operated earnestly to give you quality content. They also provide you with abundant editing features to change your video into an outstanding output.

