Why so many slant clips are filled in our postproduction, which makes the editing, merging, and trimming unfitted and difficult? In fact, it's normal to encounter such conditions that the angle of view of your recordings and video downloads are not strictly horizontal. In some cases, they even tilt at 90 and 180 degrees so that you have to use a video editor to fix it.
We've solved this problem! Here are the 3 methods to rotate a video in Windows 7, 8, 8.1, 10, and 11, and most importantly, keeping your file in the best state without quality loss after the rotation manipulation. Those ways will permanently rotate the video rather than doing temporary operations. Here we go!
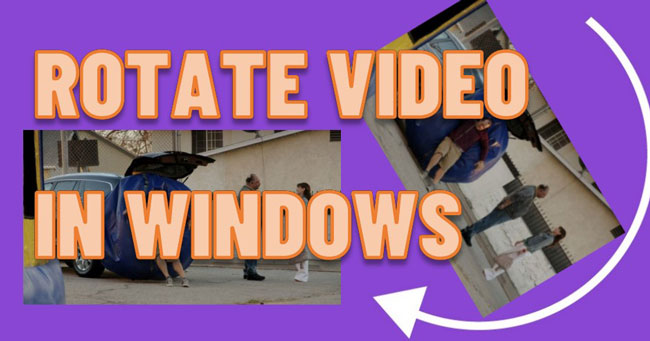
- How to Rotate a Video in Windows with Video Editor - VideMake
- How to Rotate a MP4 Video in Windows with Media Player - VLC
- How to Rotate a Clip in Windows by Adobe Video Maker - Premiere Pro
- The Bottom Line
How to Rotate a MP4 Video in Windows 10 with VideMake
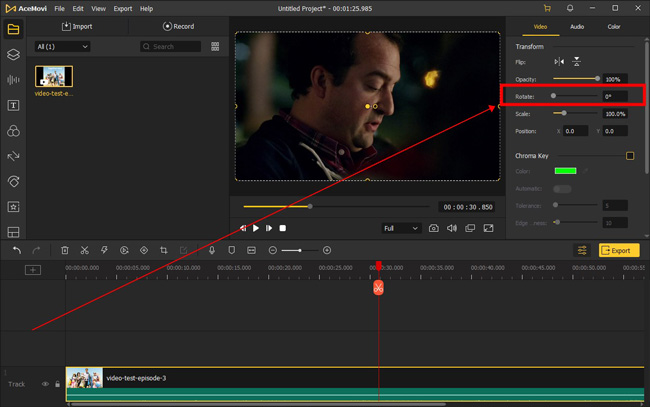
Rotate video clips at 90 or 180 degrees seems simple for video rotators that you may find on the market, but the customized angle is unlikely to manipulate with many of them, especially for those online tools. If you want to rotate your video at omnibearing degrees, VideMake Video Editor and Rotator makes the job easy and direct, which is apply to Windows XP, 7, 8, 8.1, 10, & 11.
Flipping vertically or horizontally, creating/cloning another you, rotating at any wanted angle and repositioning the location anywhere are the components for a comprehensive and multifunctional workflow. You can easily operate those skills in one project with VideMake without frame dropping.
Now we're going to learn the tutorial on how to rotate a video file in Windows with VideMake at designated degrees step by step. You can apply for other degrees in the same way. Just click here to download it.
VideMake Video Rotator
- Rotate a video at any angle with one click
- Able to flip videos vertically or horizontally
- The system is compatible with low-end Windows
- Add multiple MP4, AVI, WMV, and more media files
- Customize and scale video on the program monitor
- HD, Full HD, and 4K resolution are supported
Video Tutorial: How to Rotate a Video in Windows 10 with VideMake
VideMake is a video editor that compiles unlimited tracks in the clutter-free timeline. With a robust system embedded, you don't need to worry about crashes and glitches when operating VideMake. Let's see how to use it to rotate clips in Windows.
Import Files
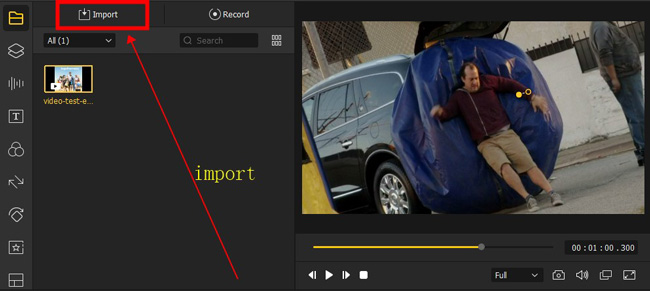
Click the "Import" button to upload all of your media into VideMake. There are unlimited tracks to discover in the timeline. You can add images, voiceovers, footage, and emojis.
Rotate the Video
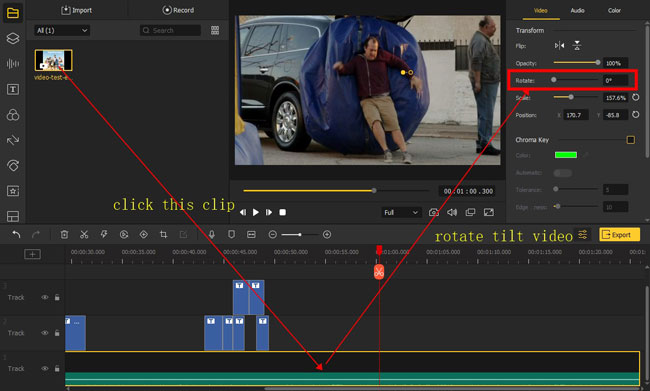
You should click the clip in the timeline, then go to the "Properties" and "Transform" to perform a rotation value as you want. The program monitor will playback your files in real-time.
Export File
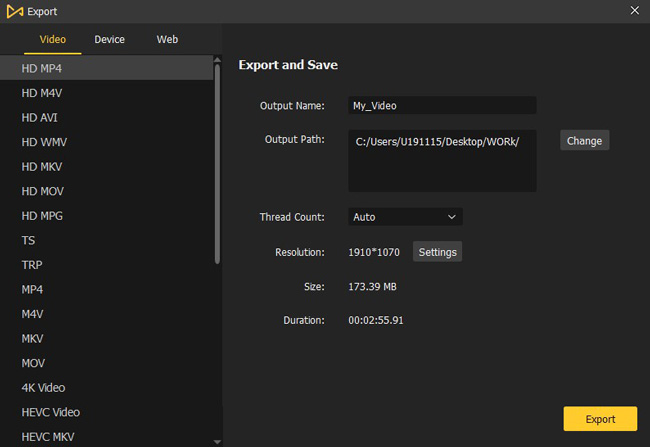
A full package of formats is provided by VideMake. You can choose HD MP4, HD M4V, HD MPG, HD WMV, and HD AVI. Then default resolution and other parameters are preset. You can also download the rotated file in the best format for YouTube and Facebook.
How to Rotate a Video in Windows Media Player - VLC
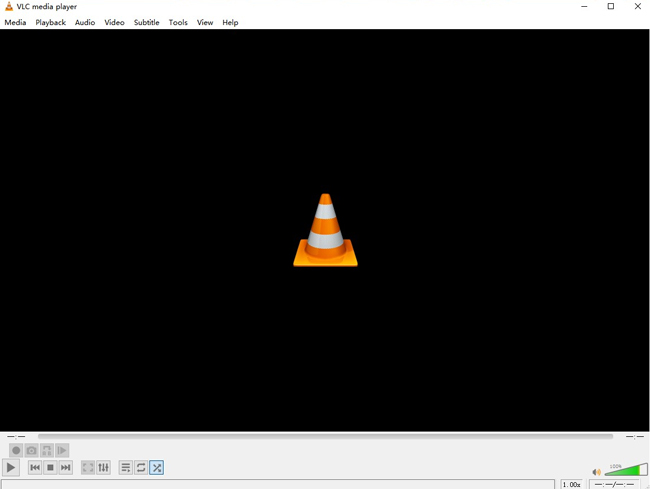
If you want to rotate a video in Windows without any watermark with a windows media player, here I advised you to try VLC Media Player. As an open-source and cross-platform toolkit, strictly speaking, VLC is more fit for an advanced yet single operation rather than a streamlined mission.
VLC is free to download for low-end Windows systems by testing. You can use it to crop, trim, record, convert and burn clips without loss of time. There's a plethora of VFX in the stock, including Anaglyph 3D, Mirror, Psychedelic, and Motion Detect. When it comes to rotating videos, users can rotate the clip by 90, 180, and 270 degrees.
Upload Files
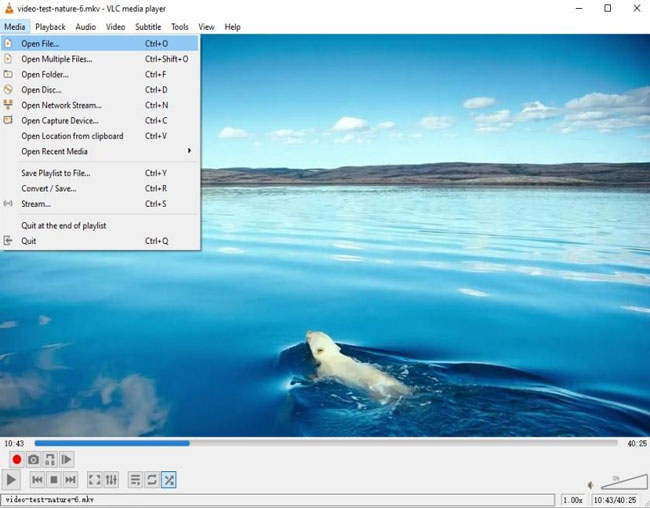
The easiest method to upload your files to VLC is dragging-n-dropping the files under the program monitor. Another way is to click the menu "Media" and "Open File".
Begin to Rotate a Clip
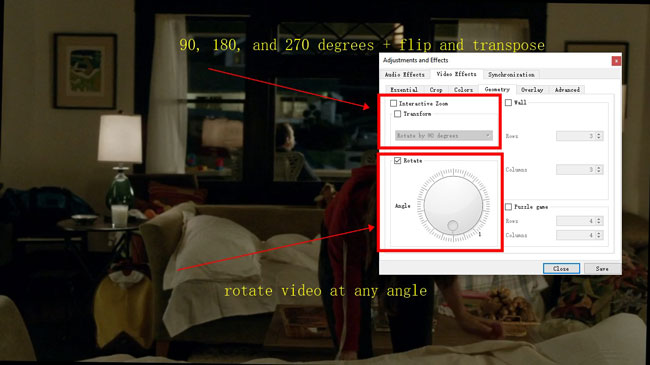
There are two methods to make those tilt videos rotated in VLC. One way is press the shortcut "Ctrl + E", and then go to "Video Effects" and "Geometry" to choose the "Transform" dropdowns. Another is to launch the rotation dial plate to slide it into a specific value.
Get Your Results
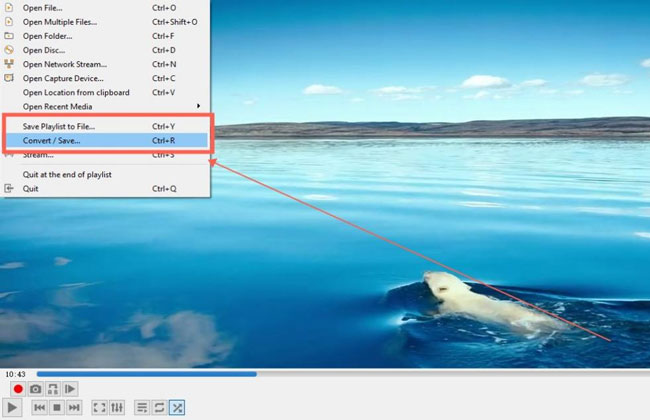
VLC is released to burn your videos and soundtracks without hassle. You have the majority of formats to choose from, along with the options to change parameter settings. You need to click the menu to choose the "Convert/Save..." line. When you want to download videos in Full HD, then you should choose the "Video - H.264 + MP3 (MP4)" and set the destination file.
How to Rotate a Clip in Windows Movies and TV by Adobe Premiere Pro
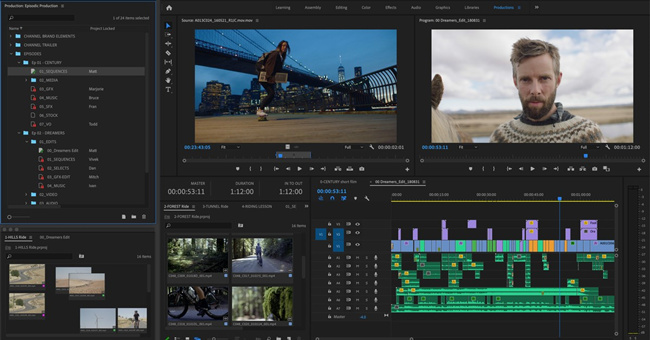
If you want to find a pro video editor to rotate your clips in Windows, Adobe Premiere Pro can be one of the fittest choices. Apart from simple rotation settings, Premiere Pro is able to change the anchor point and anti-flicker filter. You can find the video-rotation feature in the effects panel.
Premiere Pro is incompatible with low-end Windows. According to the system specifics, the minimum operating system is Microsoft Windows 10 (64-bit) version 1909. And version 22.0 and later are compatible with Win 11.
Import Files
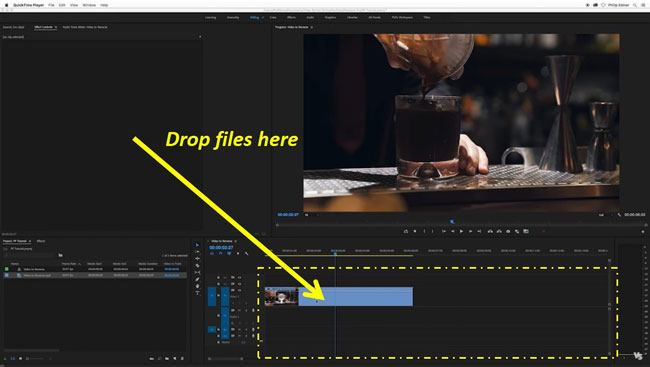
Drop the files under the timeline track. Then Premiere Pro will detect the motion in the clip automatically to help you make keyframes and rotations.
Commence Rotating Footage
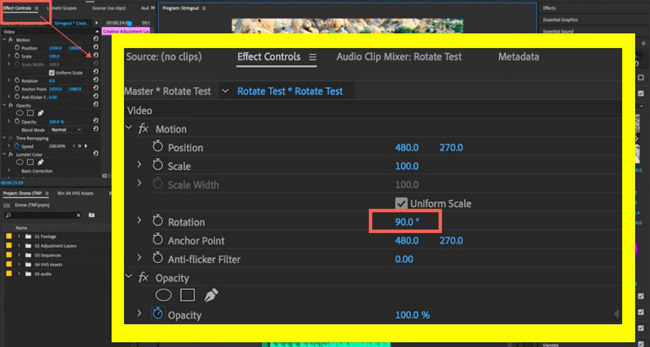
Move your eyes into the upper left panel to click the "Effects Control" button, then scroll down when you see the "Rotation" dialogue. You can perform a value in the box and play the video to check the result.
Download or Share Your Files
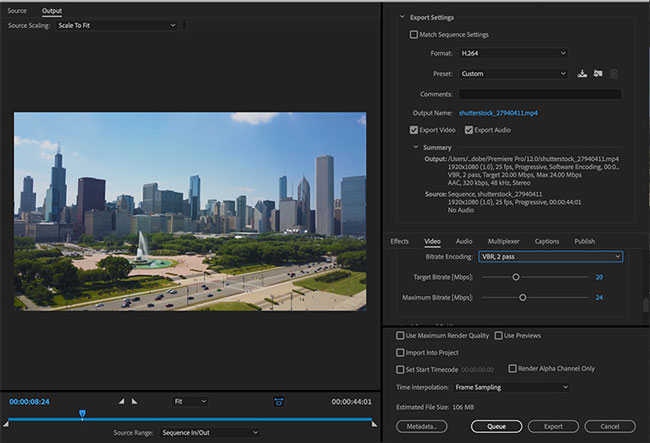
To output your rotated clips is the last step. You can convert and burn your files in this process. There are major formats of audio and video in the box. As for the video quality, this software supports resolutions of HD, Full HD, 4K, and even 8K.
The Bottom Line
From the page, you've learned three ways to rotate a video clip on Windows computers. You can pay more attention to the output quality and UX before deciding which one to download and use. VideMake is designed for first-time video editors via its clean timeline and all-in-one toolbar; VLC is watermark-free yet not a streamlined tool, and; the Premiere Pro can be a good assistant for pro-level creators.

