When you shoot video with a digital camera or smartphone, your shooting angle and horizontal position may not be perfect or even sideways and upside down. As a result, you will find that the results are not satisfactory, so you need to rotate the video's position on the screen without having to re-shoot it with fanfare. At the same time, most media players cannot help users to rotate the playback to the right position to check the best performance. Even if you can rotate it, the effect lasts for only one time rather than being permanent. To fix this problem, this tutorial will introduce the five most convenient ways to help you rotate a video from 0 to 360 degrees as per your needs.
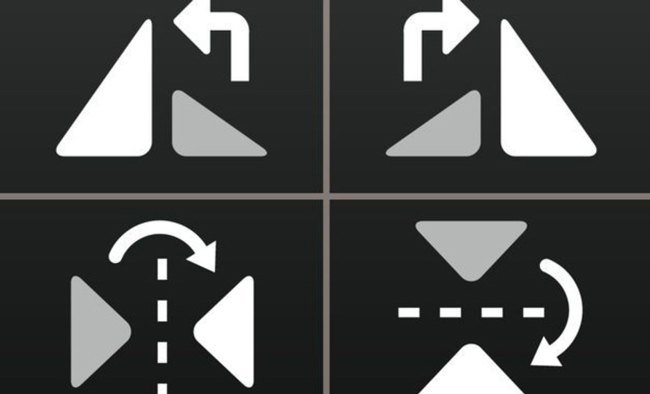
- Part 1. The Most Powerful Software to Rotate a Video in Windows and Mac
- Part 2. How to Change Rotation Degrees of Clip by Windows Movie Maker
- Part 3. How to Rotate Your Video File Free of Charge in VLC Media Player
- Part 4. How to Manipulate Video Rotation with A Couple of Clicks Online Free
- Part 5. How to Use an App to Rotate Videos on Android and iPhone
- FAQs about Rotating MP4 Video
- Summary
VideMake: How to Roate a Video in Windows 10, 11, and Mac
In order to rotate or flip your video conveniently, the first way I'd like to recommend you is to choose the proper video editor VideMake, which supports users to handle MP4, MOV, AVI, DivX, M4A, etc., meaning that you can edit multiple video types with it. Among various tools for rotating footage, VideMake is one of the best ones for beginners.
So why it is standout? Firstly, with clear buttons, rotation or flip can be regarded as its basic function. Whether you hope to rotate left and right, upside and down or at any angle, or flip horizontally or vertically, VideMake will not depress you. What's more, it offers a bonus to let you add animation, transitions, or dynamic texts to make your video animated.
VideMake Video Rotator
- Streamlined user interface for entry-levels
- Rotate a video vertically or horizontally
- Built-in media trimmer, splitter, and cropper
- Royalty-free sound effects and music resources
- Provide trial version for Windows and Mac free
- Import/Export all popular formats of videos
Steps to rotate or flip a video by VideMake Video Editor
Get VideMake Video Editor from this page. Import your music to the track
After downloading VideMake, just launch it and directly drag the video to the track. Or when you open the software, find the "Import" button to input your videos.
Navigate to "Video" from "Properties". Then begin to rotate the video
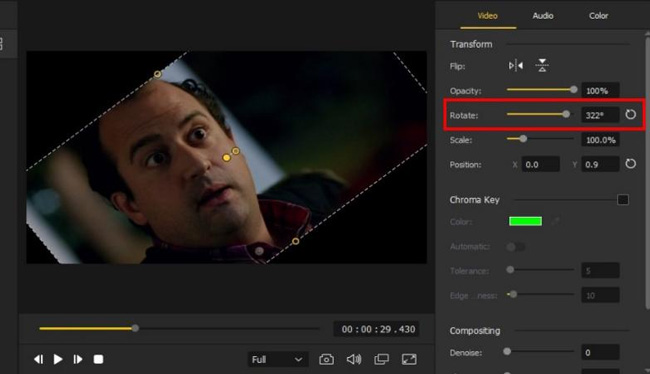
Now, as your video clip is in the track, highlight it and you will see the "Properties" panel on the right side. Just find the "Rotate" button and drag the sidebar to any angle you want. If you only need to rotate 90 degrees clockwise or counterclockwise, you can directly enter the values.
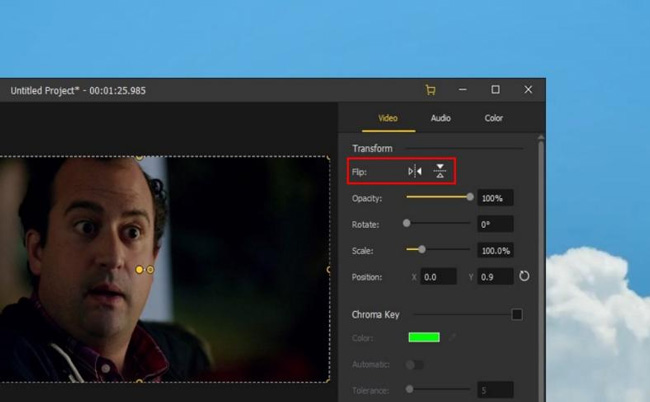
Flipping vertically means turning the video upside down, while horizontal flip means turning it from left to right or vice versa, which is just like looking at yourself in a mirror. Actually, there is a difference between rotating and flipping. With flipping an image, the side which originally face upwards will face down. With rotating, it just spins around on its axis.
Click "Export" to set the output video format and download the video
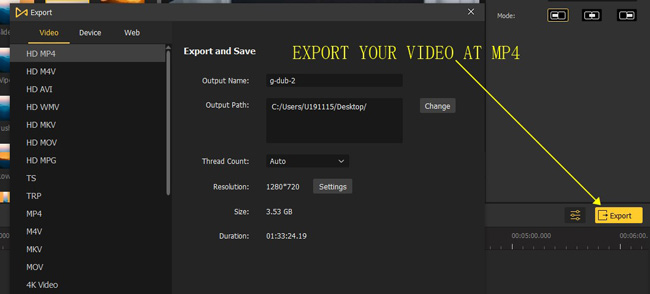
Lastly, the video, after rotating or flipping, can be outputted by clicking the "Export" button. If you want to change the format or size of your video to suit YouTube or other platforms, you can also change it in "Settings".
Video Guides: How to Rotate a Video Quickly
Bonus Tip: How to Rotate a Part of the Video
Actually, after you export your video by the steps above, you will see the whole video is rotated or flipped. Given the different needs of users, VideMake offers the "Split" button to let you rotate or flip the specific part of a video. An additional step is to place the playhead at the cutting point, and then click the "Scissor" icon from the toolbar. Next, just rotate the split part on the timeline.
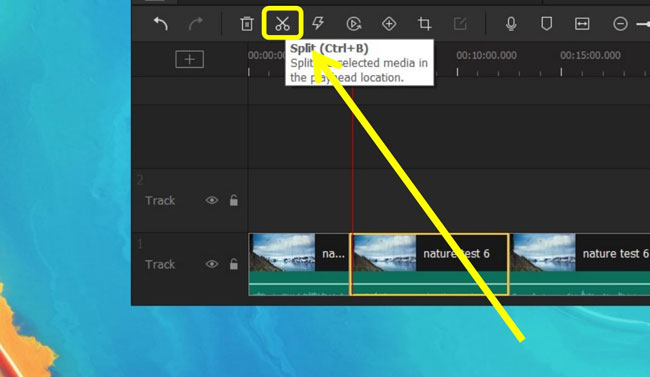
How to Rotate a Video in Windows Media Player for Win 7/8/10
Want to rotate a video with the built-in video editor in Windows? The Windows Movie Maker is made for small edits, such as adding audio to a video, recording a video with a webcam, adding titles and captions, overlaying video effects, and so forth. It is completely free for Windows users and compatible with different video-sharing platforms and resolutions. What makes this tool popular is its user-friendly operation. Let's move on to rotate videos in Windows Movie Maker.
Download Windows Movie Maker. Drop your videos to the user interface
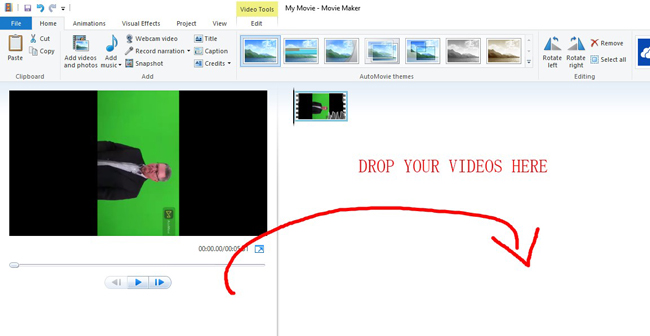
Windows Movie Maker comes with drag-n-drop operation interface, you can add your videos to the interface area directly. Large or small files can be added to it.
Find "Rotate Left" & "Rotate Right" from the toolbar, click them to rotate
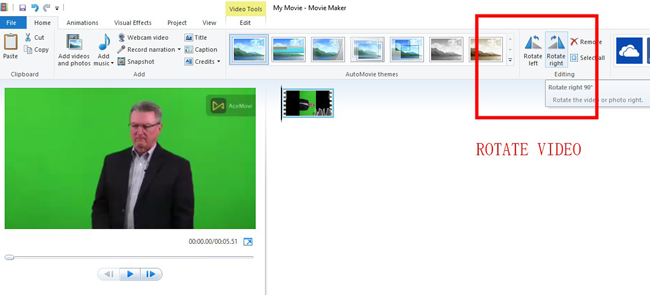
Simply find the toolbar and press "Rotate Left" or "Rotate Right" as per your needs. For example, if you want to rotate a video 180 degrees with this software, you need to click the icon twice times. Luckily, we can see the real-time changes on the performance monitor.
Save the video with wanted parameters, or share it on social media
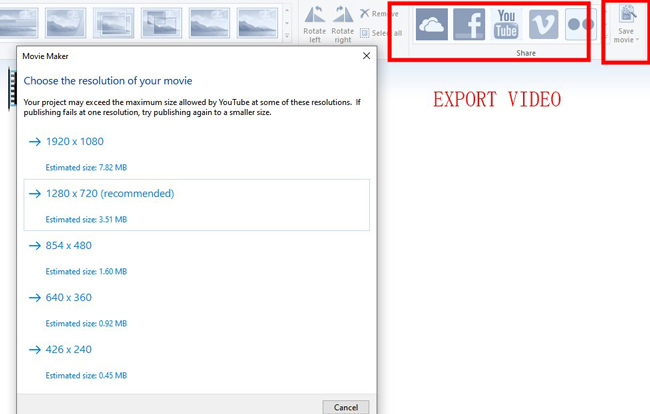
Many resolutions are supported, including 1920*1080, 1280*720, 854*480, and 640*360. You need to choose one of the options before sharing the content on Facebook or YouTube. The "Save Movie" icon is made for helping you manipulate the output qualities like video format and file quality. With that said, no watermark will be printed.
How to Rotate a Video in VLC for Mac, Linux, and Windows
Learning how to rotate video in VLC Media Player and export the video is different from using a non-linear video editing software, as VLC is actually a video player. That is to say, you also need to know how to save the rotation alteration for permanent use. VLC is free to use and has embedded in a plethora of video effects. Some common tools like video recorders and splitters are set inside. In the following part, we are about to introduce the basic steps to solve the problem with this cross-platform tool.
Enter VLC Media Player, use "Genmetry" from "Tools" > "Effects and Filters" > "Video Effects"
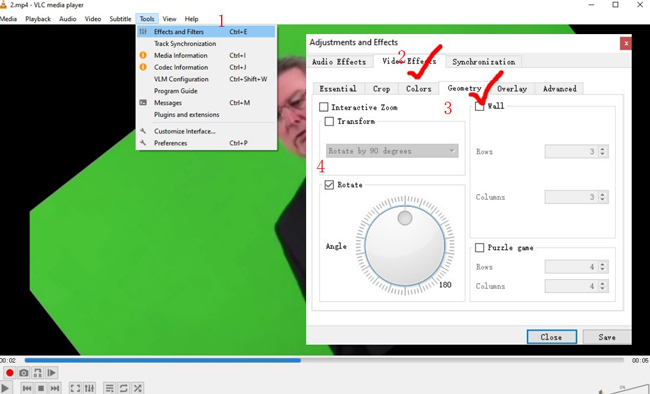
VLC is compatible with Linux, Windows, Mac, and mobile phones. But the computer version is much better. In VLC, select "Tools", "Effects and Filters", "Video Effects", and "Geometry". If you want to rotate the video 90 or 180 degrees, use the "Interactive Zoom" > "Transform". Or you can adjust the angle freely with the "Rotate". Once it is finished, click "Save".
Go to "Tools" > "Preferences", and select "Video transformation filter"
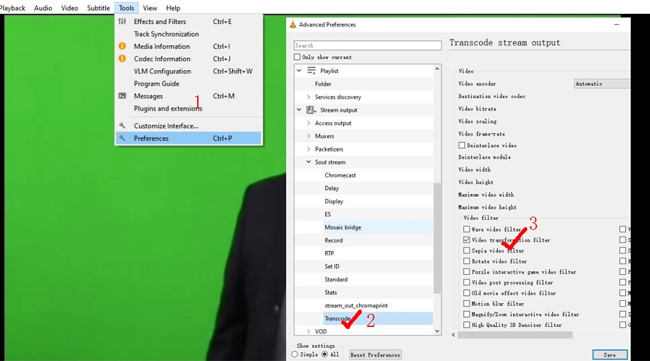
When it comes to the step to save the setting, you need to click "Tools" > "Preferences" > "Sout Stream" > "Transcode" > "Video transformation filter". After going through the whole process, click "Save". The output will save the rotation operation automatically.
Download your video from VLC by going to "Media" > "Convert/Save..."
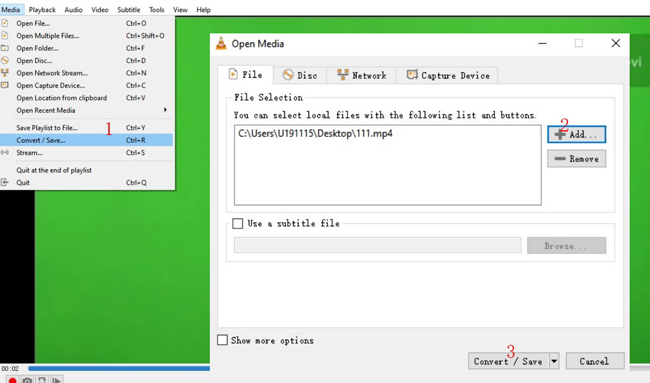
As regards exporting the current project in VLC, you need to navigate to "Media" and "Convert/Save...". Add the video file by clicking "+ Add" to select your file from the local folder. Then, choose to convert it.
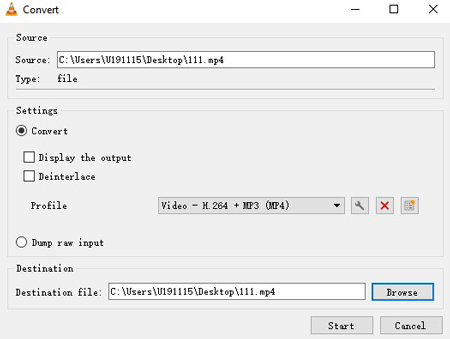
Right here, set the "Video - H.264 + MP3 (MP4)" option from "Profile" as the output format for audio and video. Browse the "Destination" to define the save path, then click "Start" to download the rotated video to your computer.
Directly Rotate Your Video Online Free with RotateMyVideo
Want to use an online video editor to rotate your video clip without a complicated process in a few seconds? However, you need to notice that online program are limited in file size and needs good internet quality. You can try RotateMyVideo to upload the video, choose the rotation setting, and export the edited file without the watermark. Now, visit this website and import your videos to it.
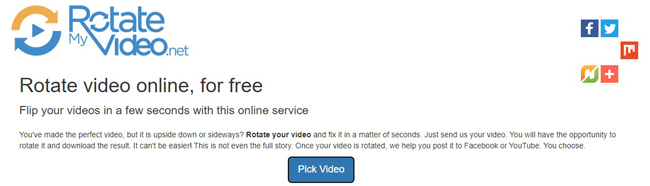
Import videos to RotateMyVideo. Rotate the video and change the ratio
You can add the video to RotateMyVideo directly. Then click the rotation icons to rotate the imported video in real time. It is allowed to play the video to preview the effect. At the same time, you can try to convert the aspect ratio and bands color.
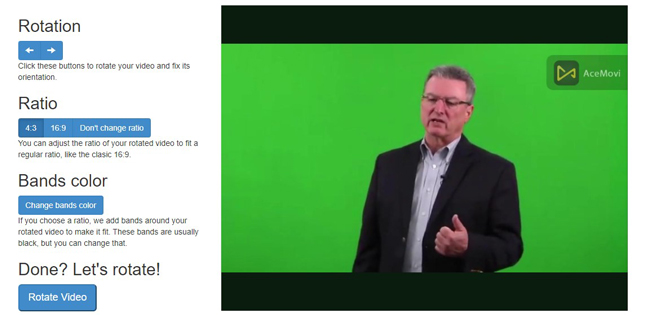
Download your rotated video online for free, or post it to social media
As for exporting the rotated video from this online video editing tool. You have a few options, for example, you can download it to your computer or mobile phone without any hassle.
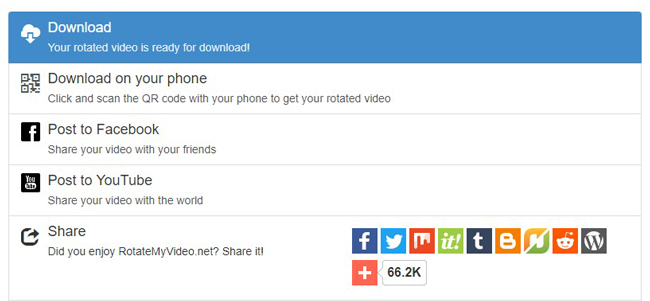
How to Rotate a Video on iPhone and Android
Believe it or not, some video editing apps are very powerful in editing a video clip with various features like trimming, rotating, and speeding. One of the best options that provide limitless exports is VN. With a clutter-free interface and ready-to-wear projects for music photo slideshow and video templates, VN is a good helper for both individuals and professionals. Let's dig into it.
Operate VN on your mobile phone. Select "+" and "New Project"
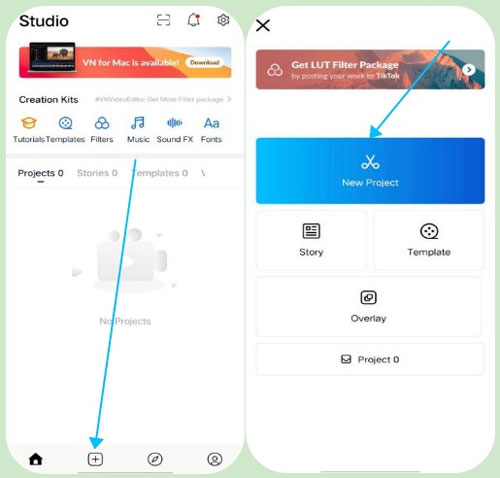
Downloading VN on both iPhone and Android is available right now. Then pick up "+" and "New Project". For free VN users, there is no watermark on the downloading as well.
Pick up the "Rotate" function from the toolbar to rotate your video
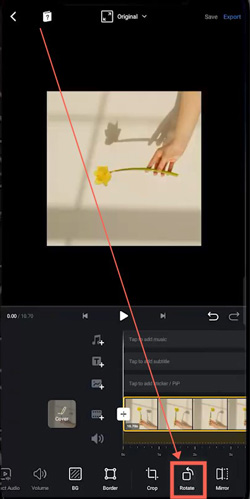
On the trackless timeline, select "Rotate" from the toolbar. In the next pop-up panel, rotate your sideways clip to make it looks perfect. Once the editing is over, click "Save".
Export the video on high-quality and desired resolution and FPS
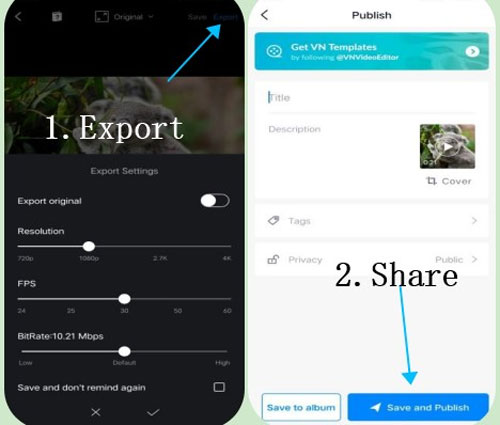
The downloading icon is set in the top-right place for you to change the resolution, FPS, and bitrate. With that said, the exporting has no branding watermarks or logos. You can save the video while sharing it on YouTube or other platforms at the same time. In that case, you'd better give it a title, tags, and description.
Rotating a Video Frequently Asked Questions
1. How do I rotate a video in my gallery?
First of all, upload the video to the operation timeline. You need to hit the "Pencil" button on the screen to launch the built-in tools. Control the toolbar slider when you find the rotate tool. Go to the rotation workspace to rotate your video in the gallery.
2. Can you rotate a video in 10 degrees?
Some of the video editors cannot help you rotate a video in a customized degree like 10 or 45. In this way, you need a powerful tool like VideMake and VLC. You can learn the basic steps for video rotation on the page. Both of the best video rotators can be downloaded and used for free.
3. How to rotate a video in Premiere Pro?
Adobe Premiere Pro is an all-in-one video editor for recording, rotating, cutting, merging, and converting. To rotate your video in Premiere Pro, you need to click "Transform" on the right place of the interface to choose "Rotation". And the video will be rotated if you adjust the slider right or left.
4. Is there a way to rotate a clip in iMovie?
If you use the iMovie for Apple on Mac, choose a video or photo on the timeline. Then go to "Cropping" where you can find the buttons to rotate the video clockwise or anticlockwise. For iPhone or iPad, you need to start a new project, slide the timeline until the rotate emerges on the screen, then use your finger and thumb to twist the canvas.
Final Words
The solutions above are easy to use and powerful. If you simply need to rotate or flip a video, both desktop and online tools can meet your requirements. However, if you long for a rich experience in video rotating and editing, I guess a video editor for computers is a better choice. Just try it, and you will be enlightened.

