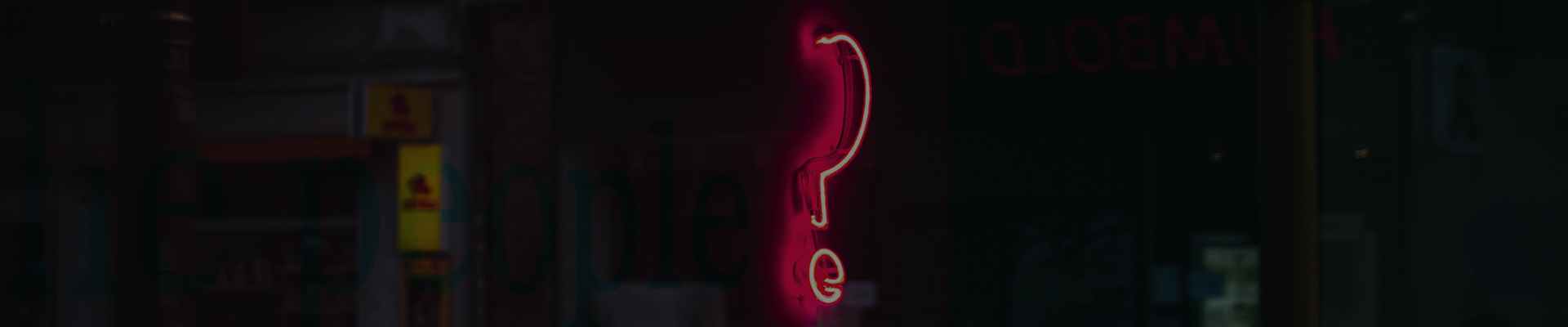
VideMake Frequently Asked Questions
Find answers to common questions about VideMake in terms of order and license, sales, technical issues, and more here.
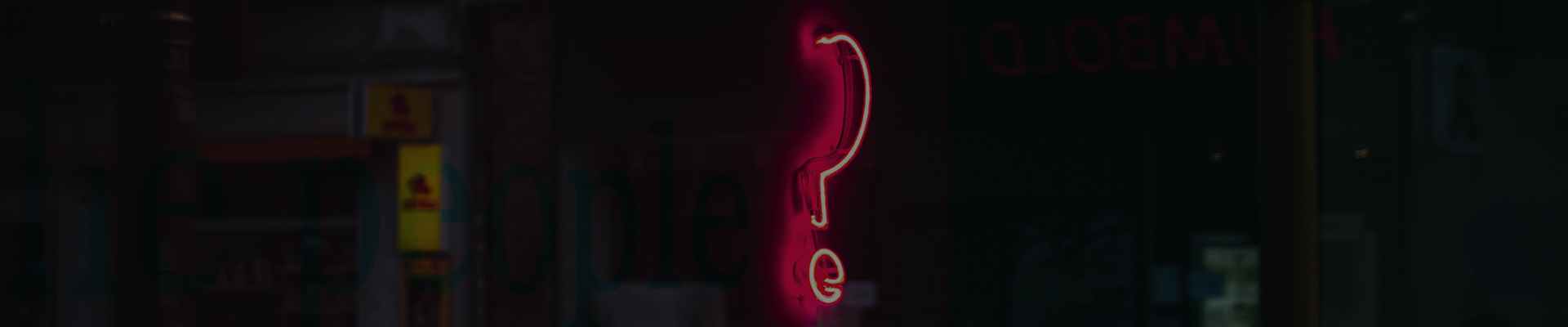
Find answers to common questions about VideMake in terms of order and license, sales, technical issues, and more here.
Once an order is issued, our payment system will send a registration email to you within minutes. Sometimes it may be delayed due to an internet issue, system glitch, email problem, etc. If you didn't receive the email, please retrieve it by yourself from this page. If you still can't receive the license, don't hesitate to contact our support team at [email protected]. We'll come back to you soon.
Open VideMake Video Editor and go to the Help on the top menu bar and then select the Register option. Log in with your licensed email and registration code, which are sent to your email within minutes after you made the payment from us. Do not leave any space before or after the log info, otherwise, it may not work.
The free trial version has all the same features as the full version. The only difference is that the exported videos in the free trial version will be watermarked. When you try to export a video when using the trial version, a window will pop up and ask you to buy a license to remove the watermark. If you don't mind, you can click the Continue button to continue using it for free.
To cancel the auto-renewal, you can click this link and then follow the instructions from it. If you have a problem canceling the plan by yourself, please feel free to contact us via [email protected]. We'll help you cancel it as soon as possible.
No. Our license is for one computer only. If you want to use the license on multiple computers at the same time, you have to buy more licenses. If you want to use the license on another computer, you can contact our support team through [email protected] within 7 days after you made the purchase. We'll help you switch it to another computer for free.
VideMake enables users to customize the preview quality from full to 1/16, for a better and smoother editing experience. The lower resolution may result in some loss of video quality. So, if your video quality is not as good as the original one, you can click the Preview Quality Settings icon and set the quality as Full.
To change the speed of your video footage, first, you have to drag and drop the video clips to the timeline, then click the Speed icon on the toolbar. Now you can choose to speed up or slow down the video clip among 100X, 50X, 8X, 4X, 2X, 0.5X, 0.25X, 0.1X, 0.05X and 0.01X. Or, you can click on the video track and right-click to choose Speed and Duration. Set the video speed as you want. Then export the video and save it on the computer.
To add a logo or watermark to your video, you can follow the quick instructions. Launch VideMake Video Editor and create a new project. Import your background video and the logo image to the media library. Drag and drop the video to the track and then add your logo to another track above the background video. Expand the logo till both have the same duration. Resize and reposition your logo to make it look good.
VideMake Video Editor is now compatible with both Windows and macOS systems. Specific speaking, it supports 32-bit and 64-bit Windows 10, 8.1, 8, 7, Vista, and XP, as well as macOS X 10.8 and later.
No. Currently, VideMake Video Editor only allows you to export the video to the computer, iOS or Android devices, smart TV, game console, etc. If you want to share the video on the social platform, you can first export and save it on the computer and then upload it online.
VideMake enables users to customize the output settings, including codec, resolution, frame rate, bit rate, sample rate, etc. Generally, the default settings are Auto, which would be the same as those in your original video. If the output quality is bad, you can try to change the bit rate to a higher level such as 8000kbps.