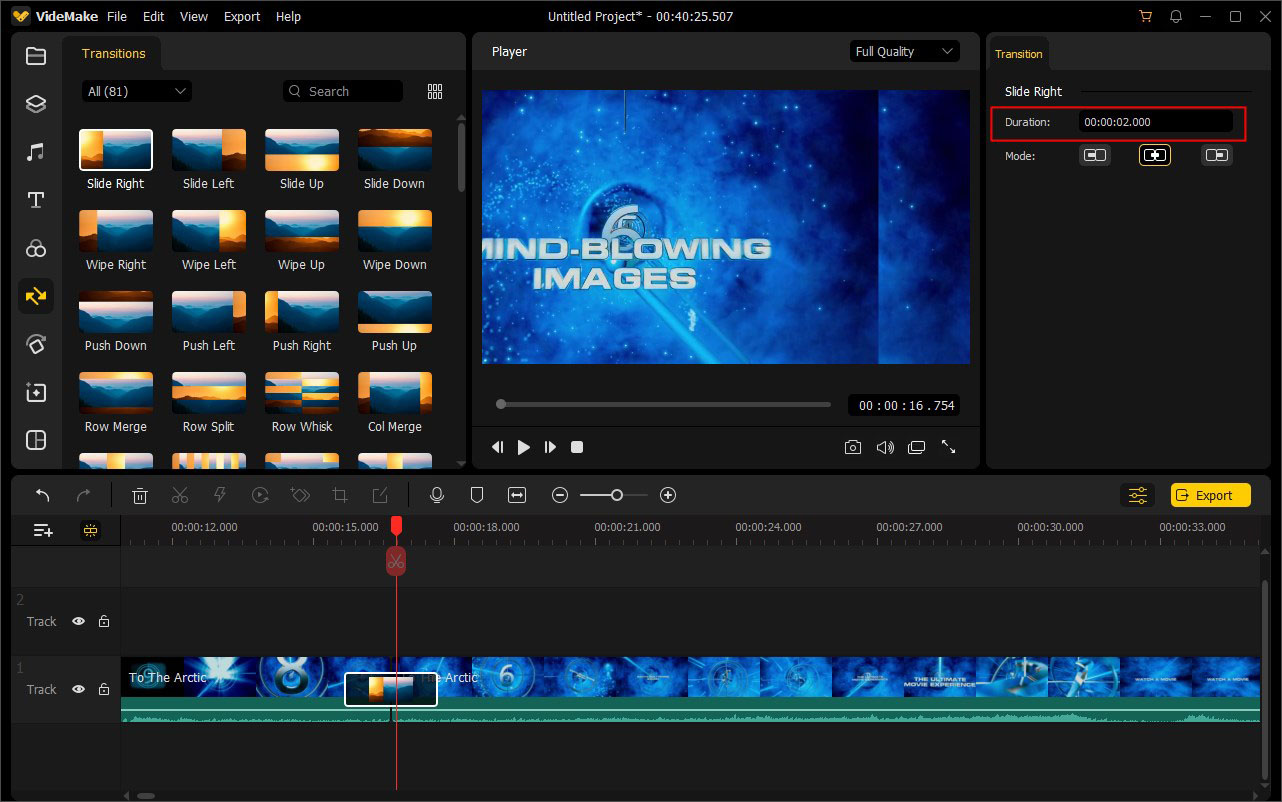VideMake allows you to add transitions before or after a video/image, or between two video clips/images, in order to enhance the flow of your video.
To apply transitions to a single video or image, you can click on the Transitions icon ![]() on the left sidebar. Find one transition you like and drag it to the beginning or end of your video clip or image.
on the left sidebar. Find one transition you like and drag it to the beginning or end of your video clip or image.
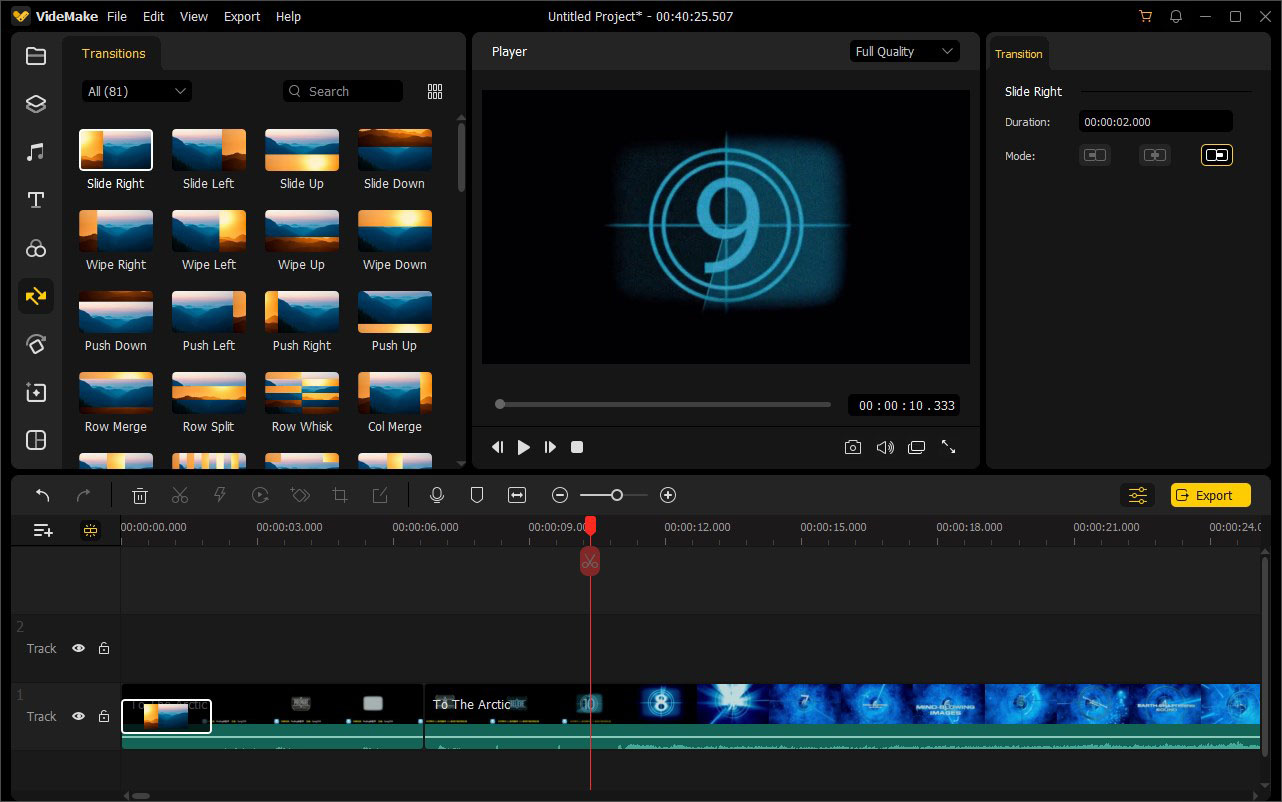
To add a transition effect between two video clips or images, just drag the transition you want between these clips or images. Of course, you can also move the effect forward or backward manually.
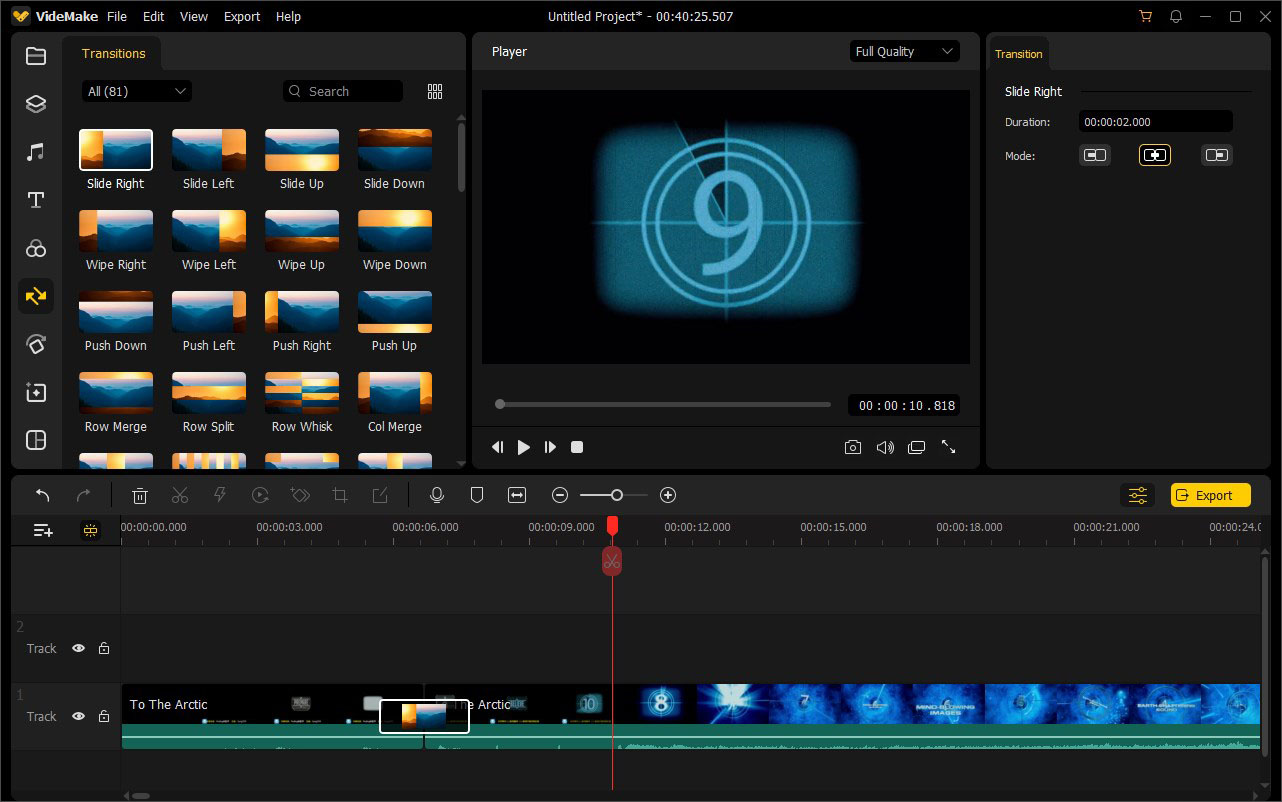
Alternatively, you can click on the transition effect and press the Properties icon ![]() . There are three modes for you: Overlap, Prefix, and Postfix. Choose any mode to place the transition effect on the position you like.
. There are three modes for you: Overlap, Prefix, and Postfix. Choose any mode to place the transition effect on the position you like.
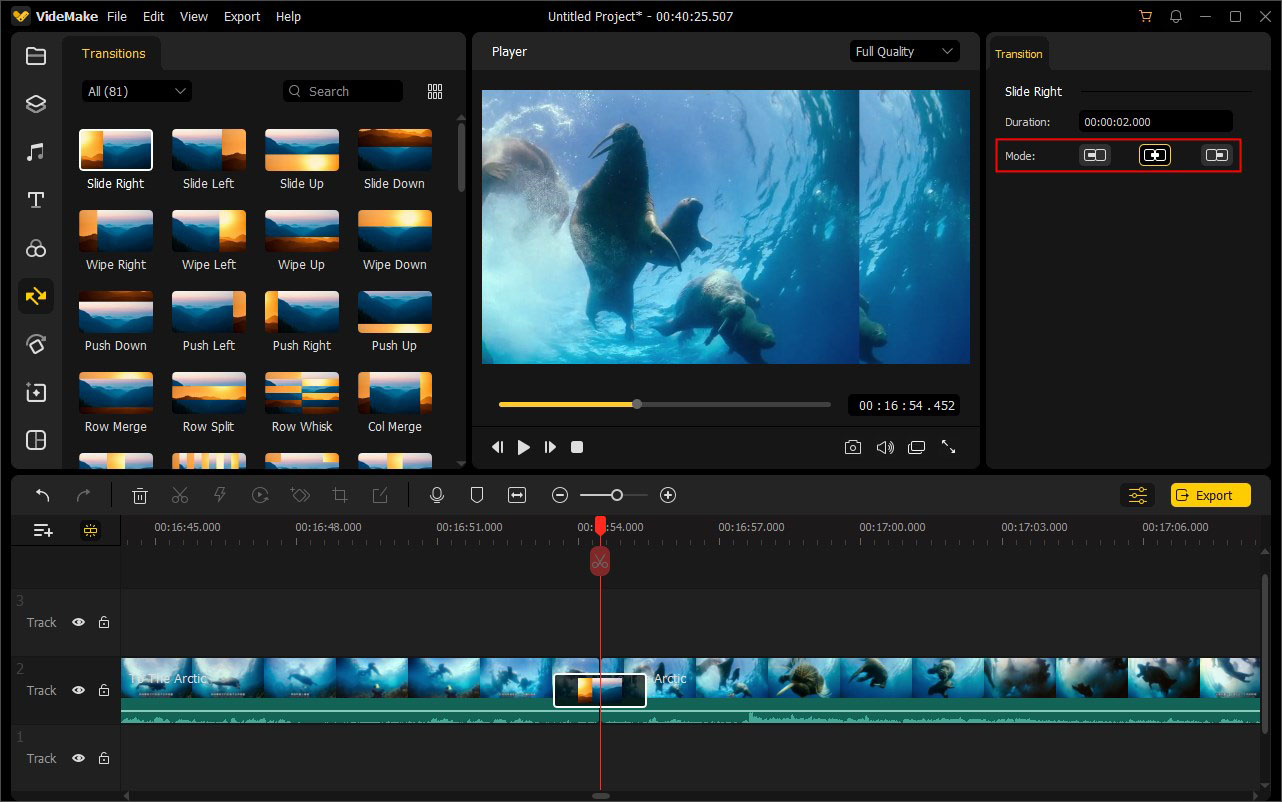
To remove transitions from your video project, there are three methods.
The default duration of a transition effect is 2 seconds. To change its length, you can drag any edge of the transition in the timeline, or enter a numeric value in the Edit Window at the upper right corner.