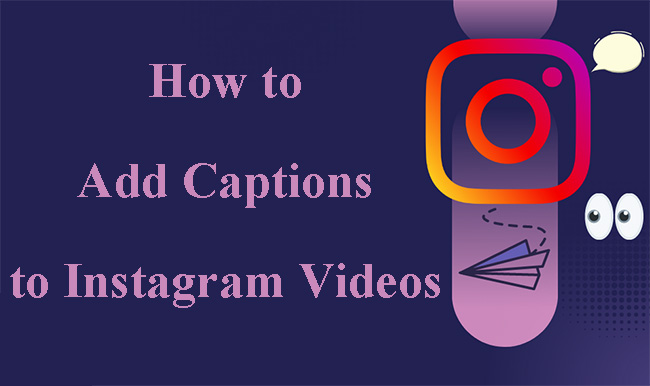
Do you need captions when you watch a video?
Adding Captions is a way to make audience clearer about the content of a video. Every language has some words that have similar or the same pronunciation. By adding captions for videos, audience can know more precisely about the means of the video and the talker. In addition, when you make a video watched by people from all around the world, captions can help everyone understand the content of the video with the corresponding language. Instagram is a worldwide social platform, so videos uploaded on it need captions to let fans accept more and more international information. However, how to add captions to Instagram videos? Don’t worry. This post will guide you to learn some detailed ways.
- Method 1: How to Add Captions to Instagram Videos within Instagram App 1. Add Captions to Videos Automatically within Instagram 2. Add Captions to Instagram Videos Manually within Instagram
- Method 2: How to Add Captions to Instagram Videos with VideMake Video Editor

Method 1: How to Add Captions to Instagram Videos within Instagram App
If you want to upload a video to Instagram, it is the quickest way to add captions to the video within Instagram.
1. Add Captions to Videos Automatically within Instagram
There are two ways to help you add captions to your video within Instagram. The first way can help you watch all of the Instagram videos with captions automatically and you don’t need to add captions by yourself for your Instagram videos.
Step 1: Open the Instagram app on your phone;
Step 2: Click the icon on the bottom right of the screen and then click the three horizontal bars on the top right of the screen;
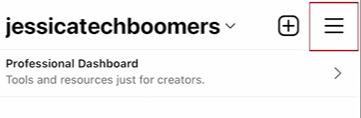
Step 3: Click the Settings > Account > Captions options to open the switch Captions; when the button turns blue, it means that you have set up successfully.
Step 4: You can watch video posts with auto-generated captions. If you have any questions, you can click the Learn more words to get an answer.
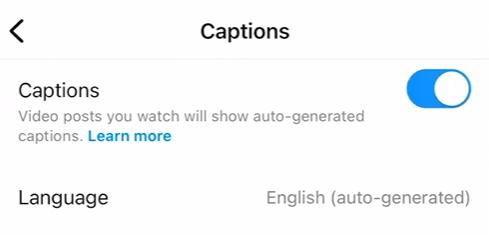
The second one can help you upload your video with automatic captions but not allow you to watch others’ videos with automatic captions.
Step 1: Open the Instagram app on your phone;
Step 2: Click the + icon and choose the Post option;
Step 3: Click the Upload icon and choose the video you want to upload;
Step 4: Click the Next icon and then click the Advanced settings option to open the Show captions switch under the Accessibility panel; your video will show auto-generated captions.
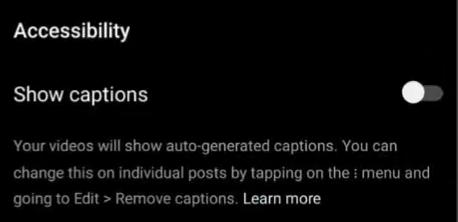
The above two ways can reduce your work, but they all have a shortage. The auto-generated captions may have some errors if the talker in videos has a strong accent or other reasons.
2. Add Captions to Instagram Videos Manually within Instagram
This way needs you to edit the captions by yourself but the caption created by this way would be better.
If you create an Instagram Reel, you can refer to the following steps.
Step 1: Click the + icon and then click the Reel option;
Step 2: Click the Upload icon to choose the video you want to upload and then click the Add icon;
Step 3: Click the Preview button;
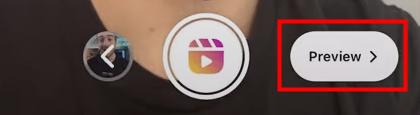
Step 4: Click the Sticker icon;

Step 5: Choose the CAPTIONS sticker;
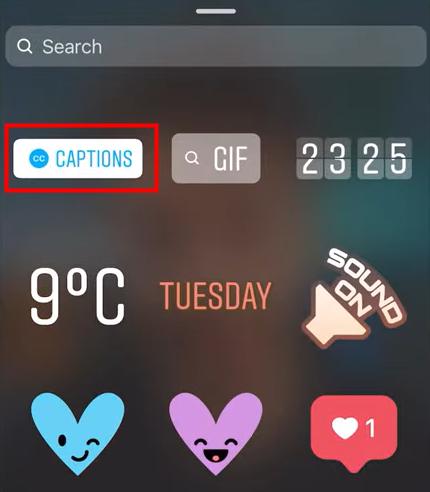
Step 6: Now auto-generated captions appear on your video but you can edit them;
Step 7: At the bottom of the screen, you can find four style texts, choose one of them;
Step 8: Adjust the place of the captions on the screen; you should make sure that the captions cannot cross the shadow part, or the captions will not be shown on your post;
Step 9: Click on the auto-generated captions and then you can edit captions word by word;
Step 10: When you finish, click the Done;
If you create an Instagram Story, you just need to choose the emoji to add captions like this.
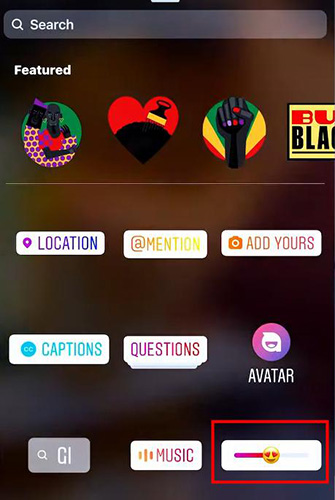
Method 2: How to Add Captions to Instagram Videos with VideMake Video Editor
Using VideMake Video Editor is another way to add captions for Instagram videos. VideMake Video Editor allows you to edit the captions as a whole rather than word by word. It has 16 kinds of captions styles and you can choose the one you like.
Moreover, as a video editor, VideMake has various editing features which is good for your Instagram videos. You can add background music, texts, transitions, and filter effects to videos. You can export the video to a format compatible with Instagram app. If you don’t want to download an Instagram video, you can use the Record tool to record the video on your computer within VideMake Video Editor. With this Record tool, you can record the screen and audio from the computer and if your computer has a Webcam, you can also record the yourself or others.
VideMake Video Maker
- Rich subtitle templates
- Video Effects such as filters, transitions, and more
- Support for a wide range of video and audio formats such as MP4, AVI, and MOV among many others
- Advanced Color Correction tools and algorithms are designed to help you adjust the brightness, contrast, and saturation of your videos.
Steps to add captions to an Instagram video with VideMake Video Editor:
Download and install VideMake Video Editor;
Open the software and click the Import button to import your Instagram video;
Drag and drop the video to the timeline;
Click the Text icon on the left of the homepage; Click the down-drop arrow within Text templates and choose the Subtitles(16);
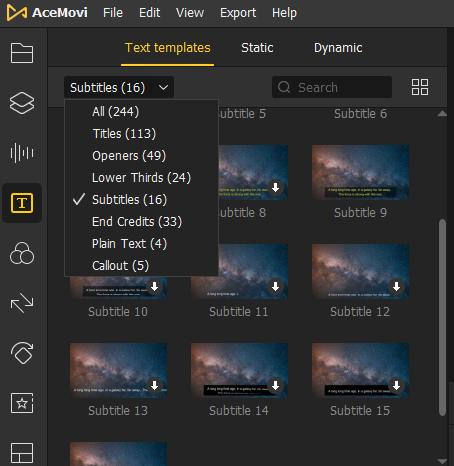
Download one of the subtitles and then drag and drop it to the timeline; you should make sure that the subtitle is placed on the Track 2;
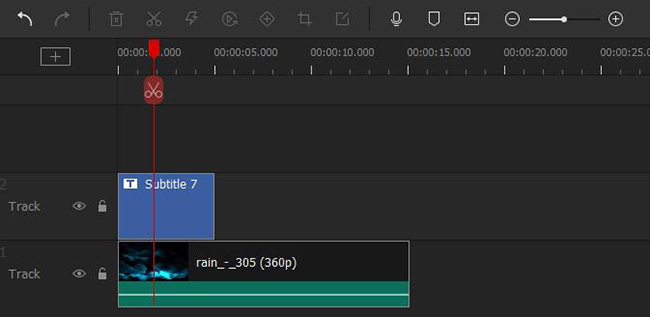
On the right of the homepage, you can see a Template panel; you can write the captions on the Text 1 frame;
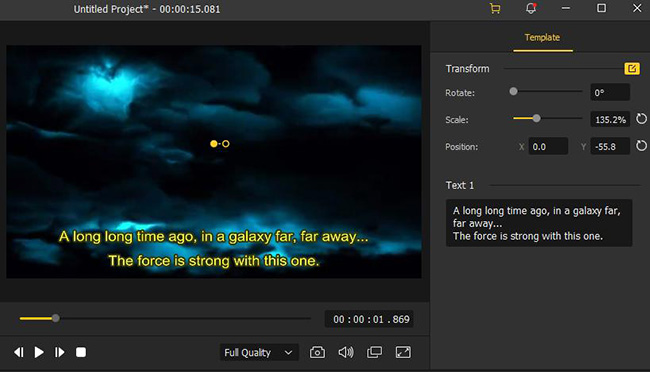
If you need, you can use other features in VideMake Video Editor to polish the video;
Click the Export to set the format you want; given that the video you edit is an Instagram video, here you should choose the Web > Instagram options as your format; You can change the name and the location of the video saved on your computer.
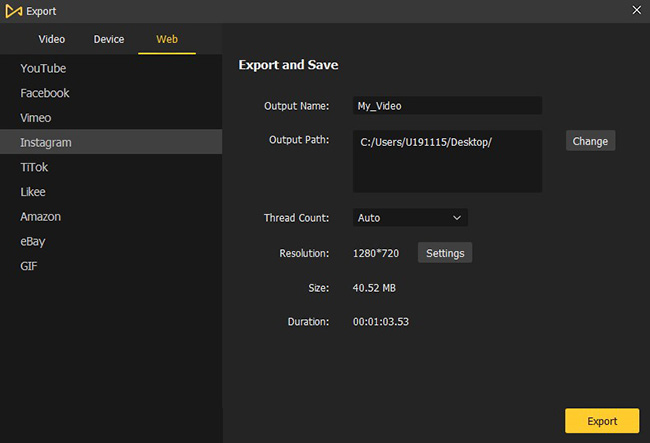
Conclusion
The above methods to add captions to Instagram videos are 100% useful, though they all have their shortages. If you mind some of them, you can choose the one that is satisfactory for you to use. Among them, the method with VideMake Video Editor can not only add captions to a video but also many other interesting features like a recording screen. Hope this article can help you in a way. Good luck for you !

