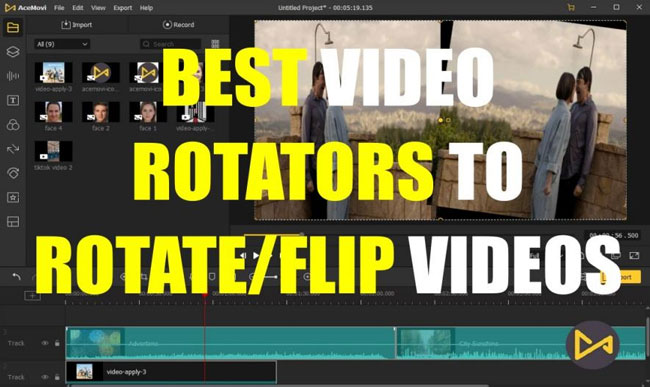
The shooting angle is very likely to influence the outcomes of your video capturing job. The most common thing that happens is when shooting the spectacular sightseeing, people may miss the right orientation, but in no time, such scene has gone away so that there’s no opportunity for them shoot it again. Actually, we can find many similar things, for example, when you’re prepared to shoot the video for your pets, but your pets are running ups and downs so you have to cut lots of precious clips in the post-production process unless you and your audiences are willing to enjoy the video with head tilted.
Is there any way to solve those problems? Certainly! A video rotator can easily handle this by rotating or flipping videos. Here are the 10 best video rotators we’ll be sharing with you today, just follow me and then choose the one you like.
- 10 Best Free/Paid Video Rotating Software for PC & Online
- Top 1. VideMake Video Editor (Windows & Mac)
- Top 2. VSDC (Windows)
- Top 3. RotateMyVideo.net (Online)
- Top 4. Clideo (Online)
- Top 5. Kapwing (Online)
- Top 6. Video Rotator (Windows)
- Top 7. Video Rotate + Flip (iOS)
- Top 8. Instagram (iOS & Android)
- Top 9. VLC (Windows & Mac)
- Top 10. Fastreel (Online)
- Lastly
10 Best Video Rotators for PC & Online [Including Tutorial on How to Rotate & Flip Videos]
Top 1. VideMake Video Editor: User-Friendly, Real-Time, & Multi-Functional
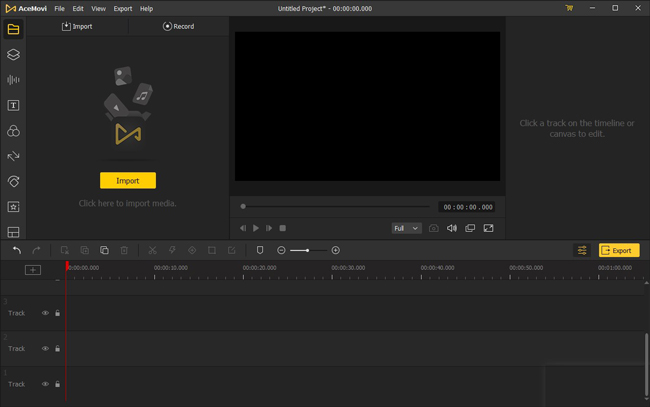
VideMake Video Editor is a fully-fledged & professional video content making and editing software and has released free versions for both Windows and Mac systems, besides, you won’t be required to buy any software-in or update purchases once you got the license. With VideMake, the steps of video rotating or flipping are very easy to operate, more importantly, you can import the video you’d like to rotate from any resource no matter YouTube, Facebook, Instagram, etc. Speaking of the outputting process, the salient thing is that you’re allowed to import your rotated videos into the AutoFit formats that lots of phone brands need like iPhone, iPad, Apple TV, Galaxy, Sony, Windows Phone, PSP, etc.

Key Features of VideMake Video Editor
Security Verified. 5,481,347 people have downloaded it.
- 3-step only to rotate videos
- Able to rotate video at any angel (0-360) like 30°, 45°, 60°, 90°, 180°, & 270°, etc.
- You can flip video horizontally or vertically
- Easy-to-learn user tutorials
- Very cheap to get the full licenses
- Clearly-managed editing interface
- Reverse or slow-motion the rotate videos
- Can add a blurred background
Pros:
- No online and mobile editions - operates on desktop only
Cons:
This is the 3-step guide to rotate and flip videos with the help of VideMake.
Import the Wanted Videos
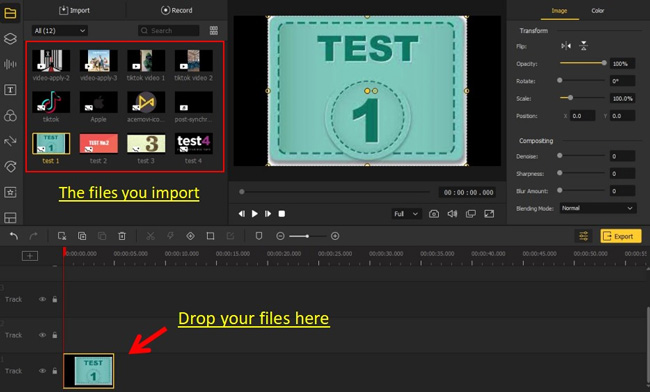
The easiest way to import is to pick up a Track (within the timeline) to drag-n-drop your wanted files, or normally you can hit the File > Import Media > Add to the Timeline. Whichever, the imported videos will become thumbnails listed on the Media area. By the way, the videos you put in Track 2 will cover Track 1’s, and the same things will happen between Track 3 and Track 2, Track 4 and Track 3, etc.
Begin Rotating/Flipping Videos
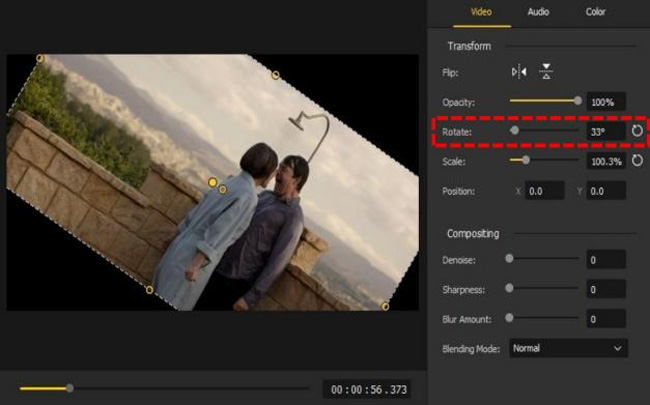
The workflow of rotating videos with VideMake is very easy, all you need to do is move your mouse pointer into the Properties icon (on your right-hand place) and then (a) slide the slider, or (b) input the rotating angels. The left windows will show the changes caused by your rotating action in real-time.
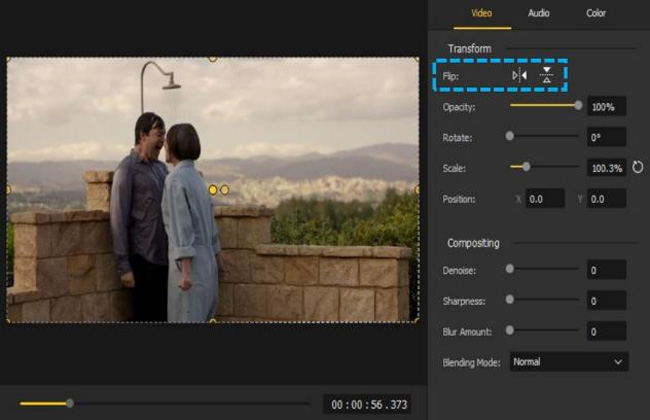
Next, move your eyes upward, it’s easy to find the Flip effect icon and you can also call it the Mirror effect because its function is mirroring all of the video elements and motions within your video. Speaking of differences between the two icons, the left one will flip video vertically while the right horizontally.
Export the Rotated/Flipped Videos
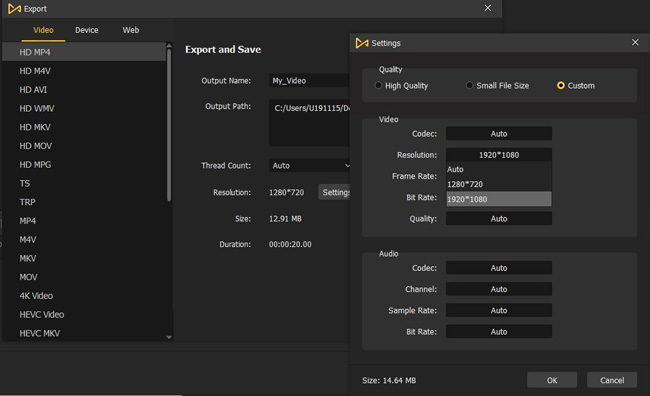
You’re now getting into the last step - Video Export. It means that you just completed the video rotation work. Here if you’re prepared to convert video into other formats, just choose the one from Video; if you want to download the rotated video as the mobile phone format, click the Device icon. Besides, video resolution can be altered here as well, try to follow those steps if you need: Export > Settings > Custom > Video > Resolution > OK.
Video Demo: How to Rotate a Video with VideMake
Top 2. VSDC Free Video Rotator: Complicated, No Watermark

If you have high requirements for video rotators, VSDC can be one of the best options. VSDC comes with a straight project interface where you can choose Blank Project, Video Capture, Screen Capture, Slideshow, or Import Videos, but with a complicated user interface in which you can feel an air of Microsoft Words - with VSDC, you can align your video elements left, right, top, or bottom, even horizontal or vertical; VSDC also shows his great power in 3D technologies, for example, when you upgraded into the Pro Version($19.99), you’ll be automatically available to try 360/3D Visual Editor and 3D Pro Chart.
So how to rotate videos on VSDC? Try to download and launch VSDC > Blank Project > Import Videos > Editor Menu > Video Effects > Transform > Rotate > Rotate videos in the canvas > Export.
- Free-to-use with no watermark
- Good at 3D video editing experiences
- Create slideshow directly
- Support Chrome-Key
Pros:
- Running on Windows only
Cons:
Top 3. RotateMyVideo.net: Bluntly, No Watermark
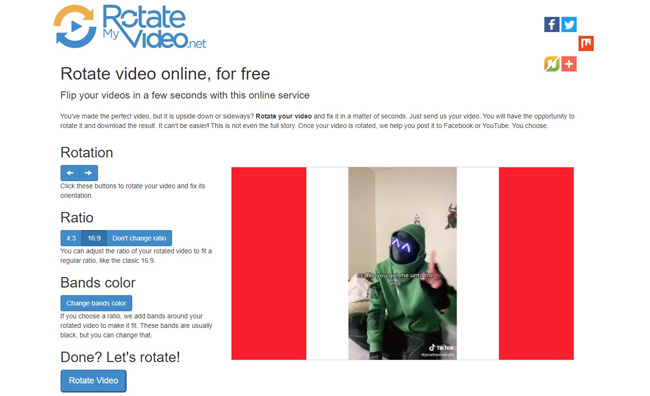
RotateMyVideo.net is a completely web-based online tool not only used for rotating videos at degrees of 90, 180, or 270, but also has the functionalities to change aspect ratio and bands color. If you’d like to rotate video on this website, you don’t need to register or pay for service, all you should do is: Pick Video from folders > Wait a moment > Set the rotation angels > If you need, you can change the aspect ratio at 16:9 or 4:3 as well as adjusting the band colors > Rotate Video > At the last step, you can download the rotated videos on your desktop, phone, or even post to Facebook and Youtube. Besides, if you think it’s very good to use, you can make a donation to support it.
- Wholly website-based - no software downloading
- No watermark printed
- Easy to find the video rotating tabs
- Can change the aspect ratio or band color
Pros:
- Large video files won’t be accepted (2GB<)
Cons:
Top 4. Clideo: iCloud, Simple
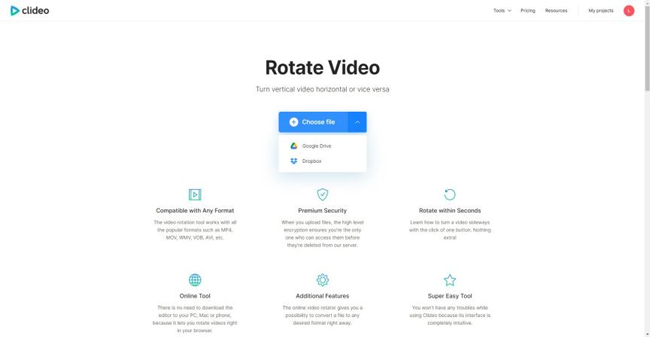
Clideo is a layering-designed online video rotator and you can use it on most of the browser nets. The only requirement is that every user should register beforehand to get the license and if they want to remove the watermark or rotate unlimited videos, they can pay $9 monthly or $72 yearly. There is one thing I have to mention about Clideo is that you can convert the rotated videos into many formats such as MOV, MKV, WMV, MPEG-1, and more. And to rotate videos with Clideo, users should: Register > Choose files (support Google Drive and Dropbox) > Wait a moment > Rotate video at 90, 180, or 280 > Set the exporting formats > Download or order the subscription to remove watermark.
- Simple to find video rotating function
- iCloud service helps transform videos online
- A lot of formats you can convert the rotated into
- Premium security
Pros:
- Pay for the service of watermark removal & 500MB size import max
Cons:
Top 5. Kapwing: URL-Import, Templates
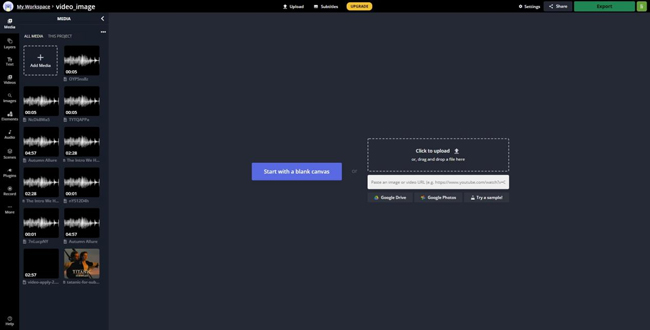
Unlike RotateMyVideo.net and Clideo, Kapwing is a streamlined online video rotator. In other words, Kapwing resembles video rotating, trimming, splitting, cropping, and more as a whole, while you don’t need to download any software as well. But you can only export into 480p for free and a high processing internet is needed. To rotate videos with Kapwing, you can import by pasting URL or select from local files, and then click the Edit plate to choose the Video Rotation.
- Streamlined video rotating interface
- No watermark added
- A plethora of video templates
- You can paste the URL of your rotating video
Pros:
- Pay for 720p and 1080p export service
Cons:
Top 6. Video Rotator: Simple, Windows Only
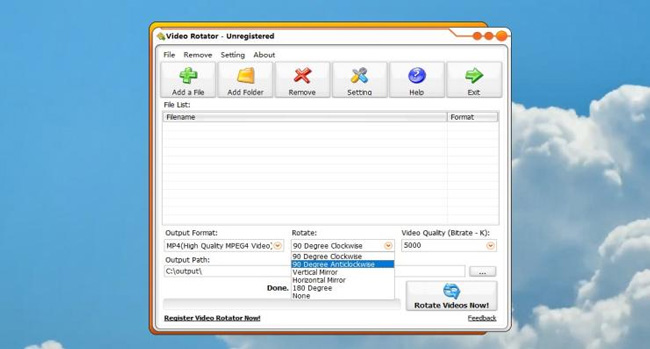
Just like its name, Video Rotator is a specialized tool for video rotation work. You can download it for Windows only with the free service of 15 seconds video rotating, to get the perpetual license, you need to pay $31.93 (after Tax). To rotate videos with this software, you should click the Add a File > Choose the Output Format > Choose a video rotating option (90 Degree Clockwise, 90 Degree Anticlockwise, Vertical Mirror, Horizontal Mirror, or 180 Degree) > Set the Video Quality (from 512 bitrate-k to 15,000) > Rotate Videos Now! > Open the output path.
- Easy-to-use
- Export rotated videos at high bitrate quality
- Download speed is fast
- You can rotate more than 1 video simultaneously
Pros:
- Outdated interface
Cons:
Top 7. Video Rotate + Flip: iPhone/iPad, Responsive
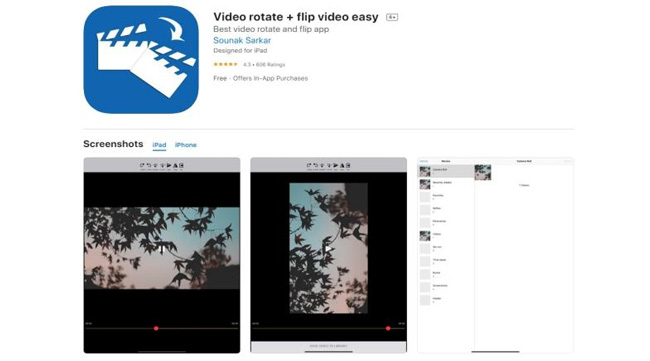
Video Rotate + Flip is a professional video rotator application, you can download this app from the apple store for free anytime. Video Rotate + Flip is very responsive so it can help you save lots of time when importing large files from the local albums on your phones. To rotate videos here, you need to install Video Rotate + Flip from Apple Store and then launch it > Import videos from album > Click the rotating options as your needs > Export.
- Operates for iPhone and iPad
- No watermark & no Ads
- You can customize the video rotating degrees
- Responsive when importing and downloading
Pros:
- Not for Android users
Cons:
Top 8. Instagram (iOS & Android): iOS/Android, Multi-functional
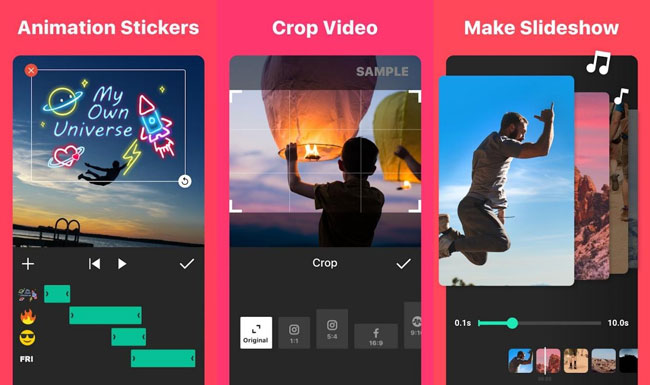
Instagram is a powerful video editing app that can be downloaded and used free for both iOS and Android systems right now. Instagram also made the video rotation function very good even if it is just a tiny function for Instagram. To rotate videos with Instagram, you need to download this program and register an account as preconditions, then import videos from the album and find the video editing toolbar, lastly, slide the rotating slider at the proper number. You can share with your Ins friends directly here or by e-mail and message.
- For both Android & iOS
- Free & no watermark left
- Share to Ins Circle directly
- Export at high quality
Pros:
- Some App-in Purchases like updated video elements
Cons:
Top 9. VLC Video Rotator: Complicated, Powerful
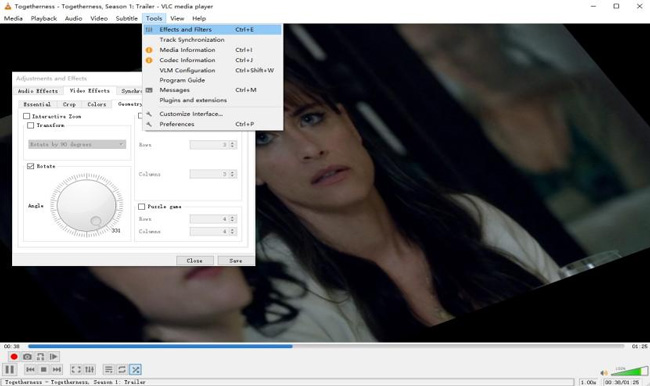
VLC is a very powerful yet complicated video rotator that runs on Windows 10, Mac, and Linux. You can add soundtracks, record clips, trim videos, adjust color, use interactive zoom, apply motion blur, and add video effects like Anaglyph 3D, Mirror, Waves, and more with VLC. And you won’t be required to pay a penny when using VLC. To rotate videos, you need to download and run VLC first > Drop the target video under canvas > Move the pointer into the menu to click Tools > Effects and Filters > Video Effects > Rotate > and lastly, set the rotation angle.
- Pay for nothing when using VLC
- Powerful features like interactive zoom and video equalizer
- A big window to see the rotating effect in real-time
- You can rotate video from 0 to 360 degrees
Pros:
- You’d better learn some of the tutorials before using VLC
Cons:
Top 10. Fastreel: High-Quality, Easy
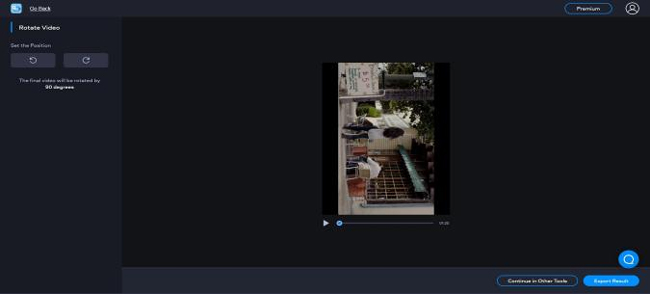
Fastreel is the online version of Movavi, you can use this tool to rotate videos at 90, 180, or 270 degrees as want. Differently, you can continue to use other tools while rotating videos like video merging, compressing, cutting, making, cropping, slideshow making, reversing, muting, and so on. However, Fastreel is a paid online video rotator, you can choose single export at $5.95, monthly $19.95, or $199.40 annually. And to rotate video with Fastreel, you should create an account and then import videos, lastly to set the rotation degrees and download the rotated video on the desktop.
- Easy-to-navigate video rotating interface
- You can use other tools while rotating videos
- Export at higher video qualities
- Helps in saving video as history
Pros:
- No free version
Cons:
The Bottom Line
Generally speaking, rotating videos is an easy workflow but the key point when choosing the best video rotators lies in whether users can master the whole video rotation easily and quickly. Also, you need to notice that some of the video rotators just support rotating at 90, 180, or 270 degrees, so if you prefer more angel settings or other video editing functions, VideMake, VSDC, and VLC can be good options.

