Why do we need a video speed changer to accelerate or decelerate the frames in our video? In the VFX (video effects) field, FastMo and SlowMo creation is an important and the most commonly used skill. When it comes to the results, speeding up or speeding down your video can make it look more breathtaking and captivating. The speed -controlling part usually brings a better watching experience, and video clips can become ridiculously humorous or more touching.
So, how can we edit the playback speed with easy guides? I've listed out the 5 best video speed changer picks for you to complete the mission. Let's see the selected recommendations. Hope that one of them can suffice your needs perfectly. Here it is!

- Fully-Developed Video Speed Changer (0.01x - 100x) - VideMake Video Editor [🔥HOT]
- Cross-Platform Video Maker to Control Speed (1/16x - 16x) - OpenShot
- Online, Streamlined Free MP4 Video Speed Editor (0.25x - 4x) - 123APPs
- Change Video Speed Online without Watermarks (0.5x - 4x) - Online Converter
- A Popular App to Convert Video Speed on iPhone/Android (0.5x - 8x) - Quik
- The Final Verdict
Top 1. VideMake Video Editor Video Speed Editor [Windows & Mac]
VideMake Video Editor is a fully-developed video speed changing software and is available for both Win and Mac users. One of the reasons why I recommend it to you is that you can change your video speed with ready-to-wear speed degrees. Precisely, you're allowed to set the speed at 0.25x, 0.5x, 0.75x, 1.25x, 0.5x, 1.75x, 2x, or others directly.
The features of VideMake Video Editor are various so that you can edit your video after the playback speed changes. It should be ideal for those who are going to edit an elaborate video. With VideMake Video Editor, you can change video resolution with the Quality Editor, make a video shorter by the Video Trimmer, replace the background via the Green Screen, etc.
VideMake Video Speed Changer
- Customize video speed from 0.01x to 100x
- Speed presets for one-click file editing
- Streamlined, easy-to-handle user interface
- Turn a video into normal speed swiftly
- Record a video from YouTube or other websites
- Video Trimmer, Cropper, Converter, Cutter, etc.
- High-quality, free output resolutions
- Equalize files, and sync audio and video
Clear Guides to Use VideMake Video Editor Video Speed Editor
Install VideMake Video Editor. Import media to the drag-n-drop timeline
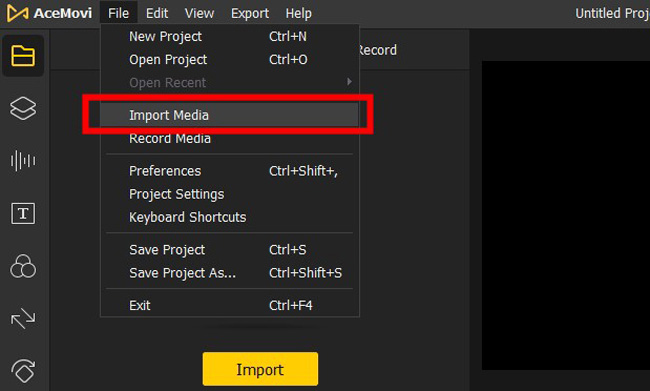
You can download VideMake Video Editor for 100% safe on the website. And you will not meet any obstacle in video editing because of this easy-to-use interface. Click "File" > "Import Media" to import your video file. Or drag and drop your video to VideMake's VideMake Media library.
Go to Lightning on the toolbar, choose to make a video fast or slow
Increase the Playback Speed of a Video
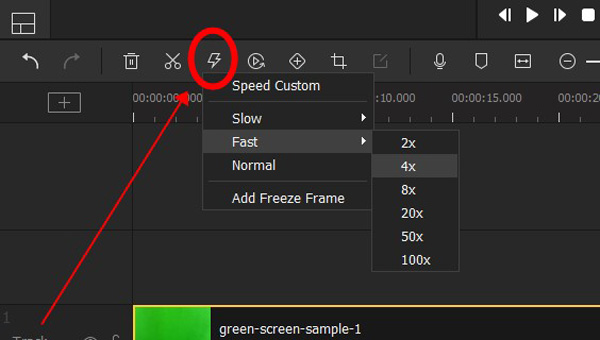
If you want to increase the speed of a video with presets, find "Lightning" > "Fast", then select a speed option from 2x, 4x, 8x, or else.
Decrease the Video Playback Speed
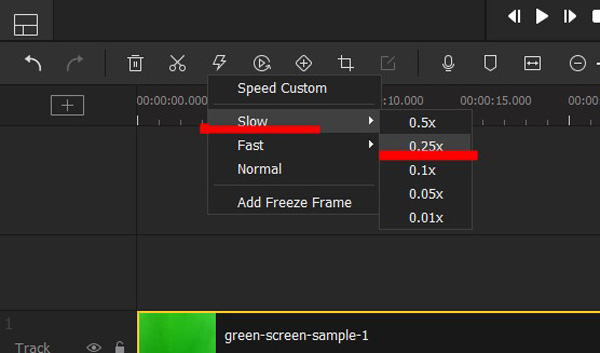
Reversely, when it comes to making a video clip slower, click "Lightning" > "Slow", then pick up the speed degree from 0.5x, 0.7x, 0.75x, or else, to render the video as wanted.
Customize Your Video Speed
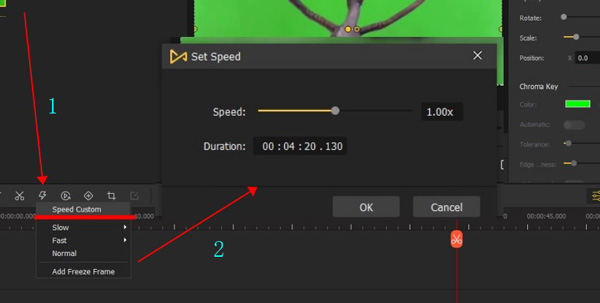
If you want to personalize the speed of a video, tap on "Lightning" > "Speed Custom" > "Set Speed". After that, slide the bar to reach the speed number according to your requirements.
Click Export. Save file to a designed folder on your computer
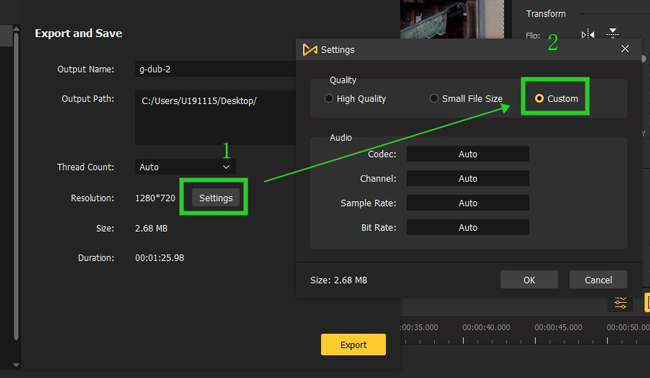
Click the "Export" button to download your video. You can change the output name and output path in this pop-up window. Or save it in any file format. For any other editing features like trimming, converting, and compressing, download VideMake Video Editor here!
Top 2. OpenShot Video Editor [Windows, Mac, and Linux]
Want to change the speed of video on Linux, Windows, or Mac? OpenShot is a specialized video speed editor. Upload your video to OpenShot to start a new project. It is no need to worry about the exporting result because this software won't print any watermark on your content.
OpenShot offers 0.25x, 0.5x, 2x, 4x, 8x, or other speed options for users to set. The non-linear video editing timeline gives unlimited tracks that users are able to upload multiple texts, videos, audios, or images. On top of that, OpenShot offers diverse video filters and effects, such as Bars, Blurs, Chroma Key, etc.
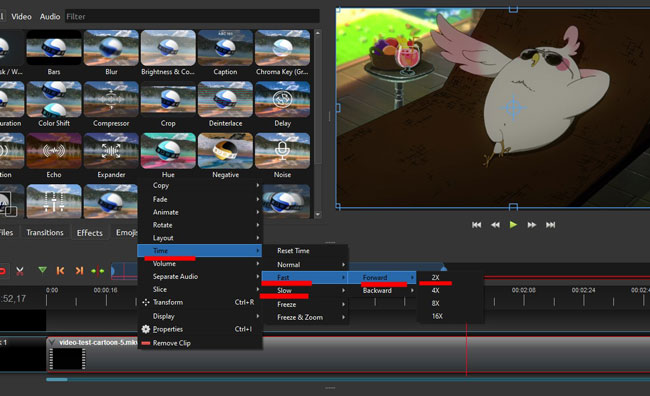
How to Change Video Speed on OpenShot Video Maker:
Step 1. Click "File" > "Import Files" from the user interface. Select any video file that you want to put under the timeline;
Step 2. Highlight the clip from the track. Go to "Time" > "Fast"/"Slow" based on your needs;
Step 3. Select "File" once again, and find "Export Project" > "Export Video". Set the file name, folder path, video format, and quality. The advanced settings include output media channel, frame rate, aspect ratio, codec, and more.
Pros:
- Multiple video formats support
- Non-linear interface that contains unlimited tracks
- Classic video transitions to make clips smooth
- Comes with no branding watermark, and you don't need to register
- Add bars, captions, or subtitles to a clip
Cons:
- Low uploading speed
- No video music resource
Top 3. 123Apps Video Editor [Online]
123Apps is one of the considerable video speed editors for the online channel. You can drag and drop your video to the dotted box to add your video to it. Different from Clideo, 123Apps contains a video progress bar and a faster uploading speed. Generally, 123Apps is similar to Clideo, and both of them are nice online tools. But 123Apps leaves no watermarks on exportings videos for 720p resolution.
This program offers more than video speed changing function, users can take advantage of video recording, cutting, splitting, volume adjusting, format converting, window cropping, and size compressing. You may confront advertisements that are annoying, but you do not need to register it in case of information loss. Every webpage is multi-purpose and contains various features.
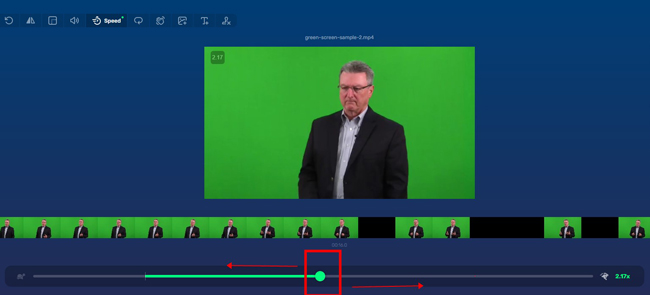
How to Change Video Speed Online by 123APPs:
Step 1. Find 123APPs on a browser, and go to "Video Speed Changer". Add your files to the interface media box on the page;
Step 2. Once the importing work is finished. Slide the speed bar to change the speed of the video. You compare the differences with the performance player and decide to save the adjustment;
Step 3. Click "Save" to export that file. When it shows that you're able to download the speed-changed video, save it to your local files.
Pros:
- Multi-purpose working page
- Fast uploading speed
- Little quality loss
- No embedded watermarking
- Accept large-size video clip
Cons:
- Online advertisement
- 1080p resolution output is supported by it needs upgrading accounts
Top 4. Online Converter [Online]
Want to make your mission easier? Online Converter is an easy, one-page video speed changer that comes with a series of functions for any video-making purposes. Besides video speed adjusting, Online Converter provides video editing elements such as filter, animation, font, etc. As a video editor, you won't be regret using Online Converter. Though it is too simple, you can find some advanced settings on that website. The disadvantage of this program is that you cannot play the video changes in real time.
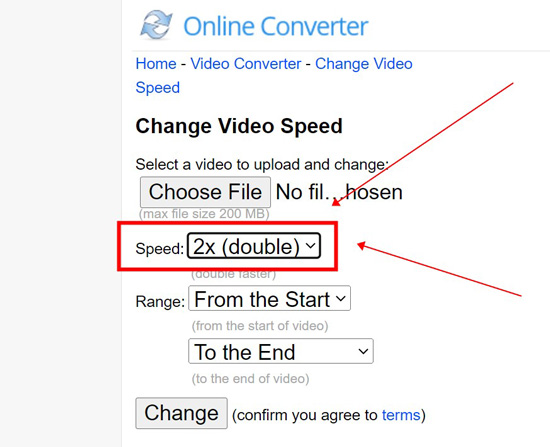
How to Edit Video Speed Online for Free with Online Converter:
Step 1. Go to Online Converter. Find "Home" > "Video Converter" > "Change Video Speed". Or search for "Online Converter Change Video Speed" straightway;
Step 2. Tap "Choose File" to upload your video. The max file size is 200 MB. You can select a video no matter its format;
Step 3. Open up the "Speed" box, and choose the speed you want to set. It is supported to fine-tune the range from the start or the middle part. After that, click "Change" to download the edited content.
Pros:
- Various video editing features
- Adjust your video speed freely
- Thorough user support
- Professional workspace for each workflow
- An online tool without watermarks
Cons:
- File size is limited to 200 MB
- Edit one file every time
- Cannot preview the rendering
Top 5. GoPro Quik [Android & iPhone]
GoPro Quik, a well-known video editing app that is free for Android and iPhone both, can help users make advanced and professional 360-degree videos. Maybe changing the video speed is a waste of GoPro Quik. However, you can use it to learn and practice more advanced video editing skills like split-screen and filter overlaying. It would be a tough job if you are attempting to use this app while you have no experience in video editing.
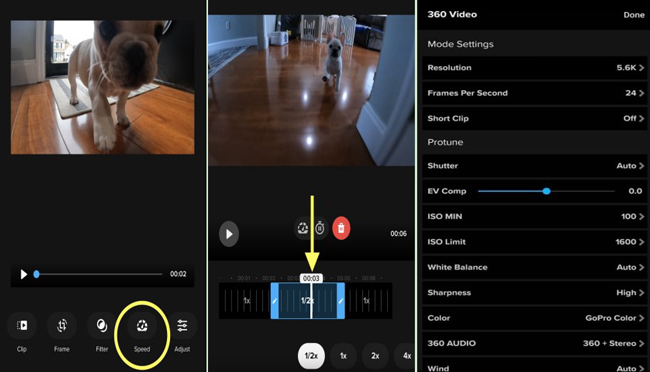
How to Change Speed of Video on iPhone by GoPro Quik:
Step 1. Download GoPro Quik on your phone device. Select files from the phone's local files;
Step 2. Move the toolbar, and then go for "Speed". Click that button, now you're able to change the video playing speed as want. Scroll down the range or choose a preset;
Step 3. Back to the original page. Click "Save" to set the final format and resolution. Download the video to your cell phone.
Pros:
- Powerful 360-degree video-making features
- Attractive interface
- Support most video formats
- A vast range of filters and transitions
- Automatically generate highlight videos
Cons:
- You find some features cost extra
- Times out and freezes sometimes
Conclusion
There are the top 5 video speed changing options. I believe that these tools has greatest appeal to the users who plan to produce high-quality files. As the most selected products, what they can do is more than a video speed changer. Continue to try to remove the black bar, make a time-lapse video, or increase the original volume of your file at once.

