Can you whip up a qualified and decent video just in a manner of minutes? It would be quite competent in the video-making and -sharing era if you’re capable of doing this. Nowadays, more editors are tend to use online video editing programs to simplify their post-synchronization workflow because they can apply hundreds of off-the-shelf templates and special audio VFX with those online tools directly.
Believe it or not, as one of those best online video editors, Clipchamp.com has attracted over 16 million users. If you want to learn the tutorials on how to edit videos on Clipchamp, just read this article! Herein we’ll be sharing with you the best review of the Clipchamp Video Editor. Here we go!
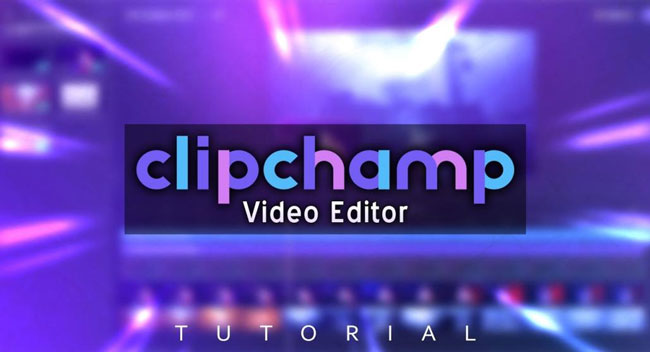
- To Begin with Video Projects/Templates
- How to Add Subtitles in Video
- How to Split Video
- How to Mirror Video
- Lastly
[2022] An In-Depth Review of Clipchamp Video Editor
Clipchamp Online Video Editor comes with 10+ video projects like Slideshows and Social Handles, which allows users to make a slideshow video with photos or some short clips effortlessly and efficiently. To use this tool, it’s required to sign in the first place and you can continue with the account of Google, Facebook, Microsoft, Dropbox, or Email.
Besides, as for how to import videos on this tool, users are empowered to start with a recording by the built-in Screen Recorder and Camera Recorder. For example, you can record the gameplay with Clipchamp and edit it directly. Also, Clipchamp is associated with OneDrive, Zoom, Box, and Google so you can upload videos via those channels.
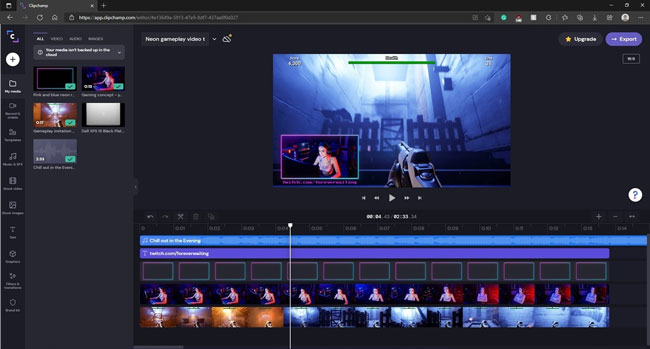
Surprisingly, Clipchamp has a plethora of video templates, so you’ll always find a proper template no matter you’re going to make videos for Pinterest, Celebrations, Sales Outreach, Education, or Marketing. With a specific video template, you’ll see the fit text, music, filter, aspect ratio, and resolution. There are some disadvantages of using Clipchamp, however, let’s see the details below.
Pros:
- Portable: You can use Clipchamp on any devices
- Templates: Various video templates to help you save time in video editing
- Music & SFX: A vast library of classic and special audio effects
- Stock Images: Bunch of video frames, Hanukkah, Pride, etc., yet some are paid
- Text: You can pick up many types of subtitles including One-Line or Two-Line
Cons:
- Need good network
- Export 480P maximum on the free version. By paying $9/Mo-Creator, $19/Mo-Business, or $9/Mo-Business Platinum to get higher export
- Lacks advanced effects like Split-Screen, Video Reverse, ChromeKey, Mosaic, PiP (Picture-in-Picture, makes video duet and react), etc.
To Begin with Video Projects & Templates on Clipchamp Video Editor
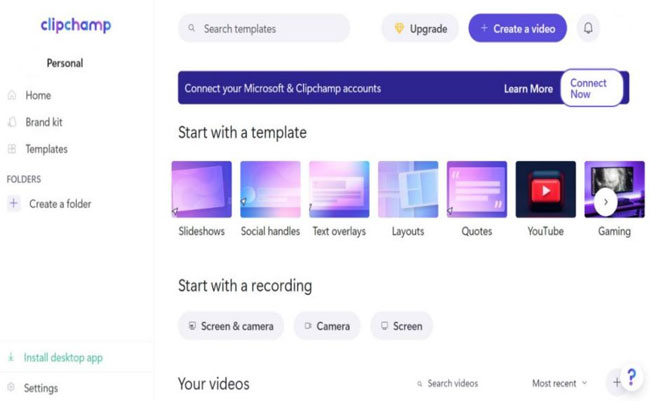
There are many video projects designed with the Free Clipchamp Video Editor like Slideshows, Social Handles, Text Overlays, Layout, Quotes, and Screen & Camera Recorder.
1. Slideshow Template
For example, if you’d like to make a video slideshow with some photos, you can start with the Slideshow Project. Here let’s go to one of the slideshow themes called Youthful Modern Slideshow (22 seconds and 16:9 ratio).
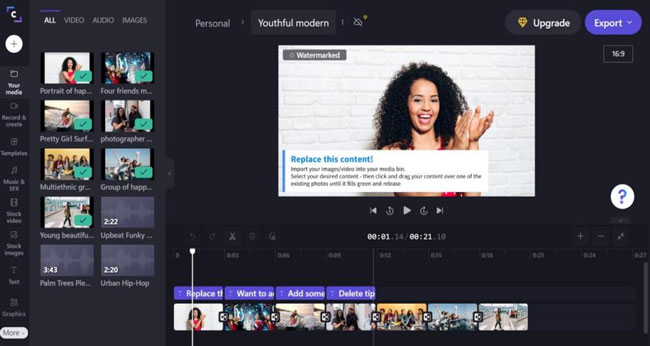
The slideshow has been processed in the canvas where you can change the aspect as portrait (9:16), Square (1:1), Social (4:5), Vertical (2:3), or Cinematic (21:9), that depends.
The timeline right now just supports one clip, you can replace the default photos by copying-&-pasting. After that, try to play this video in real-time to check the effect. Next, move to the text option and sound option, just add the content you like.
2. Screen Recording Project
Now, click the Screen button to launch the screen recorder. If you got an external camera, you can choose to make recordings by going to the Screen & Camera button.
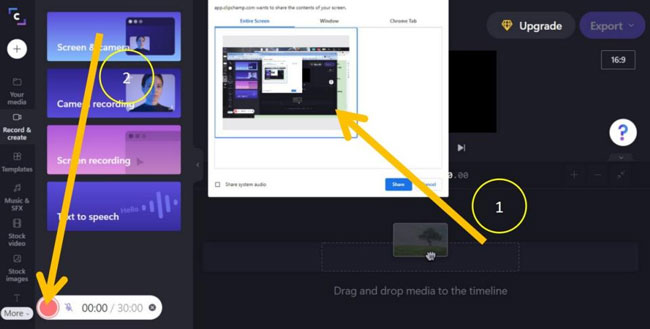
In the beginning, you need to choose the shared windows, it can be the entire screen, windows, or just the Chome tab. Then press the red button Recording on the left bottom corner. The time limits are within 30 minutes with the free version.
Make Photo Slideshow or Ongoing Video Recording with VideMake Video Editor
You may find that switching from one template to another is a bit cumbersome, not to mention a lot of processing time you need to wait. And more importantly, Clipchamp will require you to upgrade to get a longer authority in video recording and you cannot edit two clips at the same time. Actually, it’s very common for an online video editor.
But a PC video editor can handle this problem without any hassle. Here you can opt for a very good video editing toolkit, called VideMake Video Editor, you can download it for free on Macs or Windows 10, 11.
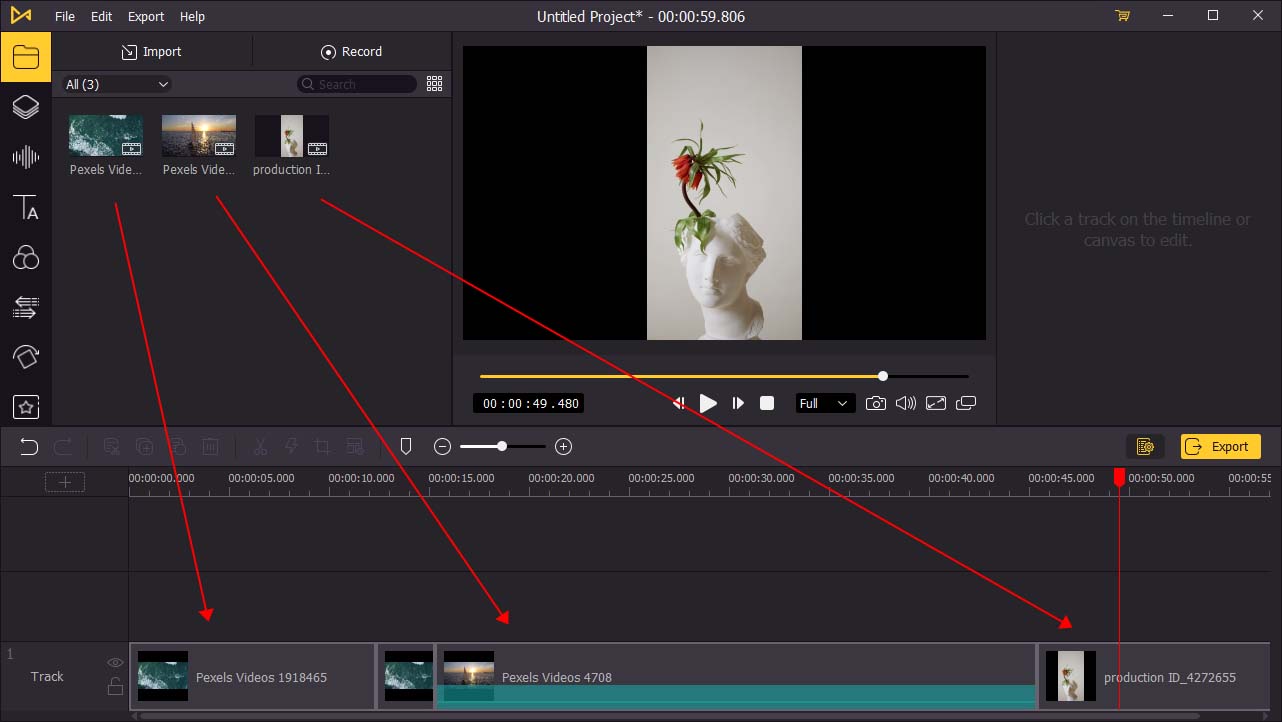
To make a slideshow with VideMake, all you need to do is drop the photos or clips under the track, then apply background sound, text content, transitions, filters, and more. All of the matters can be done easily just on one screen with VideMake; To record video on Windows with this tool, just click the Record button on the media panel. There is no recording time limit!
How to Add Subtitles in Video with Clipchamp Video Editor
Adding subtitles with Clipchamp Free Video Editor is very easy to realize but there are more parameters you can set yet that seems complicated. Navigate to open up the Text panel after exporting video clips on the timeline. Then you can choose the text modes from the stock such as Title modes, Caption modes, some special styles, as well as Intro/Outro modes.
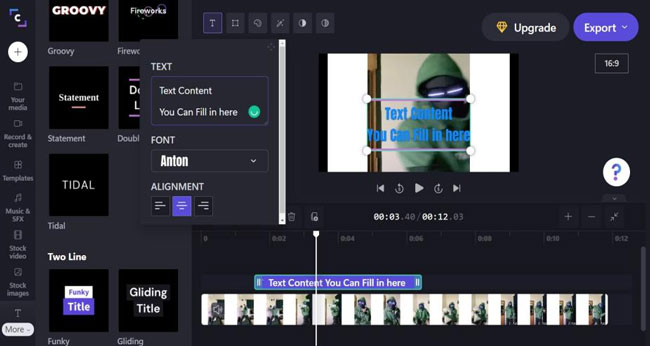
Now, click the text to fill in the text content, then go to choose the font style and set the alignment rule. In addition, you can transform the position as upper, middle, or bottom by clicking the right option. Moreover, color settings, filters, and fade effects, all can be set here.
If you’d like to add subtitles to your movie, you need to choose a subtitle mode and right-click the mode to copy more samples and fill in the content one by one, do not forget to check the sync effect in the last!
How to Split Video with Clipchamp Video Editor
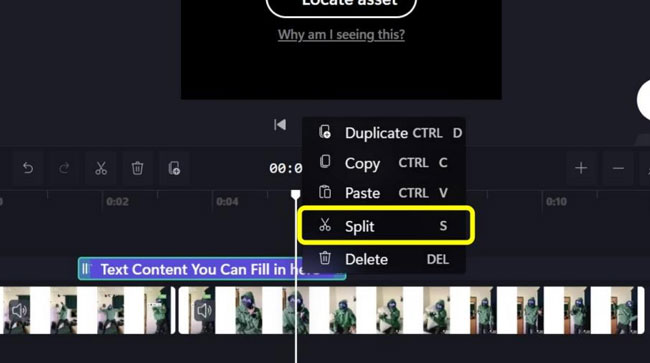
Not all video recordings are perfect so you may need even to cut hundreds of superfluous and unfit frames. To split a video with Clipchamp Online Video Editor, firstly you need to drop the timeline under the splitting point or you can click the point directly. Then go toolbar to press the ✂ or right-click the video to choose the Split-S line.
How to Mirror Video
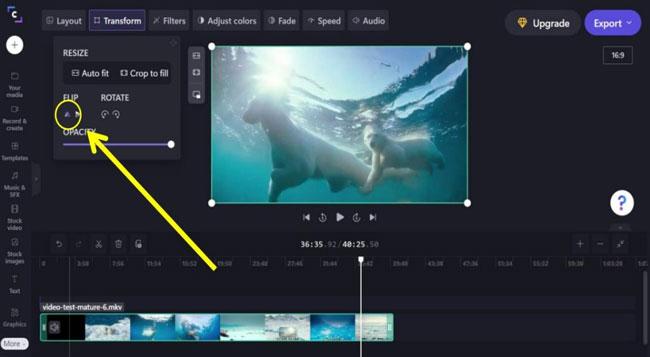
Here's a guide to rotating and mirroring (or flipping) videos with Clipchamp Video Editor. Without a tutorial, the online tool had a hard time finding the mirror button.
To mirror a video, you need to click the video clip just imported and then go to Transform > Flip > ◭. And to rotate videos, you can just click the buttons set beside yet it’s not a turnplate so you can only rotate the video as 90, 180, or 270.
Lastly
As an online video editor, Clipchamp offers users plenty of templates and music resources, but some advanced features still need to be upgraded. If you're just going to do small edits, like adding titles, stickers, background music, and memes, Clipchamp can be an easy tool to use. But when you want to use the advanced tools, such as split-screen and area mosaic, the VideMake Video Editor is definitely worth a try.

