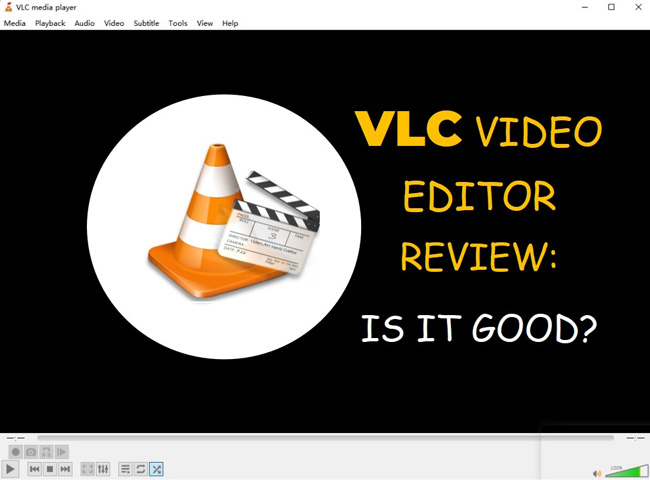
Life is unimaginable without videos for today's world, especially be it Instagram reels or YouTube shots, we can clearly see that short videos are becoming exceedingly popular day by day.
Based on the increasing demand of making short videos, hundreds of video editing software are emerging in front of us. Among them, those superior quality video editors implemented with the latest technology and easy-to-use interface design always catch many people’s eyes, for instance, the VLC Video Editor. Today, we’ll make an introduction and unfiltered review of VLC Video Editor in this post. Follow me.
- VLC Video Editor’s Review
- 1. Professional Cropper
- 2. Color Adjuster
- 3. Cutter & Trimmer
- 4. Effects Provider
- 5. Motion & Spatial Blur Maker
- 6. More Funny Features - Mirror, Denoiser, Waves
- 7. Pros & Cons
- Best Alternative to VLC - VideMake Video Editor [For Both Mac & Win]
- Summing Up
Part 1. An Overall Review of VLC Video Editor
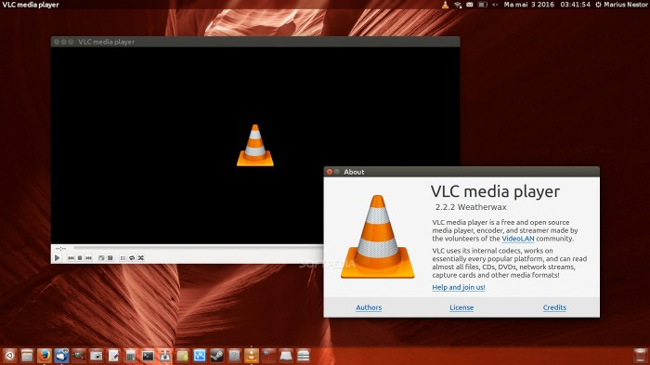
VLC video editor was originally designed as an open-source free video editor, which means you can directly download it from the internet without paying a single penny for it. Moreover, you won’t find any software-in purchases so that all of the built-in video editing features like 4K export and music balance are free to apply, and most importantly, there won’t be any watermark left with when you download the new-made videos from it.
Apart from providing a platform to edit videos, this particular video editor is also ideal for watching videos combined from various origins on the internet. This makes it a VLC media player video editor as well. Now, just scroll down to see some of the features. By the way, you may want to learn the tutorial on how to edit video with VLC.
1) Professional Video Cropper
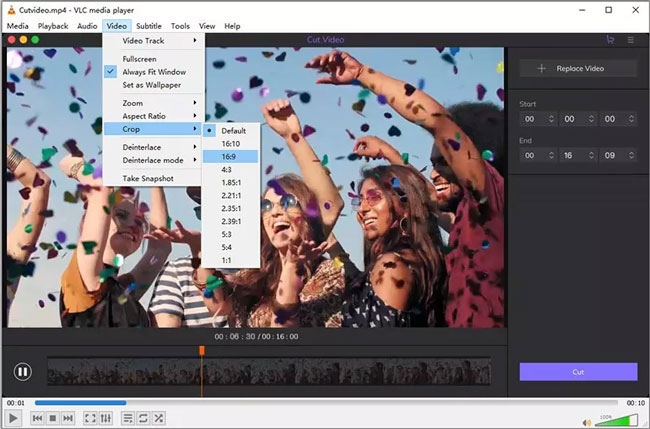
If you’re a loyal fan of popular social platforms like Instagram and Facebook, you may find that you’re needed to resize the videos to match the designated video-sharing panels, such as 16:9, 1:1, 5:4, and 4:3. VLC Video Editor contains most of the commonly-used aspect ratio and resolution for such social media and even you can set the size as 1.85:1, 2.21:1, 2.35:1, etc.
To crop the videos, all you need to do is: (1) Media > Open File; (2) Click the Video button under the menu bar; (3) Choose the Crop option and then click the aspect ratio you want.
2) Color Adjustor
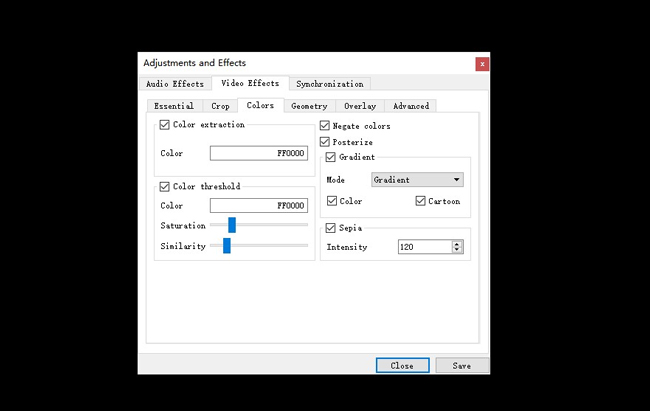
The color in the background can also be readjusted in the video editor VLC. A variety of color options in the color palette are preset in VLC and you can customize the background color accordingly including color extraction, color threshold, colors negate, and color intensifies. As a matter of fact, the background color changer is generally not available for many free open-source video editors, but VLC makes it not only advanced but royalty-free.
To adjust the video color by VLC Video Editor, you should open the Tools > Effects and Filters > Video Effects > Colors.
3) Video Cutter & Trimmer
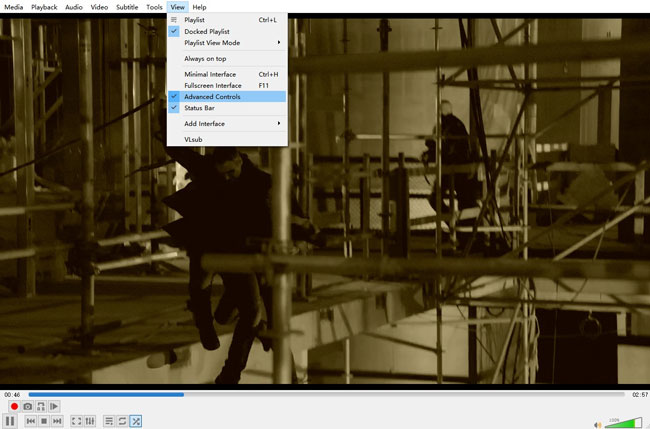
If you want to cut your videos, VLC must be a good choice because it helps you trim any video formats, and later it will automatically download the video you’ve just trimmed: you need to find the View to choose the Advanced Controls and then the video cutting toolbar will pop up under the canvas.
Afterward, you need to click that red button to get started and then hit the A-B button twice to indicate your video hit the starting and ending points respectively. By the way, your trimmed videos will be saved in the My Videos folder.
4) Great Effects Provider
VLC Video Editor contains a series of video, audio, and image effects include Equalizer, Compressor, Spatializer, Stereo Windener, Geometry Shape Tool, etc. And let’s see some of the video effects within VLC.
Video Rotating
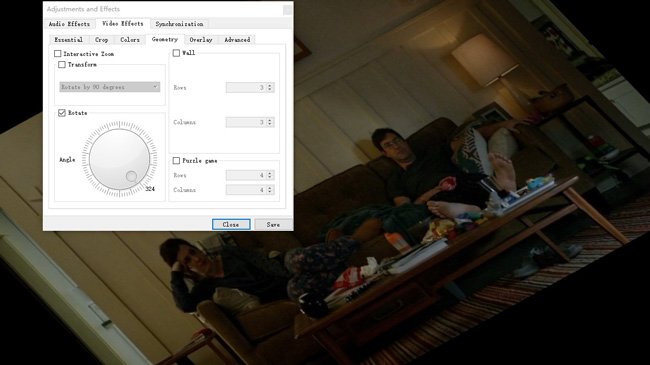
While making short videos, you always want to incorporate something in your video to make it stand out. This is why VLC video editors provide you with a unique rotating effect in their video. If you are good at editing, this effect will make your video stand out from the rest.
Guides also provided here of rotating videos with VLC: Tools > Effects & Filters > Video Effects > Rotate > Angel.
Interactive Zoom
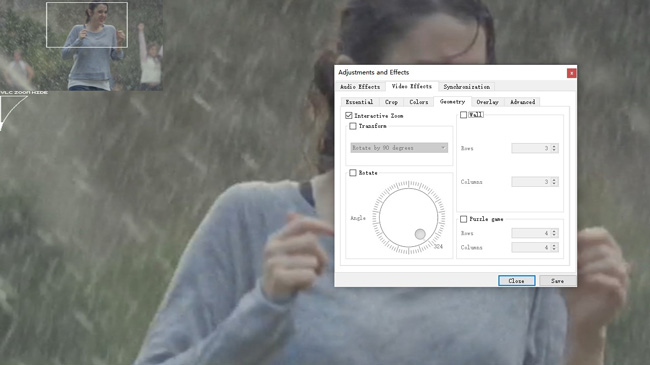
Unlike the other free video editors, the VLC video editor has this unique interactive zoom effect. Are you thinking, how is this even helpful? Imagine you are editing an outdoor video, so would it not be impressive if you could zoom yourself in on the video? This would add a sense of personal touch to your video apart from making it creative.
Image Enhancer
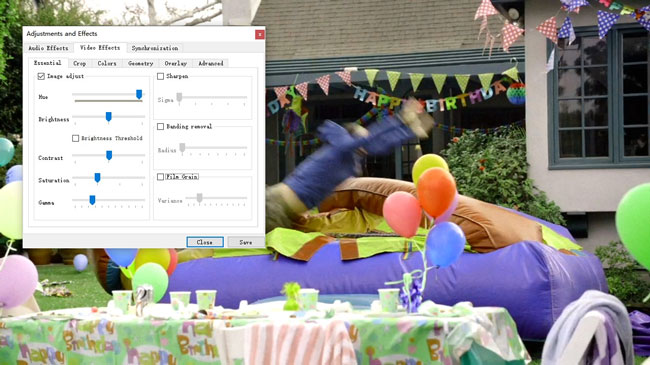
At times, you fall short of innovative ideas about making your video unique from the rest. Thus, here is the perfect answer to your problem. VLC provides you with a unique feature called the additional image effect. Here, you can add and play images between video and a static picture amid a dynamic video that makes your video stand out.
5) Motion & Spatial Blur
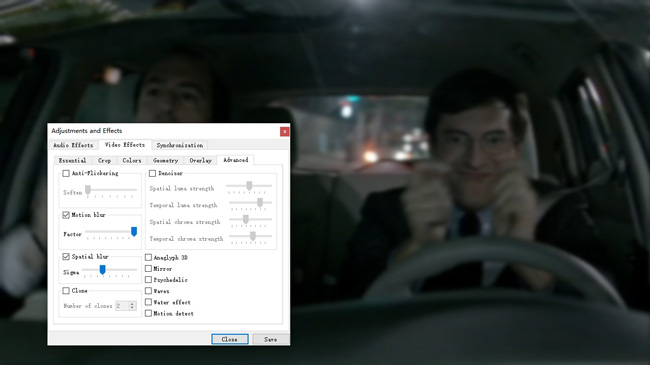
This is a unique feature because it helps you keep privacy in your videos. For example, while you edit a video, there may be certain places in your video which you might not want to expose. So with this fantastic feature, you can blur the areas you do not want to expose in your video. Apart from places, these can also be faces of people you don't want to reveal identities in your video. In addition, motion blur helps in making your video more dynamic as well.
6) More Funny Features
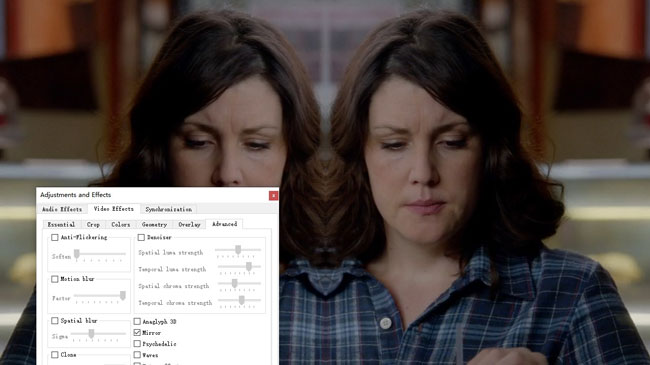
There are more interesting features waiting for your discovery in VLC, for example, the above video is shaped by the Mirror, and by which you’ll see the right scene playing reversely as the left.
In addition, the Anaglyph 3D, Psychedelic, Waves, Water Effect, and Motion Detect are also very funny to apply in your videos.
7) Pros & Cons
Now that you got to know about the features of the VLC video editor, you must assess its pros and cons as well.
Pros:
- Videos can be easily customized
- Provides excellent support for various formats of file
- Free of cost & no second purchases
- Able to expand via plugins
- Easily encode outbound streams
Cons:
- Not so welcome for beginners - you’d better learn some of the user tutorials before editing videos with VLC
- The pop-up taskbar may block out the sight - you need to reposition the taskbar again and again, and one thing that may be very annoying is that you should open it again and again
Part 2. VideMake Video Editor, Free for Mac & Win - Best Alternative of VLC
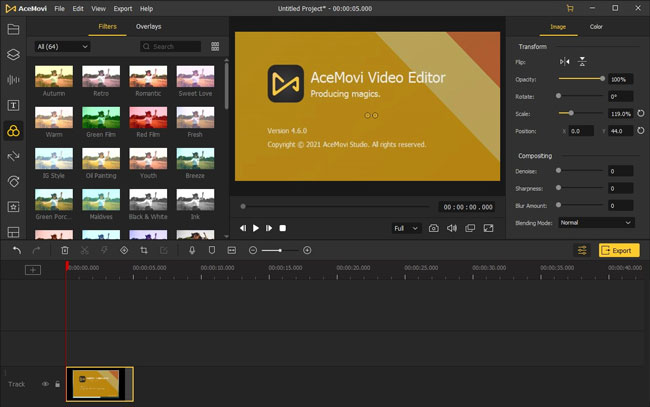
If you are looking for a more powerful video editor that can make your videos look professional and neatly edited, then VideMake Video Editor is your best choice. It is a perfect alternative to the VLC editor, as VideMake is very easy to begin your workflow (you can find the features just inside the item trays & VideMake provides you with detailed tutorials as well) with a precisely managed taskbar and menu bar.
Pros:
- Compatible with most video formats
- Ensure a complete gamut of video effects
- Gives a polished effect to every video
- Trim, crop, speed, merge, rotate videos in a couple of steps
- Offers text overlays, transitions, and other exciting effects
- No register & no second purchase when applying advanced video effects
- Very cheap for the VIP service (remove watermark) & one-stop customer care
Cons:
- Supports audio format only for importing
Part 3. Summing Up
If you face problems regarding your current video editor, then it's time to try the VLC. The impressive VLC video editor review will give you an idea of the effectiveness of this video editing tool. Apart from being free of cost, VLC also provides you with a range of fascinating features.
And if you are beginners or you’d like a more easy-to-use and multi-functional video editor, VideMake can be a better try.

