There are many interesting and useful videos on YouTube, and sometimes we may need to save these videos we like or need to our commonly used devices. However, users who have used YouTube know that videos uploaded on YouTube cannot be downloaded directly in YouTube. Here are several ways to record videos on YouTube. These methods are easy to operate and the tools to use are also very simple. Whether you used these methods or not, it would be very easy to use, ensuring that you can freely access the videos on YouTube.
So, what are the specific ways? Keeping reading!

- Part 1: Recording YouTube Videos With Your Mobile Phone
- Part 2:Recording Videos on YouTube With Online Screen Recorder
- Part 3: Recording YouTube Videos With VideMake Video Editor[🔥HOT]
Part 1: Recording YouTube Videos With Your Mobile Phone
As the most inseparable communication tool for modern people, mobile phones are the most convenient tool for browsing YouTube videos. If you want to record videos on YouTube, the easiest and most direct way is to use the screen recording function that comes with the mobile phone. Of course, different mobile phones will have different screen recording operations. Here, mobile phones will be divided into two categories: iPhone and Android, and the steps for them to record screens will be explained respectively.
1. iPhone
Step 1. Open the iPhone, swipe down from the top of the screen, and click the Do Not Disturb icon to prevent messages from popping up during recording that affect the recording.
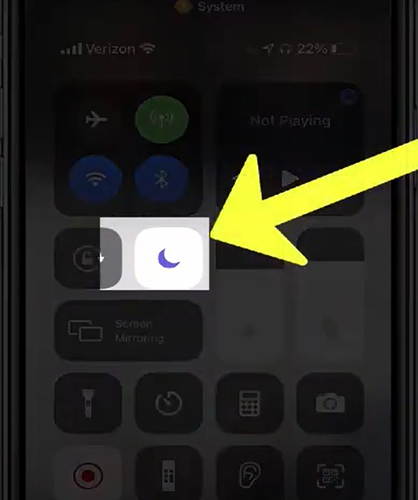
Step 2.Click the icon on the recording screen. As shown in the image below.
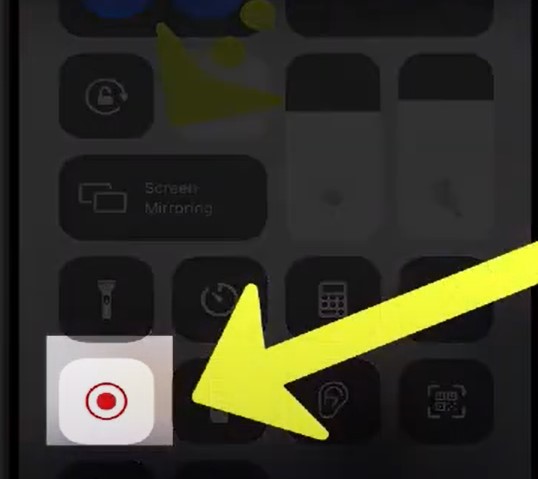
Step 3. A red box timer at the top left of the screen indicates that recording has started.
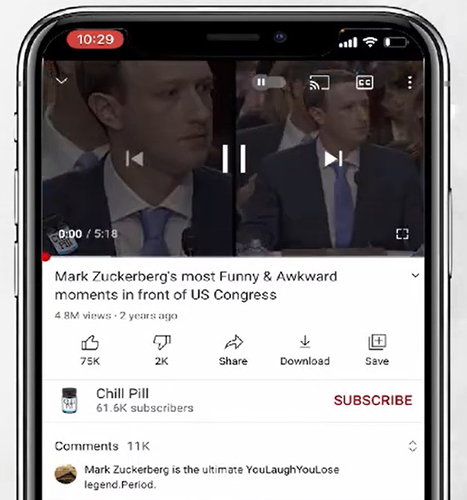
Step 4.Open the video you want to record and start playing.
Step 5. If you want to stop recording, swipe down from the top of the screen again, you can see the stop button, and click it. That recorded video will be saved in your Photo app on iPhone.
2. Android
Step 1. Open your Android phone, swipe down from the top of the screen, and tap Screen record to start recording the screen. If you can't find the feature, tap edit and drag Screen record to the quick settings.
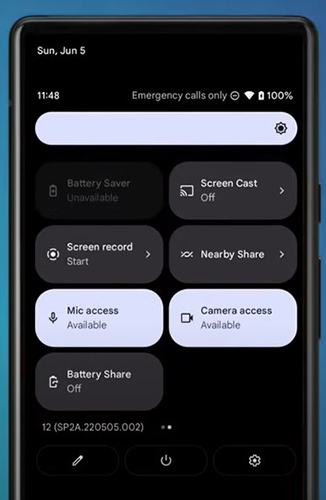
Step 2. Go to YouTube on Android to find and play the video you want to record.
Step 3.When done, swipe down from the top of the screen and tap stop to stop the screen recording YouTube video.
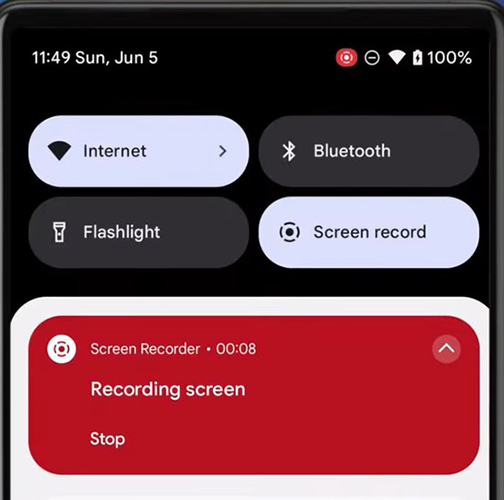
Part 2:Recording Videos on YouTube With Online Screen Recorder
Although recording the screen directly on your mobile phones is very convenient and fast, this method also has its drawbacks, such as not being able to open other interfaces when recording the screen. That is to say, if your mobile phone uses the function of recording the screen, you can't do anything else; if it happens that the video you want to record is too long, then this will cause great inconvenience to you. If you also have this trouble, you can try online screen recorders. The following recommended online screen recorders can allow you to do other work while recording YouTube videos, which can greatly improve your work and study efficiency. With the following three tools, you will learn how to record YouTube videos on pc and online.
1. AWESOMESCREENSHOT
The first recommended recording tool is AWESOMESCREENSHOT. Its main function is to record the screen, but it can also perform simple editing, such as cropping unwanted video clips, etc. When using it, you only need to click to start recording the video on the screen. If you want to share it to social platforms after recording, you can also click Share directly, without downloading the video to your computer before sharing. As for the fee, this online tool has no restrictions on the recording time. If you don't have requirements for video resolution, you can consider using AWESOMESCREENSHOT to record videos on YouTube.
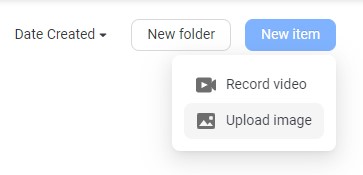
Pros:
- One-click recording
- Share instantly
- No recording time limit
- Edit function
Cons:
- The free version has limited functionality
- Can only record a maximum of twenty times
- Low resolution
2. Screen Capture
Screen Capture is available in both online and desktop versions. You can choose the appropriate version to use according to your needs. Their main function is to record the target content on the screen. To record videos on YouTube, just start recording and select the web page where the video is located, leaving the video in the recording box. Screen Capture will only record the content in the recording box, so even if you open other software on your computer or other pages in your browser during the recording process, it will not affect the recorded video.
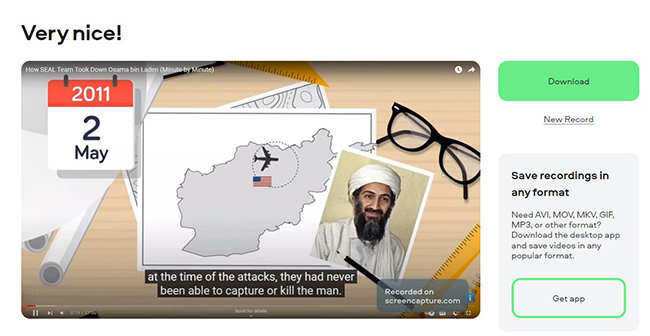
Pros:
- No need to download software
- Good privacy
- Simple operation
Cons:
- Low resolution
3. EaseUS RecExperts Online Screen Recorder
This online video recorder helps to record any screen or window with audio, share your Chrome tabs or capture any activity using the free webcam on your browser. No downloads, installations or plugins required! It is compatible with Windows PC, Mac, iPhone or Android devices and is ideal for any video creator such as educators, freelancers, influencers or business people. The screen recorder is free but quality is guaranteed. Whether you want to find out how to record YouTube videos on iPhone or Android, you can do it with EaseUS RecExperts Online Screen Recorder. But EaseUS RecExperts Online Screen Recorder can only download videos in WebM format. If you want to turn them into other common video formats, you need other tools to achieve it, such as video editing software.
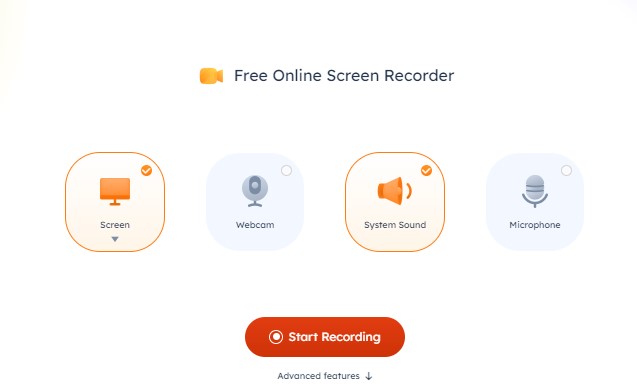
Pros:
- Higher resolution
- One-click recording
Cons:
- Only videos in WebM format can be downloaded
Part 3: Recording YouTube Videos With VideMake Video Editor
Although VideMake Video Editor is a video editing software, it also has a screen recording function to help you record videos on YouTube you want. As a video editing software, VideMake Video Editor has done a good job in video editing functions, with advanced functions such as cutting, merging, cropping videos and adding pictures and text. After video recording is completed, you can edit videos directly in VideMake Video Editor, eliminating the need to re-transfer videos to other video editors, greatly improving your work efficiency.
VideMake Video Editor
- Edit a video with text and subtitle templates
- Basic functions: Trim, Crop, Cut, Reverser, Convert
- Create a recording on YouTube and Facebook
- 480p, 720p, 1080p, and 2160p output support
- Free music resource stock and sound effects
- Dub or narrate the clip/frame quickly
- Offer advanced green-screen and split-screen
- The demo versions are free for everybody
The steps to use the VideMake Video Editor screen recording feature are as follows:
Download and open VideMake Video Editor
Click Record, set the requirements for recording video in the pop-up window, and select the recording area
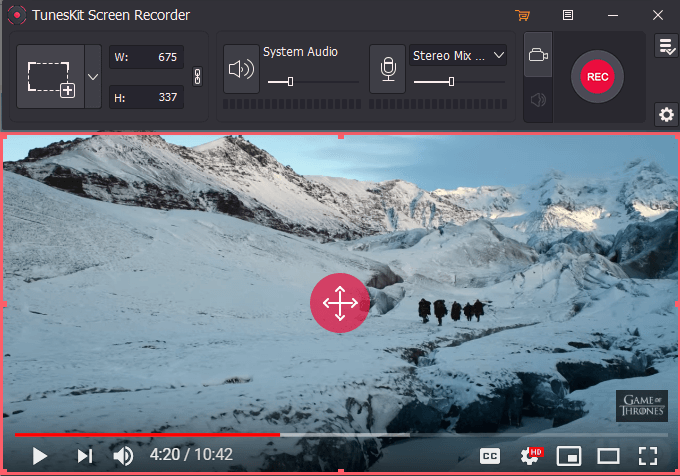
Click the red button REC to start recording
Click the stop button after the recording is over.
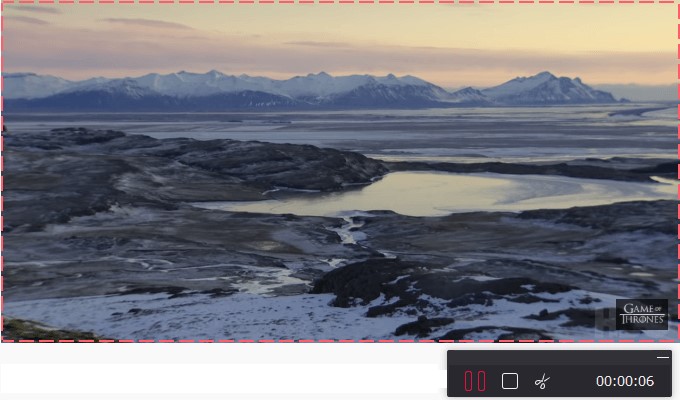
The recorded video will be directly stored in the media of the software. If necessary, you can directly drag the video to the timeline for editing.
Conclusion
Recording YouTube videos is a breeze with the help of video recording tools. Whether you want to record videos on YouTube on your computer, iPhone, Android, or Mac, just find the tool that suits you, you can get what you want, not just ordinary videos, but high-quality videos. VideMake Video Editor can help you use these videos more smoothly and enjoyably. Just recorded videos can be edited and uploaded to your social media in ten minutes. Come and give it a try. Maybe it's the right partner for you.

