
Based on the huge number of users and reach, TikTok is now among the most popular social media platforms allowing TikTokers to create and upload videos freely. No matter you’re new or a stager, sharing videos to friends or the public is quiet easy with TikTok due to the in-built tools such as video trimmer and converter. But when it comes to uploading videos to TikTok, you may get stuck if you need to upload videos to TikTok from your phone’s gallery or PC. Solved! Just click into this post with which we’ll guide you through uploading videos to TikTok directly from your gallery as well as PC/Mac. Also, if you’d like to improve your TikTok videos by filter, overlay, mosaic, split-screen, PiP, blur, or other go-viral effects, this post can also be helpful.
- How to Upload Videos to TikTok from Gallery (iPhone/iPad/Android)
- How to Upload Videos to TikTok from PC (Online)
- VideMake Video Editor - Best Toolkit to Create TikTok Videos on Mac & Windows
- Lastly
How to Upload Videos to TikTok from Gallery on iPhone, iPad, & Android
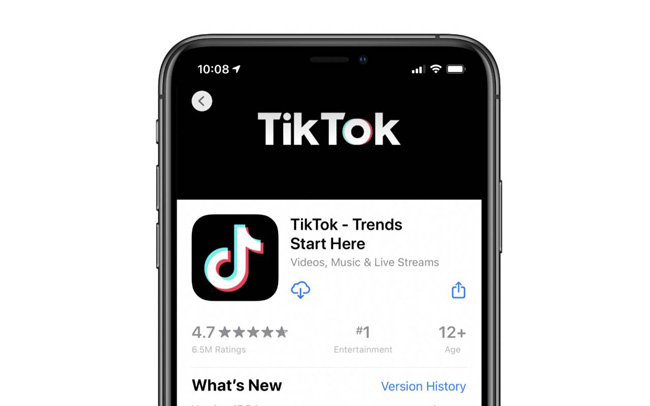
Uploading both new-made videos and some prepared clips from your phone gallery to TikTok is possible, although the latter’s process may not be as easy as the video recorded and created by the app itself. For the TikTok app, the recorded video is known as native content and made with AutoFit resolution, quality, aspect ratio, duration, and more parameters, while editing the video from the gallery needs the videos should be edited and converted into the required format in advance.
But the Gallery-Upload also has advantages like uploading videos from the phone’s album is straightforward and you’ll have the opportunity to upload more than one video or picture at once, moreover, you’re allowed to add sounds, effects, or trim them later. Also, the cover, captions, and hashtags are not the exceptions. Now, let’s see the step-by-step tutorials on uploading videos to TikTok.
Download TikTok App for iOS/Android Devices
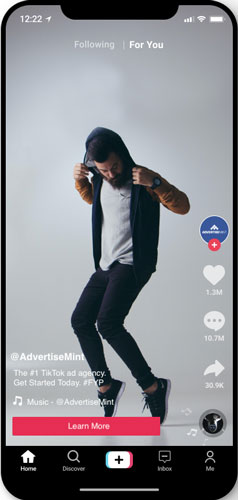
Before you can start using TikTok on your mobile phone, you will need to download the TikkTok application. Downloading and installing TikTok can be achieved from both Google Play and the Apple Store, depending on the mobile device you are using.
Specifically speaking, to download TikTok on Android devices, you need to: Open the app store app > Click on TikTok icon - Make Your Day among the search options > Tap the install button. And on iOS devices, you should: Open the Apple Store app > Search for TikTok on the searching bar > Hit TikTok icon > Install it.
Once you are done installing the app, you can then commence making your videos and then you can upload the new-made videos directly. And TikTok empowers users to upload videos from mobile phone galleries as well.
Launch TikTok App & Begin to Upload Videos to TikTok
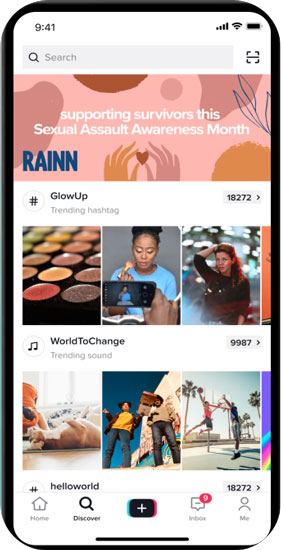
After downloading and installing TikTok, launch the app to post videos or pictures. Click on the + icon shown on the navigation bar to upload the video. Clicking on the + icon will open your camera, and different options are available for you to choose from such as Effects, Filters, Flip, Upload, etc.
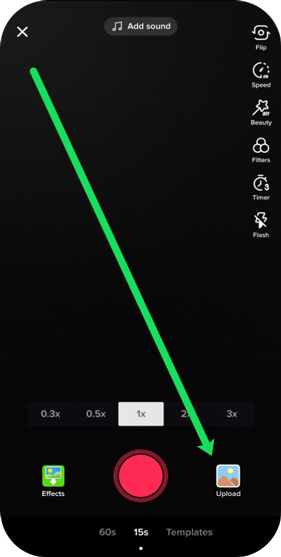
If you’re planning to shoot TikTok videos, click the red button and get into the recording canvas. And if you’d like to upload videos to TikTok from the gallery, just select the Upload option.
Tips: At the bottom of this recording page, TikTok set up 2 duration options of the 60s and 15s for users as well as the photo template stock.
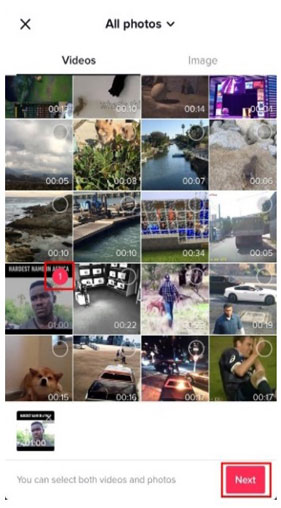
After choosing the Upload option, it will direct you automatically to your gallery. Here, you can select any video you want to upload from your video list.
Click on the video you want to upload and choose Next. You'll have the option of choosing multiple videos by hitting-&-dragging sequentially. If you're going to trim the video, drag the red rectangle to the length you want. Also, you can edit the video by adding texts, sounds, and effects. Finally, add a song or track that makes the video a native one. Click on Next after the editing just like the workflow you did after recording native content by the TikTok camera.
Add Caption and Upload Video
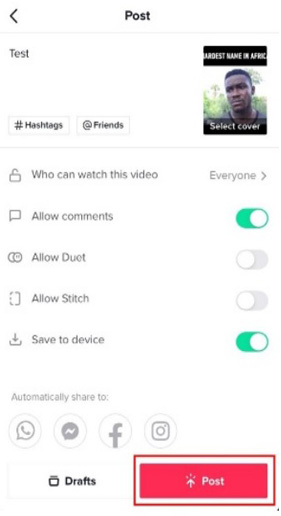
Add any caption to your video before posting, which will describe the basis of your video. You can do this by clicking on the designated words adding part and inputting the content afterward. Next, adding trending hashtags to increase links with hot topics organically is permitted and very significant. When it is over, upload the video by clicking on the post once you are satisfied with the editing.
How to Upload Videos to TikTok from PC & Mac (Online)
If the footages you want to upload to TikTok are stored in camera, you may find that it’s not easy to directly transfer the videos from camera to TikTok app. Surprisingly, TikTok has released a website that allows you to upload videos with customized caption, cover, hashtags, and some privacy settings to TikTok online. Now, let’s dig into it.
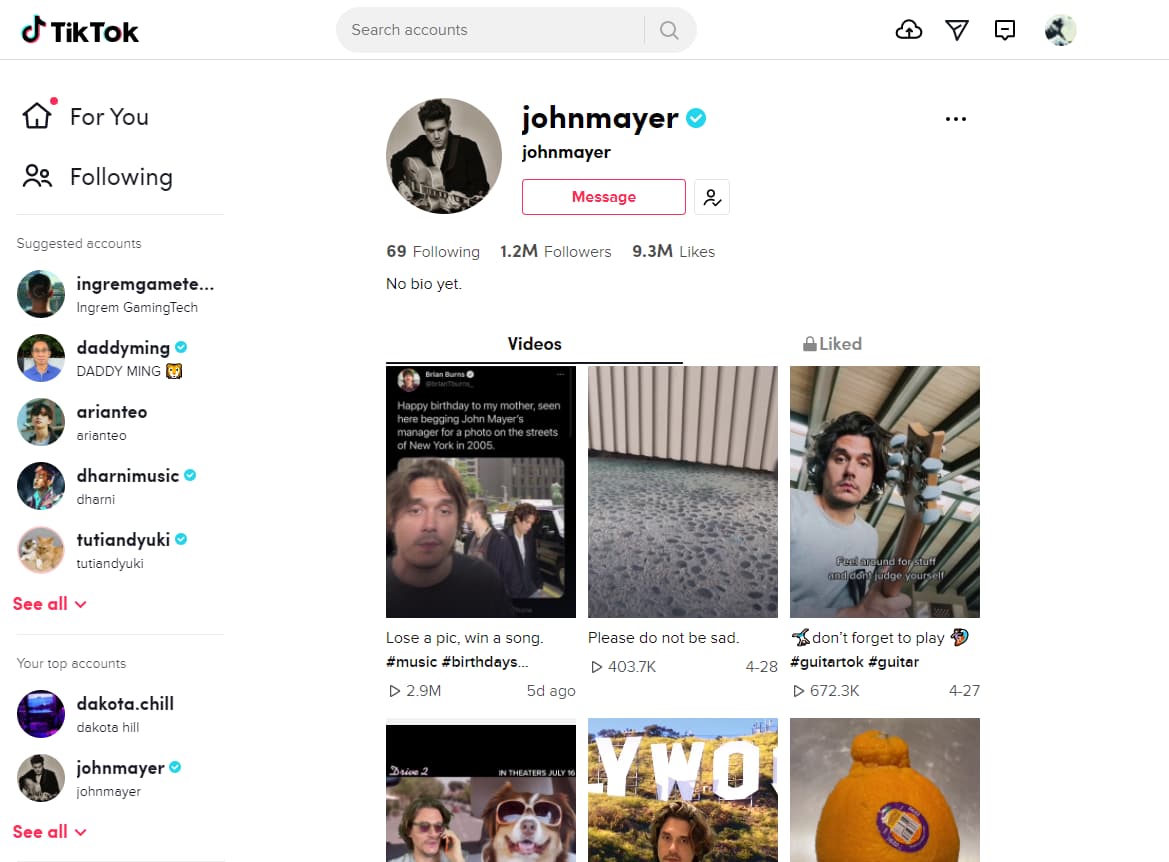
You can click here to browse TikTok.net. Have you noticed the 4 icons listed on the right above, the leftmost icon is the registration entry and you need to go log in here at the very beginning. Then, click the rightmost icon in the channel for you to upload videos to TikTok from PC. So, just hit it!
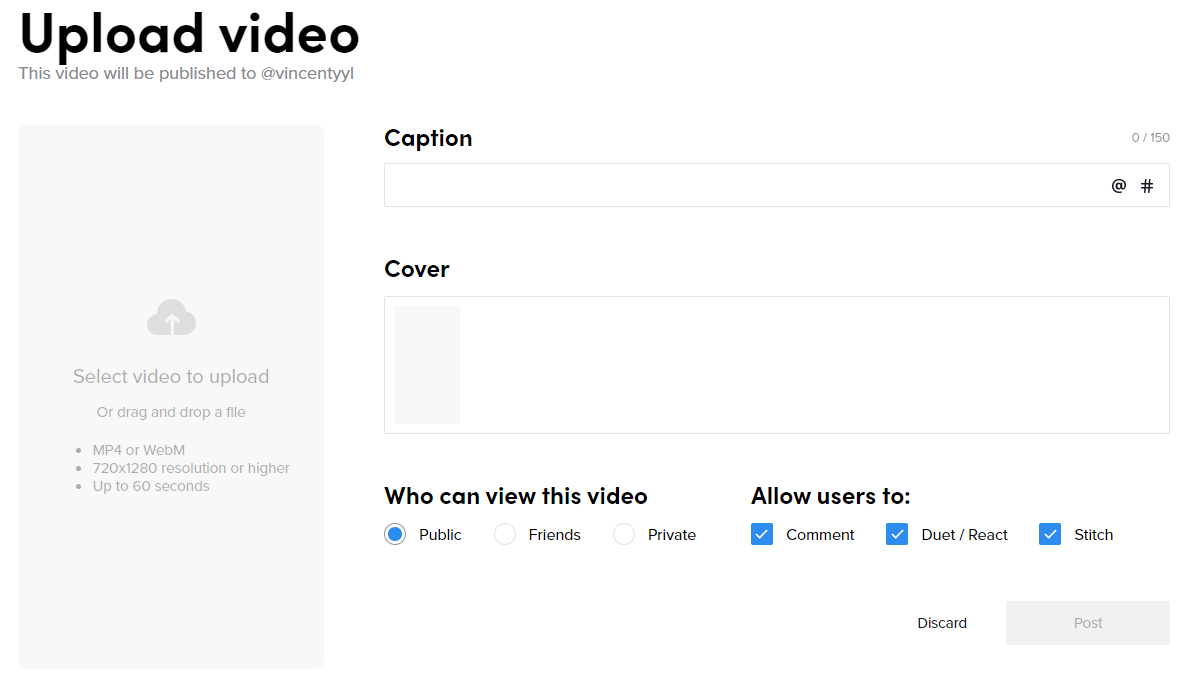
On the next page, the first job you should do is select the wanted videos to upload, remember that there’s one-time uploading so you won’t be given any tools to edit the video like splitting and reversing. While the file can be dropped under the left area bluntly but requires MP4 or WebM format, 720*1280 resolution or higher, and up to 60 seconds.
And then you can choose the caption, who to @, which hashtags to connect, cover, who can view this video, and comment/duet/react/stitch authority. When all are ready, click that Post button.
Although the TikTok online version supports users to log in, brush videos, comment on others’ sharing, and upload videos, it doesn’t provide video editing features right now. Don't worry! We'll share with you an excellent performed desktop video editor as an alternative to TikTok app right below. Just go ahead!
VideMake Video Editor - Best Toolkit to Create TikTok Videos on Mac & Windows
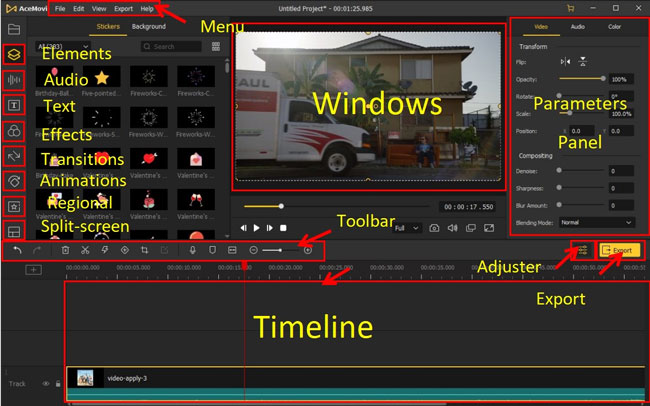
VideMake Video Editor, released for both Windows and Mac, is one of the best & newly-discovered video editing tools you can use to edit videos before uploading to TikTok. Since there’s no official TikTok desktop editor, VideMake can be a very good option to pick up. And compared with other video editors, it stands out as excellent because it enables the modification of videos via using the numerous features and effects available.
You can record yourself easily through the software because of the latest updated technology of the webcam recorder. To use the webcam/camera recorder and screen recorder, you can click the downloading button to get VideMake on desktop > Click VideMake’s icon to run it > Media > Recorder > Make presetting like Cursor, Duration, Camera, Screen, Audio, and more.
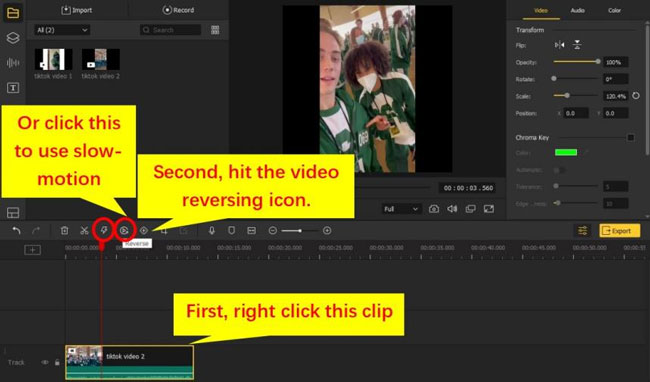
VideMake grants users loads of advanced effects in editing captivating videos. If you want to reverse the video, you can click the Reverse icon to make it in seconds without transmitting the video file to the TikTok app and later use the app to reverse it. And you can try the fast-motion and slow-motion maker under the toolbar as well. For unleashing imagination in videos with more effects or features, just download VideMake below.

VideMake Video Editor Key Features
Security Verified. 5,481,347 people have downloaded it.
- Very user-friendly and easy to navigate
- Trim, cut, split, convert, reverse, and split-screen TikTok videos easily
- Contain numerous features
- It has a webcam and screen recorder
- The editor interface is not complex
- Hundreds of video stickers, text templates, music, animations, transitions, etc.
Conclusion
Social media is one of the most commonly used platforms by people worldwide for passing information, having fun, and communicating with friends. Admittedly, TikTok is one of the amazing platforms and allows both the uploading of videos and pictures. However, if you need more features to help editing your videos on Windows and Mac, you may need to try a professional desktop video editor. By testing, we believe that VideMake is a good option you cannot miss out.

