TikTok has become one of the biggest destinations for the latest trends and internet sensations. Compared to using it on mobile phones, a great number of people who tend to use the TikTok's desktop version on their computers for convenience. But for quite a while, trying to use TikTok on the computer has been a tough challenge. Although you cannot get the same experience as on the phone, video uploading and searching are pretty easy with the TikTok for PC. In this post, we'll help you break through the obstacles and give you a complete guide on how to use TikTok on PC, along with the guides to make a great TikTok video with subtitles, music, and VFX.
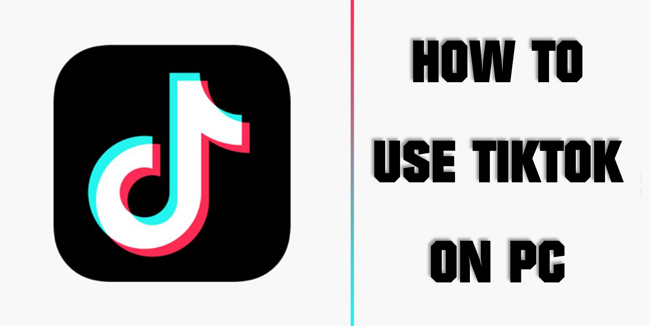
- Part 1. Can I Use TikTok on PC?
- Part 2. How to Play TikTok on PC on TikTok Website
- Part 3. How to Download and Use TikTok App on PC with an Emulator
- Part 4. Bonus: Excellent Tool to Edit Your Videos for TikTok on Windows and Mac

Part 1. Can I Use TikTok on a PC?
Absolutely it is available to use TikTok on any personal computer, as TikTok has its own online website for account login, normal browsing, quick uploading, as well as friends notifications. Even though it is not possible to make a video with effects and features, the desktop version of TikTok is impressive in its user interface and functionality. Compared to using TikTok on mobile phones, you will find it creative and convenient to take advantage of the TikTok website on the computer.
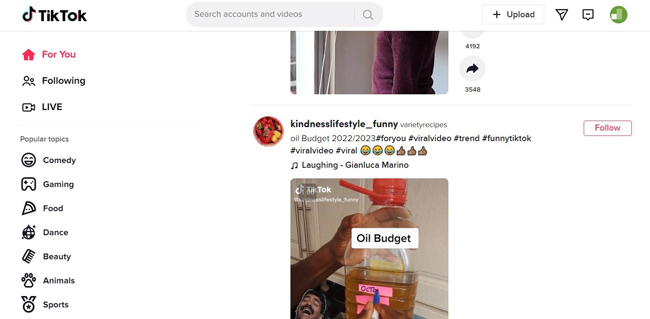
On the interface, three main panels are set, including "Modes", "Profile", and "Videos Playback". If you want to watch the videos posted by other people you’ve followed before, click "Following" in the right-top place. The "Live" feature is intended for live streaming which allows you to watch the lives, leave a comment, and give a gift to the anchor in real time. You can review all the videos uploaded recently on the screen by sliding the mouse. Want to know more information? Come with me.
Part 2. How to Play TikTok on PC without An Emulator
This part will show you how to use TikTok on PC on TikTok website rather than downloading the TikTok app via an emulator. First things first, you need to visit the TikTok website on a browser and you'd better log in to enjoy the full features inside.
1. How to Upload Videos and Access Your Account on TikTok for PC
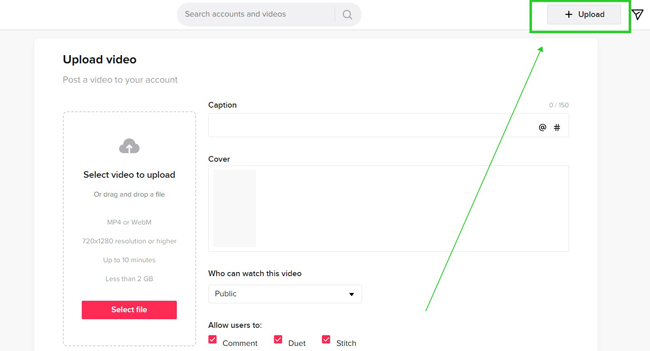
For uploading a TikTok video on PC, tap on the "+ Upload" icon in the right-top place. Then you enter the workspace for uploading a new video to your TikTok account. The video format should be MP4 or WebM, with or without background audio. The minimum resolution of the file is 720p*1280p, and in most cases, the aspect ratio is 9:16. Besides, the duration should be controlled within 10m and the file size is 2GB or smaller.
Once you have your video imported, you can add captions, choose the cover from any frame, set the people who can watch the video, and allow or not allow others to make a comment, duet, or stitch. When you’re performing all of the settings, hit "Post".
2. How to Search and Browse TikTok Videos on PC
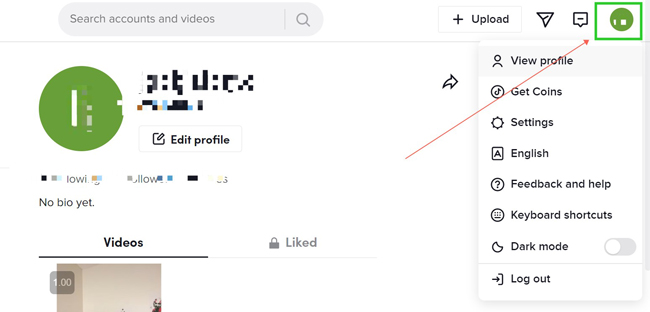
Enter the keywords into the search box, then you find the results on the screen one by one. You can also find other users with the help of this search box.
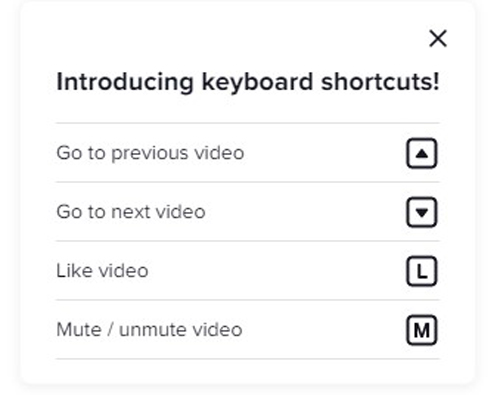
When it comes to browsing videos on TikTok on PC, you can try some shortcuts to make it convenient or switch among the patterns of "For You", "Following", and "LIVE". To be specific, the algorithm analyzes the data and provides you with videos based on your habits in "For You". The "Following" includes all the content posted by someone you followed before. And you can watch lives in real time in "LIVE".
3. Where to See Saved Videos on TikTok on Computers
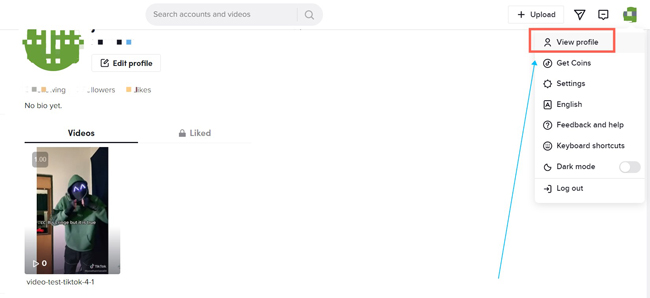
Navigated to "Video Profile" > "Videos", you can find all the videos uploaded to your account, including public and private ones. Click on each posted video, then details will be displayed, such as how many people commented and liked it, and the channels to share your video on other media platforms like YouTube Studio. By the way, you have access to the videos you collected from "Liked" on the user profile webpage.
4. How to Manage TikTok Account, Privacy, and Push Notifications
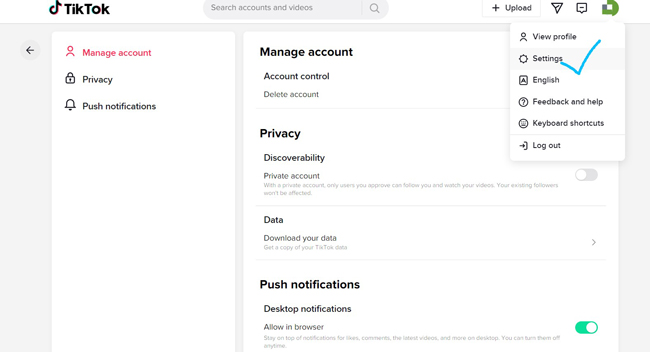
Last but not the least, users can manipulate their TikTok account on PC as well. To delete the registered account, click "Delete account" from "Settings" > "Manage Account" > "Account Control". If you use the "Private Account", only users you approve have access to your posting or follow you. When you find the notifications from TikTok are annoying, launch the "Allow in Browser" from "Desktop notifications" on the Push Notifications panel.
Part 3. How to Download and Use TikTok App on PC with BlueStacks
You’ve learned all of the details of using TikTok's PC version. Another way to use TikTok on PC is to download TikTok app on PC via emulator. BlueStacks is a good and free emulator for installing and operating Android applications on Windows and Mac. The UI of BlueStacks is different from mobile phones, yet it is quite easy to use for you. To some degree, BlueStacks may slow down your computer as the operation needs much more RAM.
Download BlueStacks to your computer
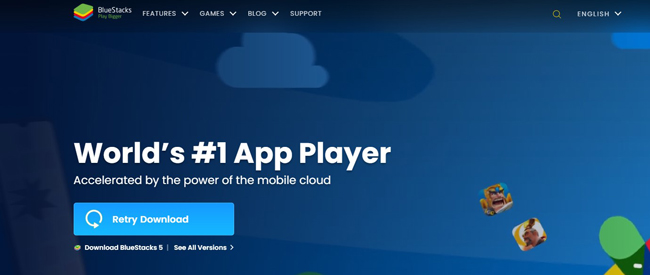
You should download the BlueStacks software in the first place, which is free and available for Windows 10, 11, and Mac. You can discover and install 2M+ games and common apps on your personal computer from it.
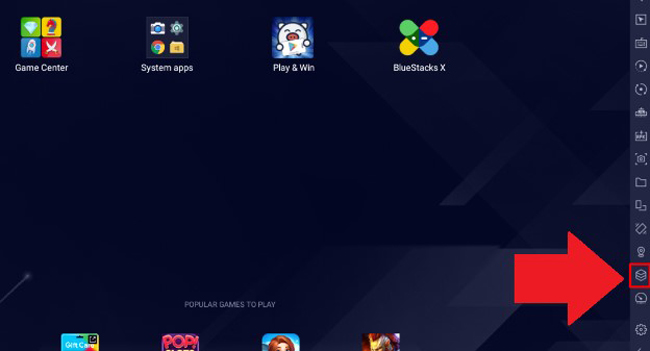
By the way, it is advised to go to the "Instance" area from "BlueStacks multi-instance manager" for optimizing the downloading settings, such as the app version, window resolution, and performance mode.
Find and install the TikTok app
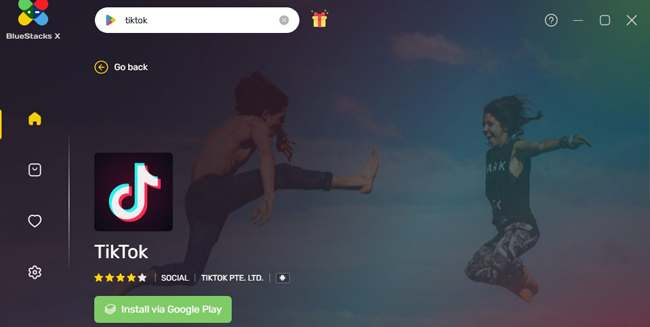
On the user interface of BlueStacks, you can search for "TikTok" directly. Then, install it via Google Play.
Use the TikTok app to browse and upload videos
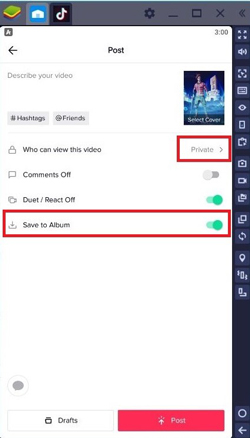
When the downloading process is ended, simply enter the TikTok app on BlueStacks. You can register in, upload videos, browse others’ postings, check the analytics on your PC, etc.
Part 4. Bonus: An All-in-One Video Editor to Make Videos for TikTok on PC
You can upload videos on TikTok PC, but the version is still limited, for exmample, you won't be able to edit your video on the desktop TikTok, so what you need is a video editor to help you edit TikTok videos. With VideMake Video Editor, you can easily edit your TikTok video and upload it directly on TikTok.
VideMake is a powerful video editor that provides multiple effects and transitions. It comes with a screen recorder which can record footage as well as the sound coming out of the mic. As a well-established tool, VideMake is mounted with features like split screen, filters, animations, texts, and music library. The user-friendly interface is alive with royalty-free effects and tools you need to polish up your TikTok video.

VideMake Video Editor
Security Verified. 5,481,347 people have downloaded it.
- Make TikTok video HD or Full HD
- Concise and beginner-friendly interface
- Record videos posted on TikTok website
- A powerful video solution for personal enjoyment, business, or education
Next up, I'm going to show you how to edit TikTok video in VideMake Video Editor. Before you edit your video, make sure that you have already installed VideMake Video Editor on your computer, this software currently supports Windows and Mac systems.
Add media files to VideMake, and put them on the timeline
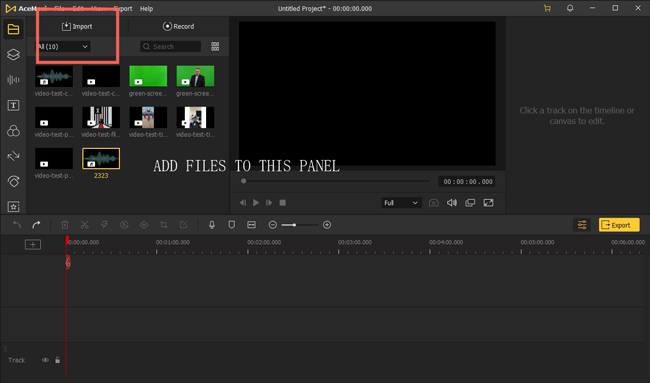
Open VideMake Video Editor on your computer, then import your video to the media box. You can click on the "Import" button to upload or directly drag and drop the video files into the timeline.
Edit the TikTok video with background music, text, effects, tools, and more
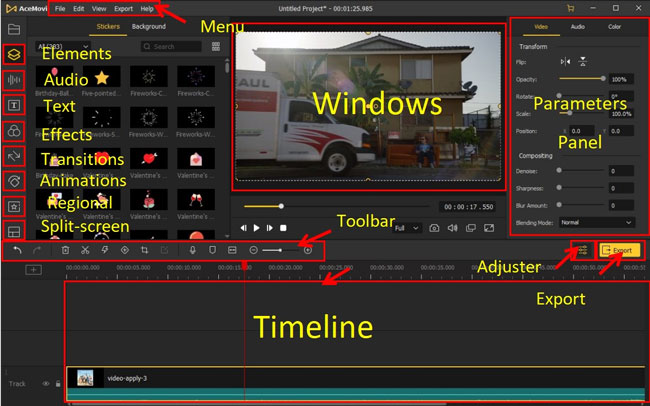
After adding your video to the timeline, now you can start editing. On the left bar, you can add elements, sound effects, background music, text, filters, transitions and animations to your video. To edit each of these effects and materials, simply go to the upper right panel to change the parameters.
On the timeline, you can cut and change the duration of your video. To cut your video, move the playhead to the point where you want to start cutting and then click on the ![]() icon to cut. And then move the playhead to the end of the cut, and click the split icon again.
icon to cut. And then move the playhead to the end of the cut, and click the split icon again.
Now, select the part you've cut out and then right-click on it > Ripple Delete. The unwanted part will be deleted and the interspace will be filled up so that the video will stay smooth.
Export your edited TikTok video on PC with specific file parameters
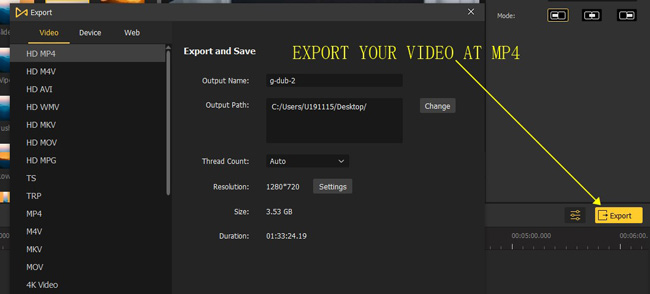
Once done editing your video, click the "Export" button on the middle left and export your video. Click the "Settings", you'll be able to choose the output parameters. And by clicking the Change button, you can change the output location. Now you can post the video on TikTok on PC.
Summary
The basic functions of the PC TikTok version are the same as the phone TikTok version, but the differences include users cannot make or download TikTok videos. Still, it is more convenient for users to scroll down and upload videos on TikTok on PC. If you need to record TikTok videos or produce high-quality clips with subtitles and music, you can try the recommended video editors, VideMake Video Editor, on this sharing. Hope you can enjoy the process to use TikTok on PC.

