Textual content services for a video are generally divided into subtitles and closed captioning currently, even though it is normal to see some examples of open captions and subtitles for the deaf and hard of hearing. Both subtitles and closed captions have diversified yet unique purposes when being added to a video on the screen, such as the types of viewers. In today's sharing, we'll compare the differences between closed captions vs subtitles from definition to usage, along with the best hassle-free video editor to edit your video with customized captions and subtitles.
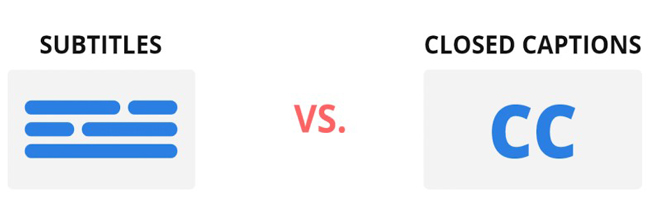
- Part 1. What Are Closed Captioning and Subtitles
- Part 2. Subtitles vs. Closed Captions: Quick Comparison
- Part 3. FAQs to Caption & Subtitle You Need to Know
- Part 4. How to Add a Caption or Subtitle to a Video
- Part 5. Wrap-Up
What Are Closed Captioning and Subtitles for Video?
Closed Caption Definition
Closed captioning (CC) is a process of overlaying text on a TV, video content, or other visual movements to display extra or explanatory content. The CC is commonly intended for transcription (in word-by-word or edited form) as the background soundtrack part of a video takes place, including some non-verbal items, for instance, "applause" and "laughter".
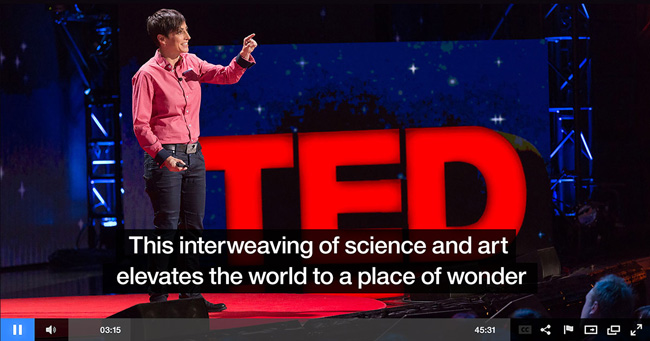
More usage of the closed captions which are embedded within the video and cannot be selected that contain giving the transition of another language as the form of audio. Besides that, normally, you can find the button to turn off the closed captions freely.
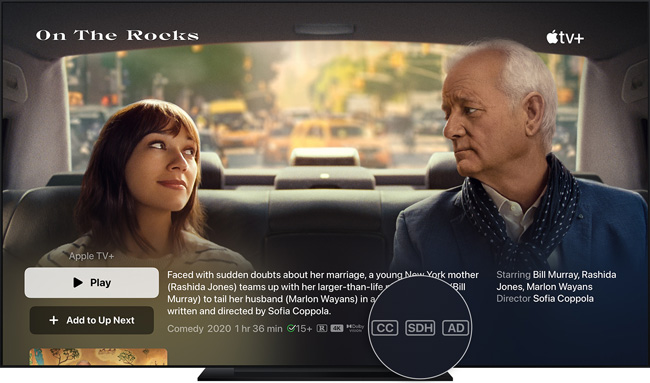
As regards the types, the caption has two categories: closed caption vs. open captions. Compared to closed captioning, open captioning belongs to an item that is provided for an audience who cannot hear (D/deaf) or are hard of hearing. More importantly, you're now allowed to turn off the open captions because they're permanently burned into the stream in the file.
Subtitle Definition
In a nutshell, we use subtitles to let others know what is the meaning of the talking in a video. Subtitles are intended to give exact, local translations of the foreign words said by the speakers on the content. If there is no local voice dub, then the video will have subtitles in the vast majority of cases.
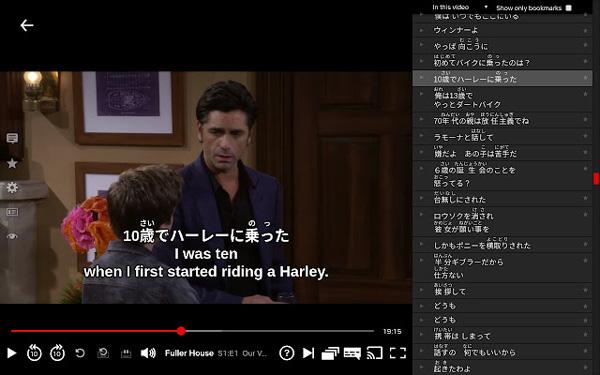
Without subtitles, viewers are not capable of grabbing the video content without the background soundtrack. Introductions, explanations, as well as credits of the content all can be generated or enhanced by subtitles. When using video editing or subtitling software, both static and dynamic texts will make your video understandable.
Differences between Closed Caption vs. Subtitles
Want to know subtitles vs closed captions? Subtitles have no background audio track or other notifications to explain something in the video and are intended for someone who cannot grasp the explicit or implicit meaning of the dialogues spoken by the characters or the voice-overs, whereas closed captions are intended to give textual content for the hard-of-hearing audience and deaf.
Captions have open and closed categories. Viewers can easily turn on/off the closed captioning from the toolbar of the website or performance monitor. However, the open caption has been burned as one of the necessary parts of the original file, that is to say, which is hardcoded and cannot be shut down.
According to the law, providers of cable corporations, broadcasters, as well as satellite services are responsible for offering closed captions for every non-exempt video in English. While it is also needed to show the closed captions to display the TV emergency content.
Quickly Compare Captions (Open/Closed) and Subtitles
To help you judge which textual content is more fit for your editing, here we are about to compare some of the essential differences among Subtitle VS Closed Caption VS Open Caption in a chart.
| Subtitle (SUB) | Closed Caption (CC) | Open Caption (OC) | |
|---|---|---|---|
| Formats | Various | Various | Only One |
| Uploading | Separate File | Separate File | Burn onto Video |
| On-Off | Supported | Supported | Unsupported |
| Language Sync Sound | No | Yes | Yes |
| Background Audio Depiction (Non-Speed Elements) | No | Yes | Yes |
Closed Captions & Subtitles Frequently Asked Questions
1. What are CC, SDH, and AD on Apple TV?
CC belongs to the common words from TV, which means closed captions. SHD comes from DVD, which is accessible for hard of hearing humankind alike and the deaf. And AD means audio descriptions.
2. Why I cannot turn off CC?
When you find it not possible to turn off the closed captions (CC) even the program provides you with the buttons to set it to off, which may be controlled by other devices like a satellite service. To turn CC off, you need to disable the device that has been decoding the signal of closed captions.
3. What is an SDH example? What is the difference between SDH and CC?
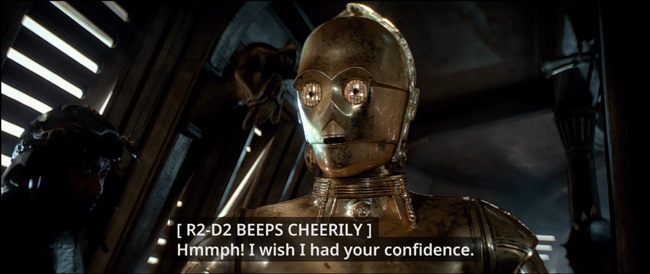
SFX (Sound Effects) like laughter, applause, gunshots, beeps, and dog barking are some of the typical examples of SDH. Subtitles are created to translate the language to let the audience grab the meaning of the spoken language. The differences between SHD and CC lie in the form displayed on the canvas. SDH is displayed as texts with comparing outlines, whereas CC has black background shown in white color.
The Best Tool to Add Subtitles and Closed Captioning to Your Content: VideMake Video Editor for Windows & Mac
VideMake is an all-sided video editor that provides users with a vast library of subtitle and caption templates. Both static and 3D dynamic textual content is set inside the built-in subtitling bar. And the text templates can help you make a movie trailer on a specific workspace within a few minutes.
This software comes with a trackless timeline, which contains tracks for subtitles, captions, audios, videos, and images. Full HD and 2160p video files can be dealt with by it. You can remove the hardcoded subtitles by cropping and overlapping them as well. Some other useful tools include green screen, keyframes, color grade, reverse, dub, flip, speed, convert, record, and resize.
VideMake Video Text Editor
- Ready-to-use text templates to make movie intros
- Stable processing environment to import & export
- Advanced color grading and HDR enhancement
- Export your video clips on high-quality resolutions
- Add multiple captions or subtitles to the timeline
- No need to worry about expiry/export-size issues
Guides to Add Subtitles/Captions to a Video by VideMake
Download VideMake Video Editor free trial. Import by clicking "Import"
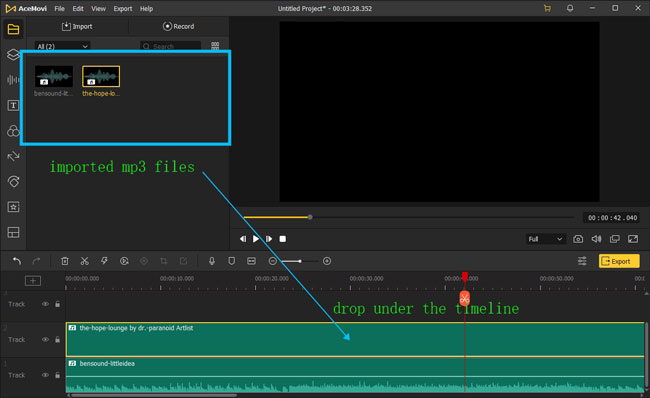
VideMake provides you with free trial versions on Windows and Mac without expiry and file size limits when importing or exporting. Downloading it for 100% safe here is available. Launch and use it on your computer, then click “Import” to upload the files to the timeline area.
Choose the text genre from the built-in library. Then fine-tune the styles
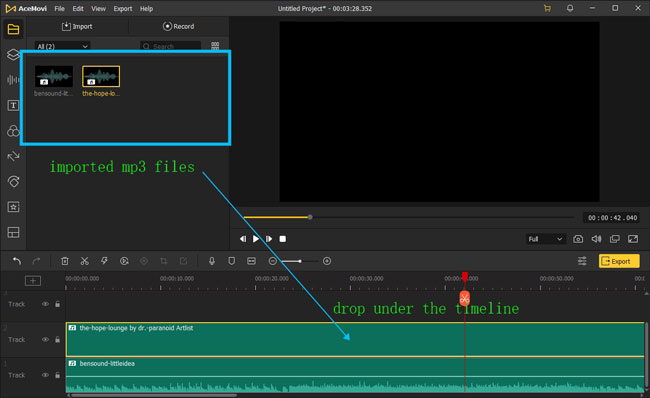
Various genres of subtitles and closed captions are offered inside the “Text” panel, including ready-to-use, static, and dynamic ones. For example, you can add one dynamic text sample to the timeline track directly. As regards designing the style of the text, you can fine-tune the font, color, size, position, opacity, background, alignment, and much more from the right-hand "Properties" in real time.
Export the edited project on your computer with wanted parameters
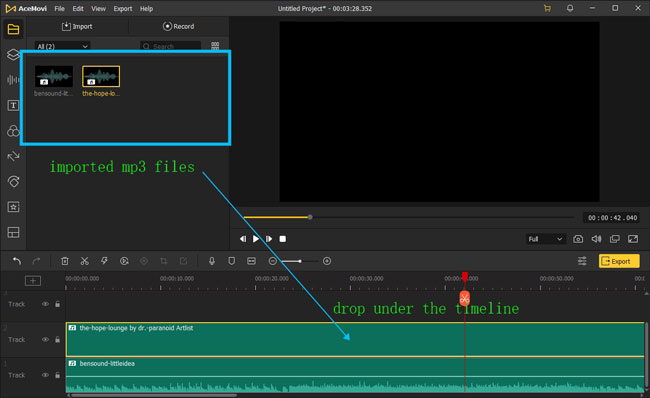
To export the audio track only in VideMake, go to the menu and click "Export" > "Export Audio". To download your video with audio, click the yellow "Export" button from the interface. On the downloading workspace, you can adjust the save path, file format, quality, and many more.
Video Tutorial: Add Captions or Subtitles to Your Video
Wrap-Up
When adding captions to your video imported to the video editor, you need to notice that the background is black and the content is white. It is different from subtitles that has a vast library of fonts and colors to choose from. Also, there are still a lot of common points between directv subtitles vs closed captioning, like the translation function.

